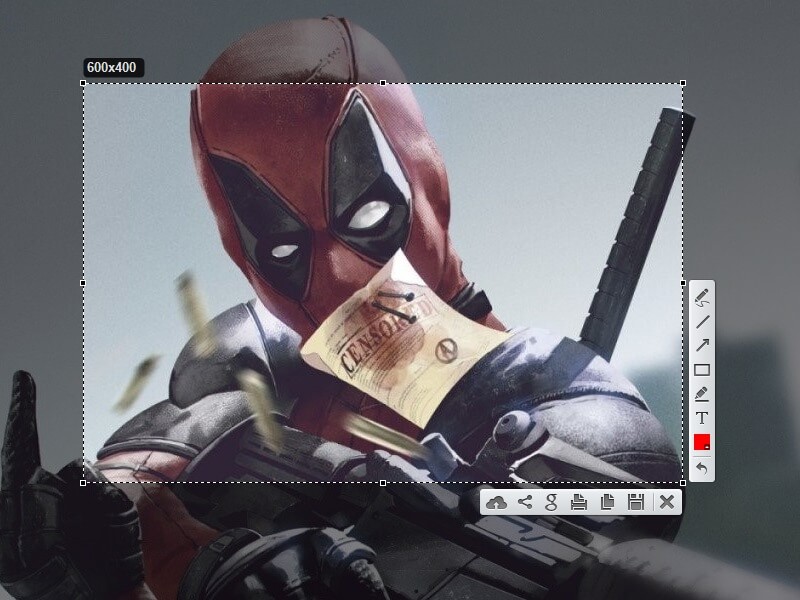Taking a screenshot on Android and iPhone is quite easy. You can capture screenshots by holding down the Volume down and power button. Nowadays we can also take scrolling screenshots by using some Best Screen Capture software. But still, there are no straight options to take the screenshot in Windows 11. Yes, you can capture the whole computer screen by pressing, the Windows + PrtScr Shortcut key.
There could be the much possible reasons why you want to screen capture windows. Maybe you’re making some tutorial for your student or want to share some specific Windows area snapshots with friends. Like Android, in Windows, there are also dozens of screen capture tools available.
If you’re also searching for some screen capture tool to capture specific areas of Windows Screen. Then, in this article, you will find some software to do so.
Best Screen Capture Software.
Snipping Tool (FREE)
Snipping tool is the official Microsoft best Screen capture software to take snapshots of any Windows area. If you don’t want to install any third-party tool, then it is the best option to work done. The latest version of Snipping Tool in Windows 11 also comes with the Screen Recorder option.
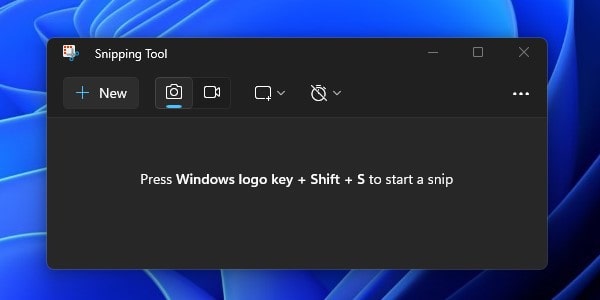
To open the Snipping tool on your Windows PC, Click on the Windows icon > search for the Snipping tool using Windows search. If you’re using Linux and other OS, then move to the next option Microsoft doesn’t offer a download link.
Take a Screenshot using the Snipping tool.
1. After opening the snipping tool small tool window will open.
2. Click on the + New > you’ll able to see the + sign, and the screen will blur.
3. Now, select the specific area using that + sign while holding the left click.
4. The screen will get captured and a snipping tool window will appear. Now,
5. You can now highlight any point. Or, can open a screenshot in Paint to Edit.
6. Once done editing, click on the save icon to save the screenshot to a specific location.
Lightshot (FREE)
If you want something more advanced and useful, rather than a snipping tool. Then Lightshot is the best screen capture software because it provides some advanced options to perform the screenshot. It’s available for Windows and Mac operating the system and works the same on both OS.

Sometimes we want to capture some specific width and height screen, then it comes in handy. Because the Lightshot shows width X height while selecting any area of Windows / Mac. Also, it allows you to add an arrow or rectangle after taking the screenshot, which helps to make a tutorial.
Take a Screenshot using Lightshot.
Lightshot also works the same as the snipping tool, all you need to run the Lightshot software. The screen will go blur after that hold the left mouse click and select an area. And when you are done selecting it will show you some options.
You can directly save the screenshot if you want or you can draw an arrow rectangle or highlight the screenshot. Also, you can write text on it; overall it is the best tool to take the screenshot on Mac OS.
Snagit (Paid, Free Trial Available)
If you’re searching for a perfect tool that not only allows you to capture screens only also allows you to capture videos. Then Snagit comes in handy because it allows you to do both things. It comes with an inbuilt Photo editor, which provides features to add basic effects to Images and Videos.
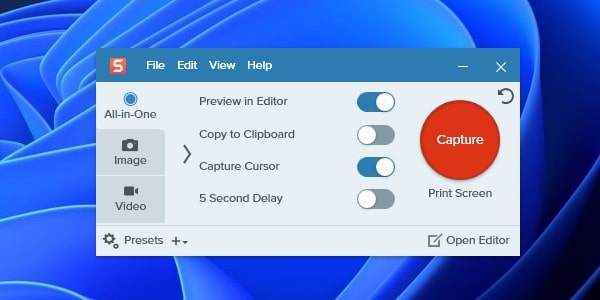
It is paid screen capture software, although it comes with 15 days free trial which is a good thing. And after using it if you like you can get a subscription to it. If you want to keep the backup of your screenshot, then you can create a Snagit profile. And screenshot will automatically be uploaded to the Snagit server; you can access anytime using your profile. It also can capture images from objects that are larger than the screen.
Skitch (FREE)
Skitch is also the best screen capture software for Mac OS; It is developed by an Evernote (Best Note-taking Apps) developer. It is somehow similar to snipping tools because it provides the same features and functionality. But it shows width and height which is the lack of snipping tool.
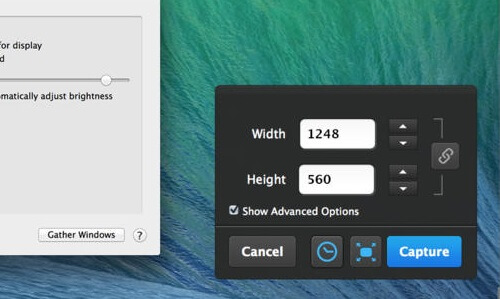
If you don’t want an extra feature and want to install a simple tool, then Skitch is the best option. The user – interface of skitching is very fresh, and all editing functions are laid out in a ring around your screen capture.
TechSmith Capture aka Jing (Free)
Jing is somehow similar to Snagit, and it was developed by the same software company TechSmith. It allows you to share your screen quickly; you’ll able to see the sun icon on top of the screen. By using it you can instantly capture the screen and also can share quickly to screencast .com or you can share Flickr / YouTube.
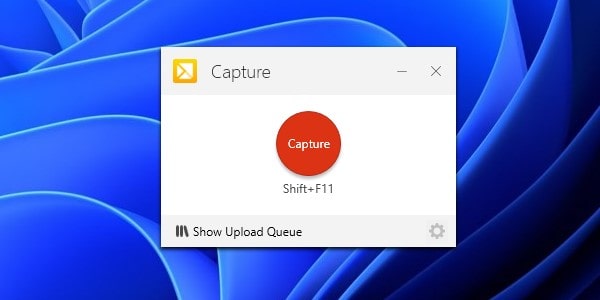
The best part you’ll like about Jing is you can record video of the selected area. But like Snagit, you’ll not be able to find the editor. Although essential features like draw arrow, rectangle, and text options are available. You can use Jing for free unless you don’t want to remove the Jing branding from images and videos. It records videos in MPEG format, but you can later convert them using Video compression software.
Summing-up
As I said, there are dozens of best screen capture software available on the Internet. And it’s not worth to mention every tool. That’s why after trying many tools I found these quite useful. If you want a simple screenshot tool with some basic edit feature, then choose Lightshot. Or if you can pay for some premium services and also want to capture video then Snagit is for you. If you know any other better Screen capture Free tool with some advanced options feel free to comment.