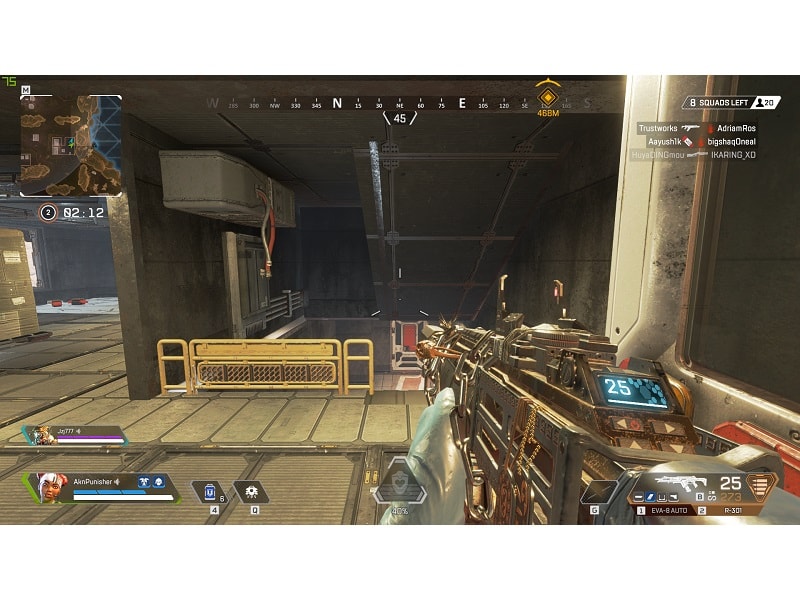Display Ping in Apex Legends – It’s been a while since Apex Legends launched. And, we can’t deny that it’s gaining popularity more than any other battle royal games. As you know, in PUBG PC, there is an option called “network debug statistic” in Gameplay settings. By enabling that, you can see Ping in the game. And, in PUBG Mobile, you don’t even need to do anything to check ping. It shows in the bottom left corner. But, in APEX Legends, there isn’t an option in settings to enable ping meter. And, you can’t even change the game server, if you’re getting the high ping.
Well, only a few people know that there is an option that allows for changing the game server. Though, the option to change the Game server is hidden. And, in this article, you will get to know about that. Also, I will tell you a way to display ping in Apex Legends.
Display Ping and FPS in Apex Legends PC.
“Ping in Games refers to the network latency between a player’s client and the game server. Ping is measured in milliseconds (ms). [1 Second = 1000 milliseconds]”
Turn on Performance Display. (Official Method.)
Now, you don’t need to use any third-party tool to see Ping and FPS in Apex Legends. In the latest update, origin has added a “Performance Display” option in Gameplay settings. When you enable this option, it displays computer and network performance data in the top-right corner during a match.
1. Open Apex Legends, Press the Esc key. Click on Settings.
2. In Gameplay settings, scroll down and find the “Performance Display” option. Click on “On”.
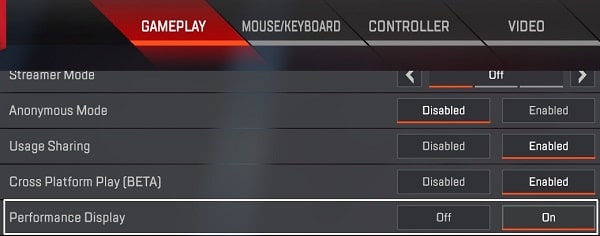
3. That’s it, now start a match. And, you will able to see FPS and Ping in the Game. Latency = Ping.
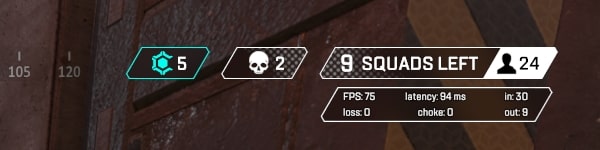
Display FPS in Apex Legends.
There are multiple ways to display FPS in Apex Legends. You can use a dedicated program. And, if you have an NVIDIA graphics card, then you can use Geforce Experience. Or, you can use Origin Client to show FPS in Apex Legends. Personally, I have a GTX 1060 6GB Graphics Card. So, I use the GeForce Experience to display FPS. And, it works with every Game. Though, in this article, I will tell you all three methods.
Use Geforce Experience.
1. First, Install the latest NVIDIA Graphics Drivers. If you have GeForce 20 series, Graphics Card. Then, download GeForce Experience software on your PC. It will automatically give you an option to download and install Drivers.
2. Click on the Settings icon (gear icon) in GeForce Experience.
3. In the General Settings, you will able to see the “IN-GAME-OVERLAY” section. Click on the settings option from there.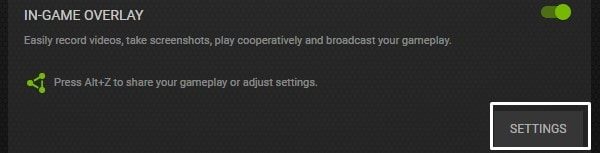
4. Now, click on the HUD layout > FPS Counter.
Here you can select the position of FPS Counter.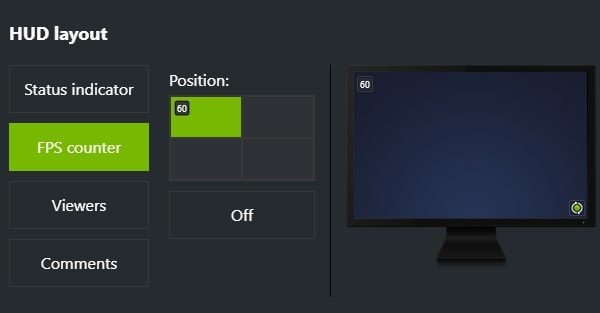
After selecting the position, click on “back”, and then click on “done”.
Use Origin Client.
1. Launch Origin Client, and from the upper-left menu, click on Origin > Application Settings.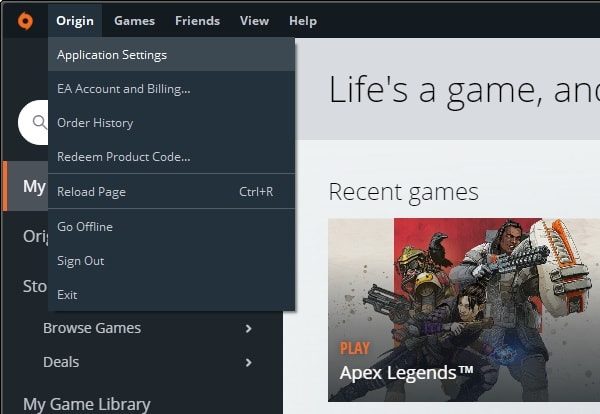
2. Click on ORIGIN IN-GAME. First, turn on the “Enable Origin In-Game” option.
After that, in the Display FPS Counter drop-down menu, select the FPS Counter position.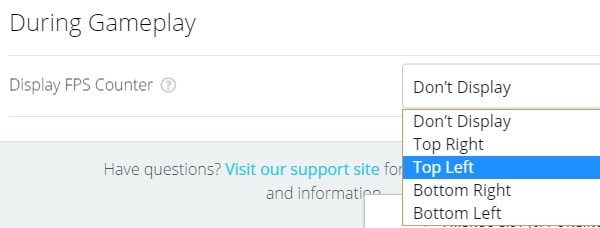
That’s it. Now, in every origin game, you will able to see FPS Counter. After selecting the FPS Counter position. You can also customize its layout and design.
Use third-party FPS Counter Software.
If none of the two methods works for you. Though, the second method will work for everyone. But, still if, then you can read my article on “Best FPS Counter Software“.
Display Ping in Apex Legends.
In Apex Legends, there isn’t any official option to display Ping Counter. But, there is an option to check and select a good server. That is also hidden. With the help of the server details, we can create a Ping Counter.
1. Launch Apex Legends Game, and stay on this Continue screen. Don’t right-click to continue. Stay on this screen for at least 2-3 minutes.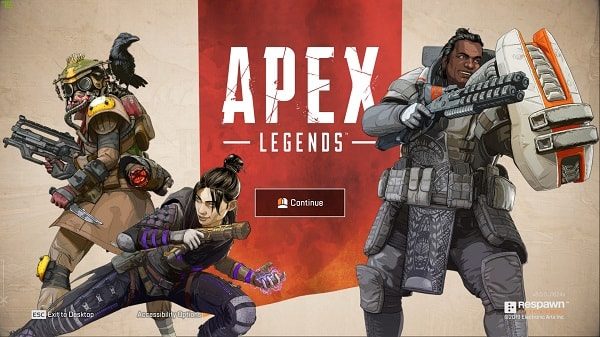
2. And, after 3 minutes, press Esc Key. And, then click on the Cancel option.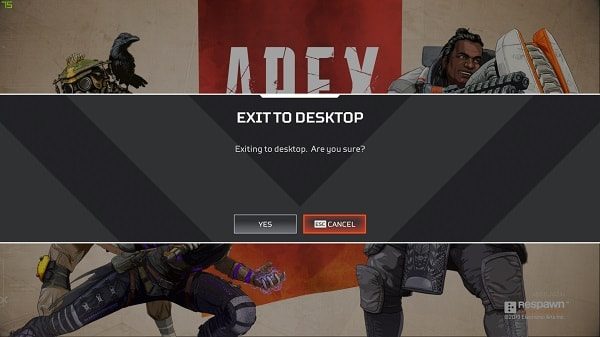
3. Now, you will able to see the data center option.
Click on it, and here you will able to see all Apex Server with their Ping details. From here you can also select the lowest ping server.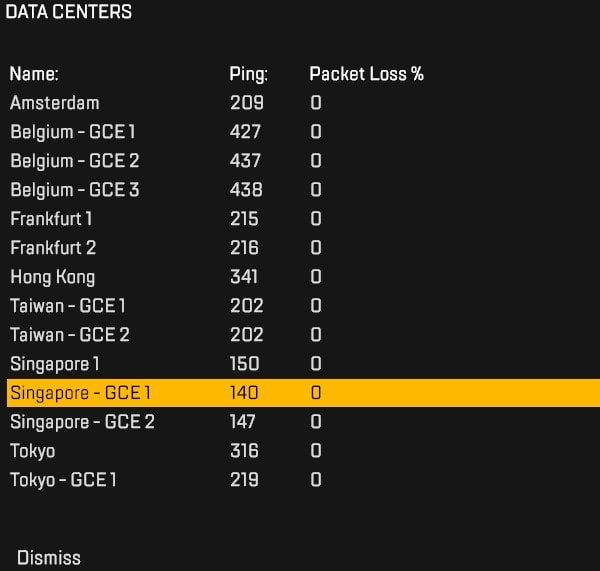
For me, Singapore – GCE1 is showing the lowest ping. So, I am selecting it. (Remember the name of the server, that you have selected.) This method is also helpful to check the ping in Apex Legends.
Check Host Address of the Selected Server.
To display ping in Apex Legends, you need the host address of the selected server. So, open the site shown in this screenshot. And, here you can copy the host address of the selected server.
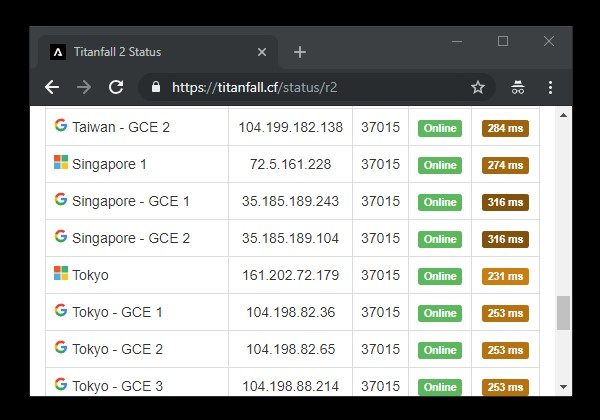
Download Simple Ping Software.
As I mentioned, there isn’t any official option available to display Ping. So, we are going to use the Simple Ping program. You can comment, if you’re unable to find out the download link of this software.
1. Download and Install a Simple Ping program on your Windows PC.
2. Launch Simple Ping program and then in IP to Ping field paste the host address that you have copied.
In Ping Every field, enter “1”.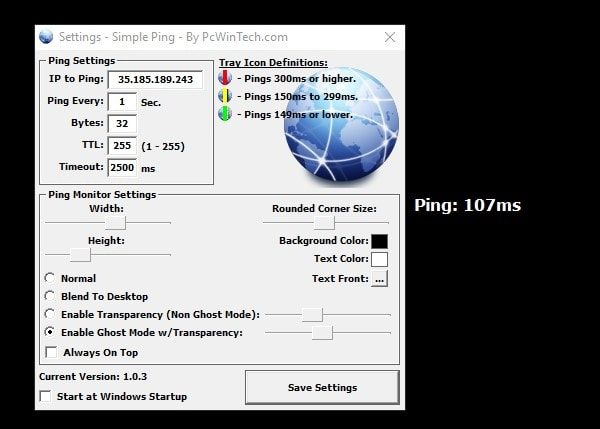
3. Now, in Ping monitor settings, you can customize the layout of it.
IMPORTANT: You have to play Apex Legends in Window mode. Else, You will not able to see ping in-game. Though, I will soon post a solution to it. So, keep following my Blog. Or, you can bookmark this article.