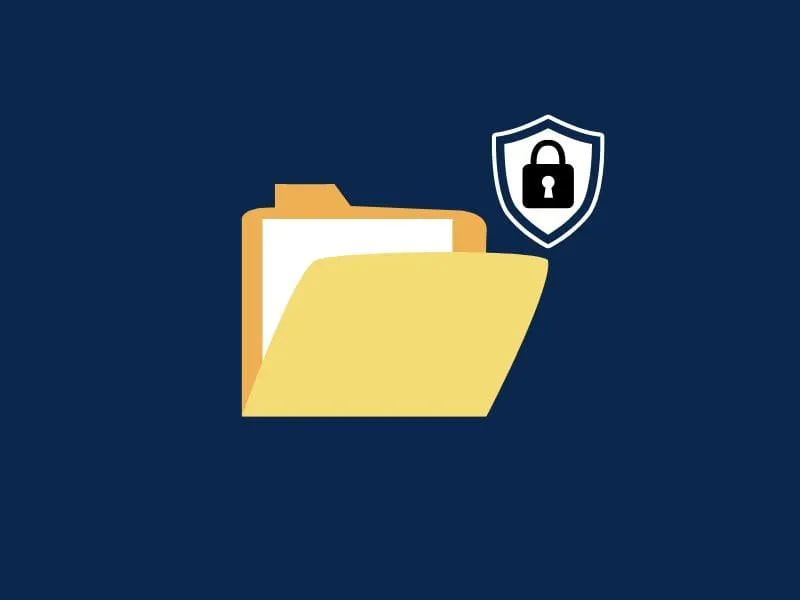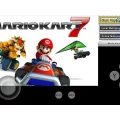Want to password protect or Encrypt Files and Folders on Windows 11? Then, in this article, you will get to know multiple methods to do so.
Data encryption is the best way to keep your important data safe from unauthorized users. And, it is more effective than protecting a file or folder through a password. Because, when you perform encryption, it rearranges all letters in the document. And, decrypting documents does require a special decoder key. If you’re aware ransomware also works in the same manner. Hackers encrypt your computer and do ask for ransom in exchange for a decoder key. But, if you do encrypt important data by yourself, then you can save your system from malware attacks.
There are a bunch of ways to encrypt a file, folder, or even disk in Windows 11. Yes, Windows officially does provide the option to encrypt files, folders, and drives, in form of BitLocker. But, only a few do know about it. And, yes there are some requirements you need to fulfill to use BitLocker. But, no worries, there is some free software also available for Windows 11 data encryption.
What is Encryption and Encryption Software?
Encryption is the process to encode data and information in such a way that only authorized parties can access it. It uses to prevent unauthorized access by providing a particular key, which means if you don’t have the key you’re the unauthorized user. And in some encryption processes only specific software or tools can decrypt data again using the key.
Ok, without further ado, here’s how you can Encrypt a File in Windows 11.
Encrypt Files and Folders in Windows 11
Method 1: Use Native Windows File Encryption
By using this method you can encrypt any file and folder in Windows 11. And, you don’t need to install any third-party application. Once, you encrypt the file only you will be able to access it. So, if you’re on a shared computer network, then this method is for you.
1. Do open File Explorer and locate the file that you want to encrypt.
2. Right-click on the file, and click on Properties.
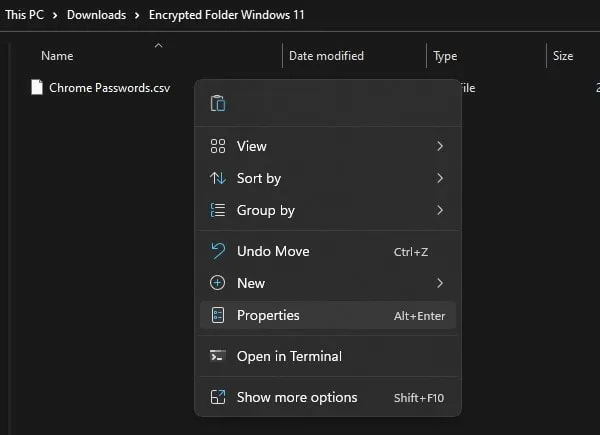
3. From the File/Folder Properties window, click on Advanced.
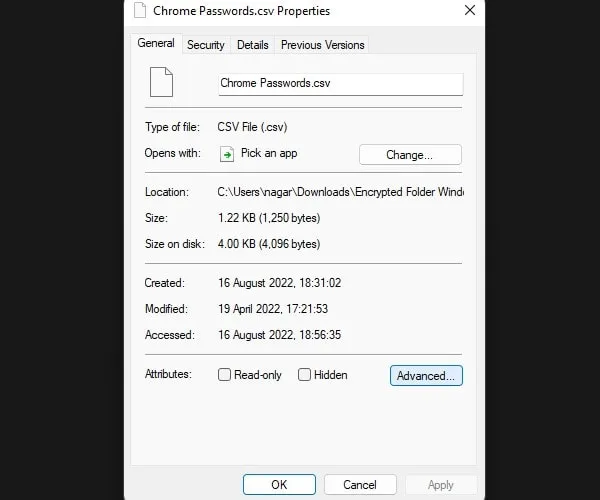
4. Now, do enable the “Encrypts content to secure data” option.
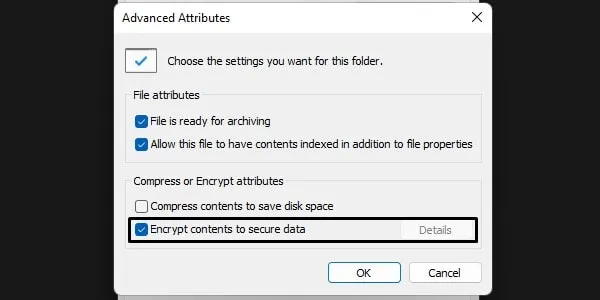
5. Click on OK.
6. Afterwards, click on Apply.
7. Encryption warning window will appear. Do select the “Encrypt the file and its patent folder” option.
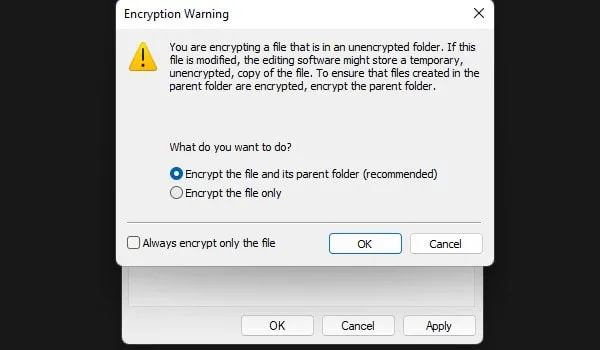
8. Click on OK. That’s it, the file is now encrypted, and you will see a lock icon over the file icon.
Back up the encryption Certificate
1. You will now get a notification to backup your file encryption key, click on it. So, do insert a USB Drive.
2. Click on Back Up Now.
3. Certificate Export Wizard will get open, click on Next.
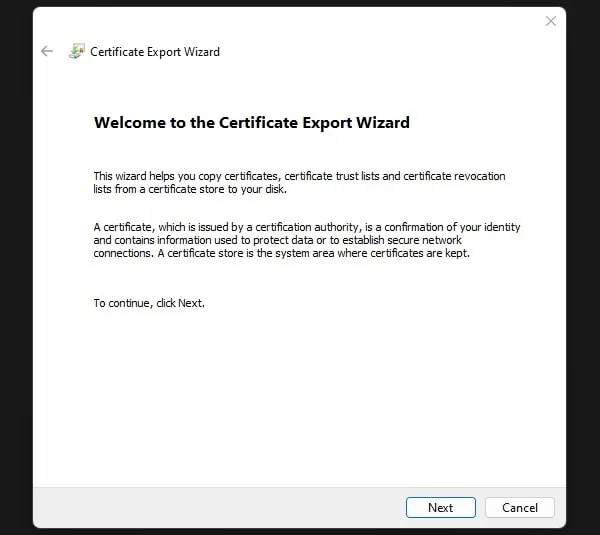
4. Again, Click on Next, don’t make any changes. You can select the “Export all extended properties” option, it’s optional.
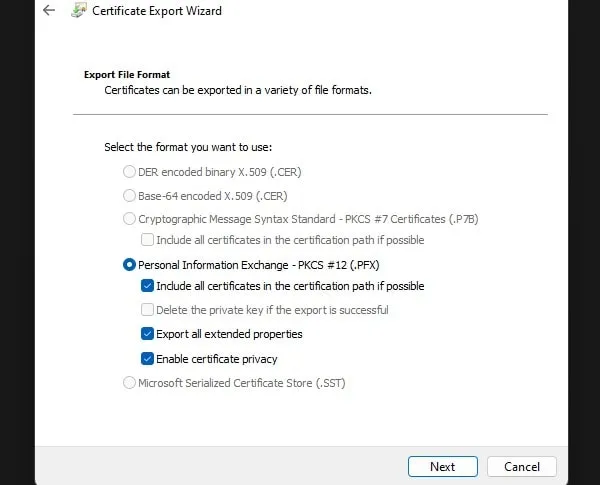
5. Now, enter a password to protect your certificate to prevent unauthorized access.
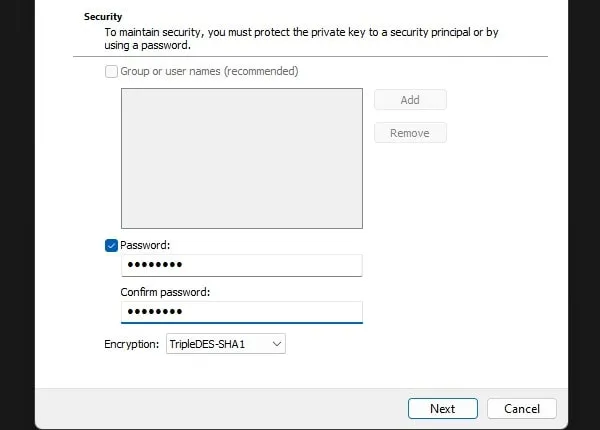
6. Next, it will ask you to choose a location to save the file. Click on Browse and locate the USB Drive.
7. Give the file a name and click on save.
8. Click on Next after selecting file export location.
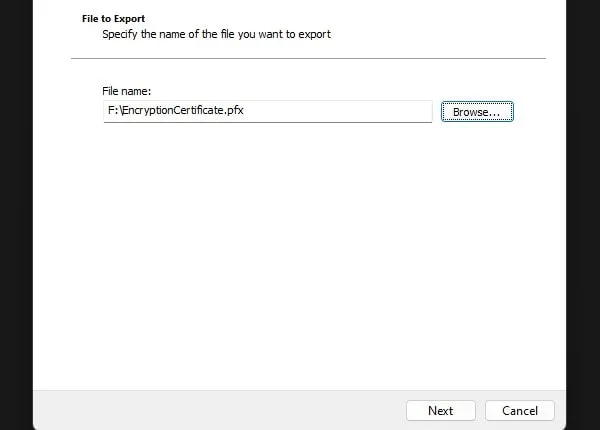 9. That’s it, click on Finish to complete the certificate export wizard.
9. That’s it, click on Finish to complete the certificate export wizard.
10. The export was successful message will appear.
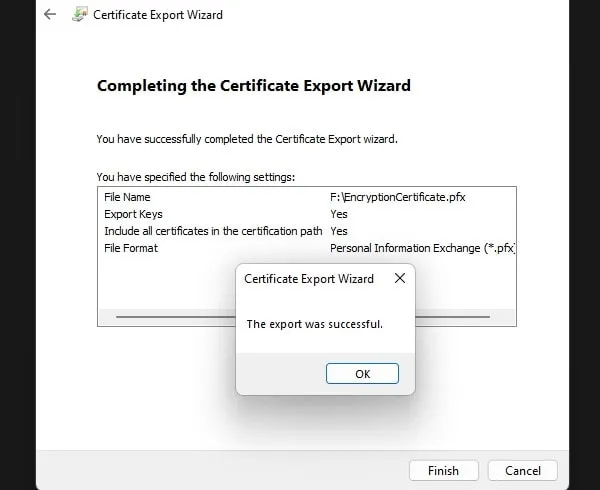
Backup your file encryption key notification missing
If you don’t see any notification after encrypting a file or folder in Windows 11. Then, do follow these steps to open Certificate Export Wizard. And, once it gets open, you can follow the above-mentioned steps.
1. Right-click on the encrypted file and open its properties.
2. Click on Advanced > Click on Details.
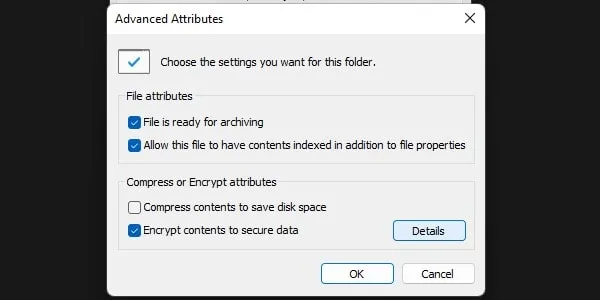
3. Now, select the user and click on the “Back up keys”.
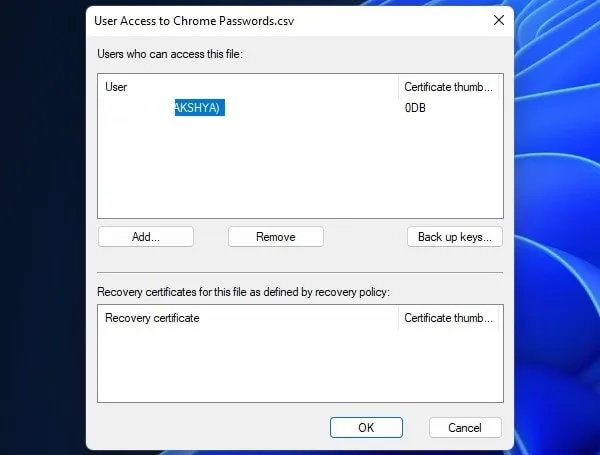
4. That’s it, the Certificate Export Wizard window will appear. You can now follow the instructions mentioned above.
Decrypt File on Windows 11
- If you want to decrypt the file then do open its properties.
- Click on Advanced.
- Now, just do uncheck the “Encrypts content to secure data” option and click on ok.
- Click on Apply and ok.
- If any warning does appear, simply click on Ignore.
Method 2: Encrypt a disk on Windows 11
If you want complete protection, then you can encrypt a complete drive. Yes, by using BitLocker you can encrypt and password protects any internal and external drive. BitLocker is a full-volume encryption feature available for Windows 11 Pro versions. Yes, it is not available for Windows 11 Home users. By default, BitLocker does use the AES encryption algorithm.
1. Open File Explorer in Windows 11.
2. Do right-click on any drive and then click on “Turn on BitLocker”.
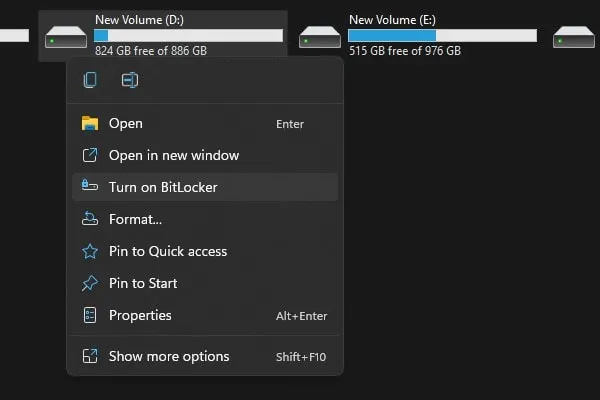
3. BitLocker Drive Encryption Wizard will get open.
4. Enter your Password and follow the instructions mentioned on the screen. I have already explained the BitLocker encryption process in my Password Protect USB Drive on Windows 11 article. So, you can check that out.
Method 3: Encrypt a file using VeraCrypt
VeraCrypt is one of the most widely used free and open-source file encryption utilities. VeraCrypt is based on TrueCrypt Encryption Software, which was the first best tool for encryption. It allows you to encrypt not only files but also the entire disk. You can encrypt your Windows disk partition to be safe against malware attacks.
By using it, you can create a virtual encrypted disk within a file and mounts it as a real disk. If you want to encrypt any external device like Pendrive, or an External hard drive then also you can. The best part about this Software is it provides plausible deniability. In case an adversary forces you to reveal the password of a hidden volume or OS.
1. First, download and Install the Latest version of VeraCrypt on your Windows 11 Computer.
2. Now, do create a “VeraCrypt Encrypted Folder” inside any drive.
3. Before starting the Encryption process of Files, first, you need to create the virtual encrypted disk. To create a virtual encrypted disk first open VeraCrypt Encryption Software and click on create volume > Create an encrypted file container > Select standard VeraCrypt volume.
4. Now, click on the select file and do select a VeraCrypt folder that you have created. After that, enter a file name, you can enter “VeraCrypt” and click on save.
5. Click on Next.
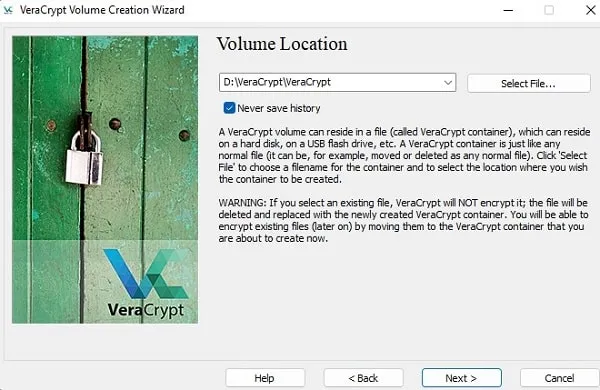
6. VeraCrypt provides ten types of encryption algorithms; you can choose any here am choosing AES. You can also set Hash Algorithm If you want to get knowledge about this Algorithm you can search on google or read the small description in the software.
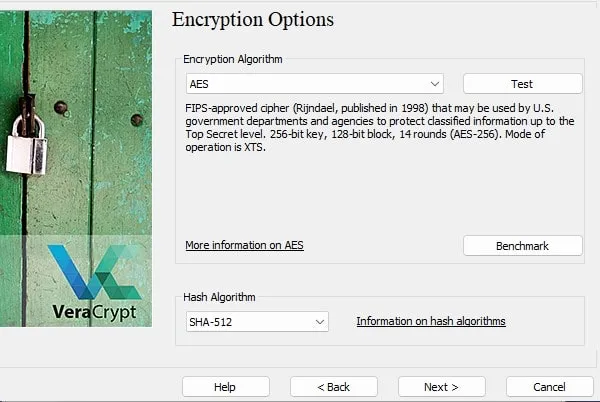
7. On the next step, it will ask you for disk space. You can enter according to the remaining space of your selected Drive.
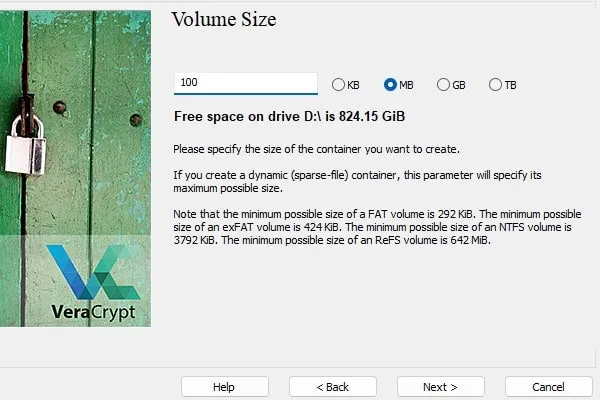
8. The main part starts here apart from the encryption Algorithm you can also set a specific password for your encryption drive.
I suggest you use #@$%& Special character to make your password more secure and hard to guess. Because the short password is easy to crack, using brute force techniques.
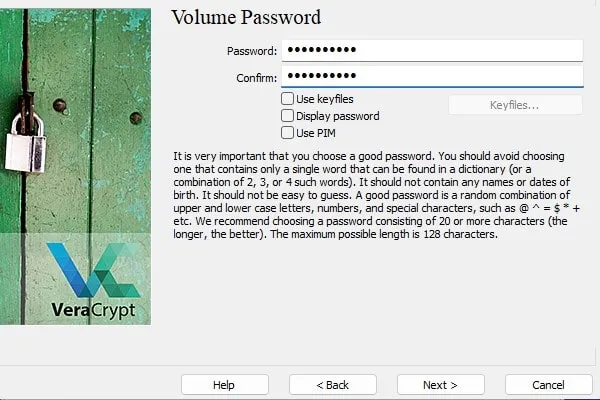
9. After that it will ask you to format the drive, just choose the size option.
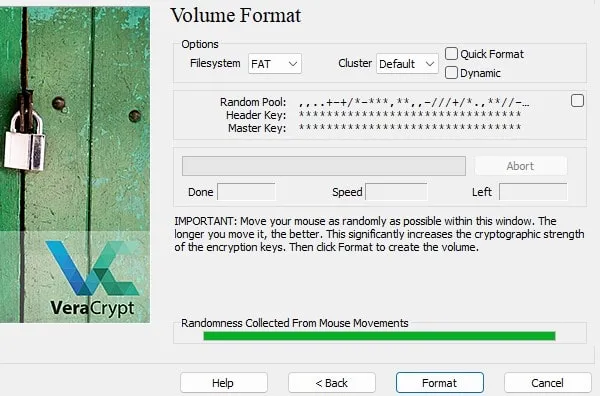
10. And when the process completes encrypted disk will create successfully.
Mount Encrypted Disk and Transfer Files into it.
After creating the Encrypted disk, you must be wondering if it is just an Unreadable File, not a Normal Disk. It’s an encrypted disk; you can access this drive using VeraCrypt only. So to access the encrypted disk, you need to mount the drive using software, after that you can move your necessary files into it.
1. Open VeraCrypt software and then click on the select file option and then select the encrypted drive that you created.
2. Click on the mount option and a window will pop up, Enter the password that you set up before, and Hit OK.
3. Done, from VeraCrypt, do double-click on the encrypted drive. File Explorer will be open with Encrypted Drive.
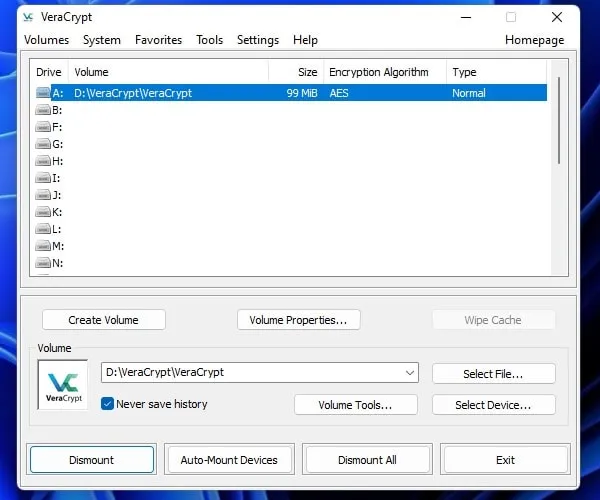
4. Move your important or personal data from this drive. If you want to decrypt again, that drive use demounts for encryption.
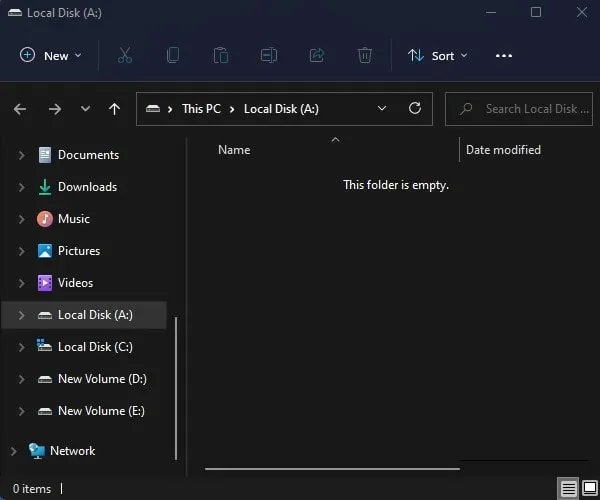
Overall, this is the best Encryption Software to encrypt files and folders on Windows 11. And trust me no other software provides these nine encryption algorithms. Although there are a few more software available, you can try them if you want.
Method 4: Encrypt Files and Folders using 7Zip
If you want to Encrypt any specific File or Folder then the best Encryption Software for you is 7-Zip. It provides an AES-256 Encryption Algorithm which is the best among all Algorithm. It is more than Encryption software because it allows compressing files at maximum level. Also, allows you to extract any type of file format which is a good option.
How to Encrypt a File using 7-Zip.
1. Right, click on the File or Folder that you want to Encrypt and choose 7-Zip > Add to Archive.
2. A Window will open and you’ll be able to see the Encryption section, Enter a strong password and choose Encrypt File name and then hit OK.
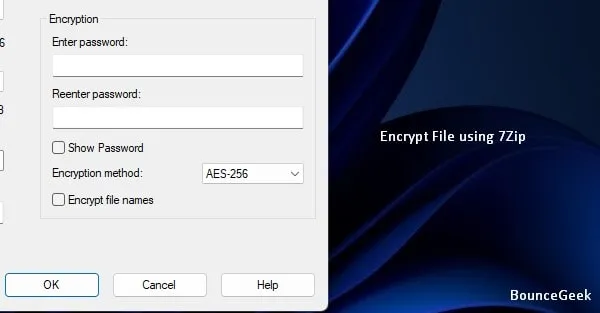
And, next time whenever anyone tries to open that specific file it will ask Password key. By using this software you not only can stop unauthorized access to your file also encryption will help you to keep the file safe.
Yes, there are a few more software to Encrypt Files and Folders in Windows 11. But, the Best Encryption Software is VeraCrypt or 7Zip. And, if you’re using windows 11 Pro then BitLocker is enough to provide security. Or, you can encrypt files using the first method.