The Cooling Fan is also the most important part of a CPU. It prevents the Computer from getting hot. If you do overclock your CPU or GPU. Then, you need a Fan with a liquid cooling solution. Sometimes the cooling fan starts making noise. Nobody likes it, especially Gamer. And, if you’re PC’s Fan always works at full speed. Even, when you start your Computer. Then, you need Fan Controller Software. Fan Speed Control Software will control your fan speed according to usage.
This means, when the Computer is working hard (While Gaming), the PC fan will work for superior cooling. And, when you’re using a PC just for accessing files and browsing. Then, the PC fan will start working in silence. Overall, Fan control software will control Fan speed efficiently.
Do you need PC Fan Controller Software for your Laptop?
If you’re using an off-the-shelf Computer or Laptop. Then, chances are high that, your Computer automatically controls fan speed. So, you don’t need it. Nowadays, Motherboard comes with software to control fan speed. But, if your laptop is still getting too hot, and the fan is making a loud noise. Then, there are certain things that you can do.
Clean the Dust. – Open a Computer or laptop and then try to clean the dust. Either use a soft brush or blow some air. Don’t use cloth with too much force. If it’s a Computer, then unplug the cooling fan and clean it.
Keep the Laptop on a Flat surface. So that the rubber feet of the laptop, can allow air to pass under it.
Check for unwanted running programs. – If you’re using a Computer normally. And still, the cooling fan is working fast. Then, open the task manager and check if any program is using high CPU and RAM.
If after trying these solutions, if still, you’re still not satisfied with the cooling Fan. Then, Computer Fan Control Software can help you out. However, there are various software available to control the fan speed of a Computer. But, here I am mentioning only the best software
Best CPU Fan Controller Software
Use UEFI BIOS Utility to Control CPU/CHA FAN
Every motherboard comes with a UEFI firmware aka UEFI BIOS Utility. It detects all connected hardware and helps them to communicate with each other. Even to some extent, you can control hardware parts. Since all motherboard manufacturer buys their BIOS from American Megatrends. So chances are your UEFI BIOS Utility has FAN Control Options.
I am using an ASUS Motherboard and its UEFI BIOS Utility allows me to control the CPU and CHA Fan Speed. Even, it shows CPU and Motherboard temperature. So that, in case the CPU/Motherboard temperature gets high, I can increase the CPU/CHA Fan Speed.
Note: The following instructions are for ASUS Motherboard and Laptop Users. But, I would suggest you enter into your BIOS Settings to find Fan Control Options.
1. First, turn off your Computer Completely.
2. Now, turn it back on, and keep pressing the F2 or DELETE key to enter into ASUS BIOS Settings. (Keys can be different as per your motherboard manufacturer. You have to press keys before Windows Boot.)
3. Once, you’re into UEFI BIOS Utility, you get to see your CPU and Motherboard Temperature. Also, the FAN Profile shows CPU and CHA FAN RPM.
4. To change the FAN Speed, Click on “QFAN Control”.
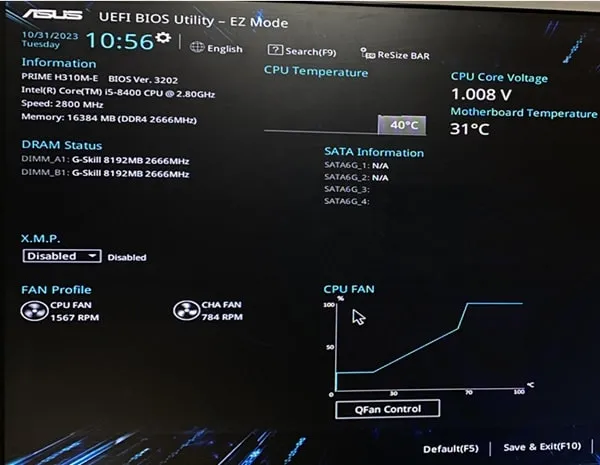
5. Q-Fan Control Window will appear. You will get multiple options here like Standard, Silent, Turbo, Full Speed, and Manual. Select any option and click on Apply.
I suggest you keep it on Standard. But, you can change it according to your CPU and Motherboard Temperature. Check left-pane to select CHA FAN.
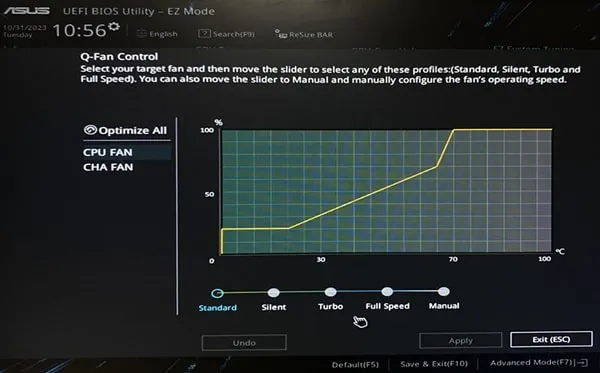
6. Once, you have made changes, press the F10 key to Save and Exit from BIOS Utility, and boot into Windows. So, that’s how you can Change CPU Fan Speed on Windows 11.
Speed Fan
Apart from Fan Controller Software, Speed Fan is the best CPU temp monitor software. It does monitor temperature and voltage from various sources. Like, CPU, GPU. The Speed fan can access the digital temperature sensor of the Intel processor. By accessing S.M.A.R.T info the software does show hard disk temperatures. And, then can control fan speed according to it. The software comes with an “Automatic Fan Speed” feature. You just need to enable it. If you don’t want to control the fan manually.
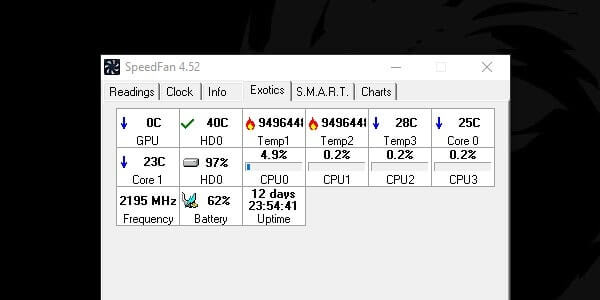
This program works with almost every system. But, on some laptops, it doesn’t even show fan information. So, you can’t able to control the Fan speed. But, if it works on your Computer. Then, by configuring it right you can control Fan Speed according to temperature. You can also check fan noise by setting the fan speed manually. If you set the fan speed to 100, and, if it makes noise. Then, you can set it to 60. And, it will work at maximum settings. However, I suggest you use automatic settings.
Notebook Fan Control
If you’re using a Notebook Computer (Laptop), then, this program is for you. It is an open-source fan controller software. That allows one to control the notebook fan manually. You can set fan speed between 0 to 100. The software comes with some Pre-configured notebook settings. You just have to select your Notebook PC. Then, you can target fan speed to any settings. However, some known notebook models are missing from the list. But, don’t worry, this software is still in development mode. So, the developer is trying hard to put all notebook Computers on the list.
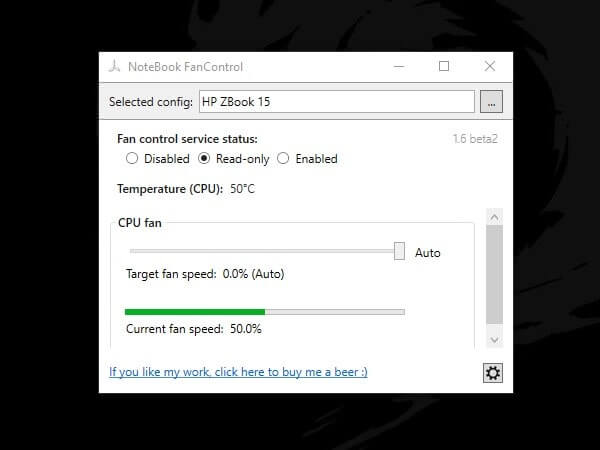
If you select auto mode after selecting notebook. Then, the fan speed will work according to the digital temperature sensor. The software also shows CPU temperature. There are three modes in the Notebook Fan Control. Enabled, Disabled, and Read Only. The enabled option will enable all settings made by you. Read only will show you the current fan speed and CPU temp. And, the disabled option will disable changes done by you. The software interface is quite basic, so, you will not face any trouble while using it.
Fan Control v1.2 for Mac OS
Are you using a MacBook PC? And, seeking software to control the fan speed? Then, you can try the Fan Control open-source program by Lobotomo. If you’re using an old model of MacBook, and it’s getting hot while daylong use. Then, this tool can help you to set fan speed according to CPU temperature. However, this tool works only for first-generation MacBook Pro. And, in a new model of MacBook, you don’t even need this software. This software also modifies Apple’s default parameters. So, use this software at your own risk.
TpFanControl (Thinkpad)
Are you using a Lenovo Thinkpad laptop? And, if it’s a fan making noise. And, doesn’t work according to CPU temperature. Then, you have to use this TP Fan Controller Software. This software can monitor CPU and GPU temperature. And, then can set fan speed according to temp. This program is designed only for Lenovo Thinkpad. So, on another PC or laptop, it will not work and will show an error. Though, I don’t own a Thinkpad Laptop. So, I can’t able to tell you how it works. But, if you own one, then give it a try.
Argus Monitor
It is another fan controller software and hardware temperature monitor program. That allows controlling the fan speed of MainBoard. But, it requires a specific supported MainBoard chip. Else, it will not work for you. You can find the fan speed control option in the settings option. When you launch the Argus monitor. It does show only the temperature of the CPU and GPU.
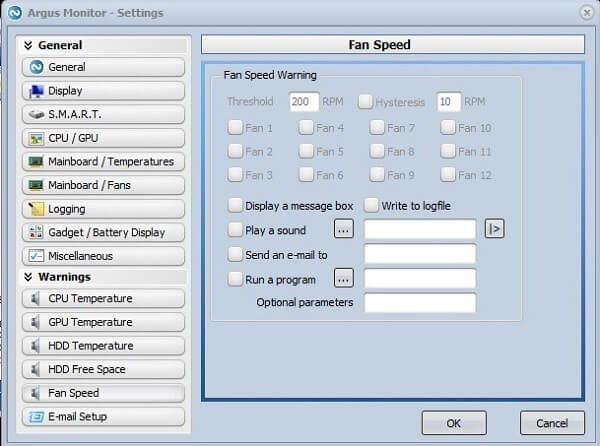
The software comes with S.M.A.R.T. mode that shows all important HDD information. The software also shows CPU information. It also shows CPU and GPU temperature graphs. The software also shows HDD and SDD benchmarks. That helps to measure time and the transfer rate. Though, this software is not completely free according to the official site. It comes with 30 days trial. The software also shows battery information in the taskbar.
Summing – up
So, these are some programs that you can use to control fan speed. Although, the list is incomplete. I will add more software soon if these do not work for you. Well, nowadays a computer comes with an in-built fan controller. So, you don’t even need to try this software. But, if you’re using some overclocking software. Then, you need these programs to maximize fan speed.

