The keyboard and the mouse are the two important peripherals devices of a Computer. If one of these stops working, then it’s quite hard to operate Computer. Although on PC you can easily change the Keyboard. But, if the problem occurs on a laptop keyboard, then it’s not that easy to change. Yes, you can connect an external keyboard to Laptop also. But, it’s a temporary solution. It doesn’t matter, which brand of laptop you’re using. Because the laptop Keyboard is not working problems can occur in almost all manufacturers’ laptops. Including Dell, HP, Lenovo, Acer, Asus, Samsung, Toshiba, and Sony.
And, the solution mentioned in this article isn’t for any specific laptop brand. Whichever brand of laptop you’re using. You can try these solutions on that laptop. Laptop keys are not working, the problem can occur due to multiple reasons. Like, as corrupted or incompatible keyboard drivers, BIOS, faulty Windows updates (not installed properly), and because of filter keys. If these are the problems, then you can fix this yourself. But, if the problem is hardware-related, then you need to visit the service center. You can also Disable Laptop Keyboard and can use an external keyboard.
Solutions – The laptop keyboard not working.
Solution 1: Cannot log in? Use Onscreen Keyboard.
If the laptop keyboard stopped working after starting Windows. Then, you might face login issues, if you’re using the password, and PIN protection. In that case, you need to use an On-Screen Keyboard. On-Screen Keyboard is basically a virtual keyboard. That allows input, without the need for physical keys. If you own a touchscreen laptop. Then, you can type with the touch, else can use the mouse clicks to type.
1. Access On-Screen Keyboard from the login screen.
2. In Windows 10 an older, Click on the “Ease of Access” icon. Then, from its menu choose the “On-Screen Keyboard” option.
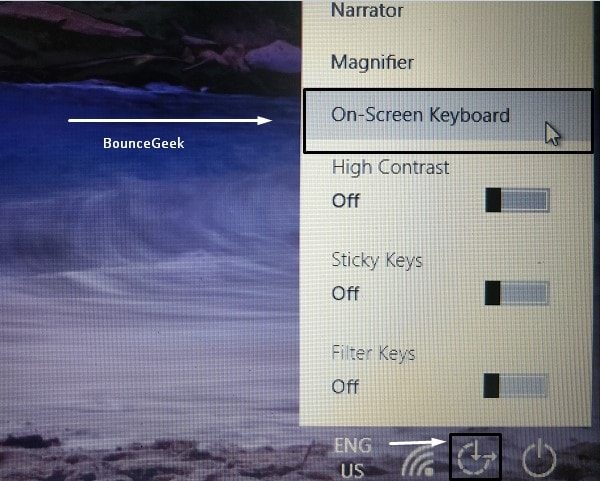
In the latest Windows 11 22H2, click on the Accessibility icon and after that do enable the “On-screen keyboard” option.
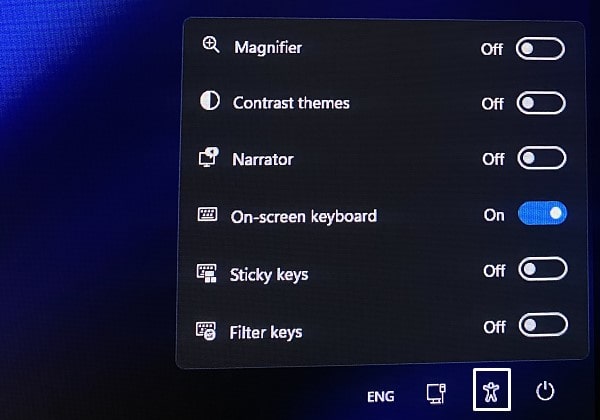
3. Now, the virtual keyboard will appear. You can click on the virtual keyboard keys to type your password. After typing the password click on the ‘Enter’ key.
Sometimes, the laptop keyboard not working problem only occurs on the lock screen. When you press the keyboard keys, a beep sound comes. If that’s the problem then you don’t need to try any other solutions. To check, you can open a notepad, and try to type in it. But, if you’re not able to type anywhere. Then, try the next solutions.
Solution 2: Open On-Screen Keyboard on any Windows.
After logging in using the On-Screen keyboard, it will get disappear. But, if you want to still use it. Then, here are the steps to open it. Normally, by pressing the Windows logo key + Ctrl + O together you can easily access On-Screen Keyboard. But, the problem is with the keyboard. So, we are gonna open it using the mouse.
1. Open the Control Panel, by double-clicking on its shortcut.
2. Click on Ease of Access > Ease of Access Center.
3. Now, Click on “Start On-Screen Keyboard”.
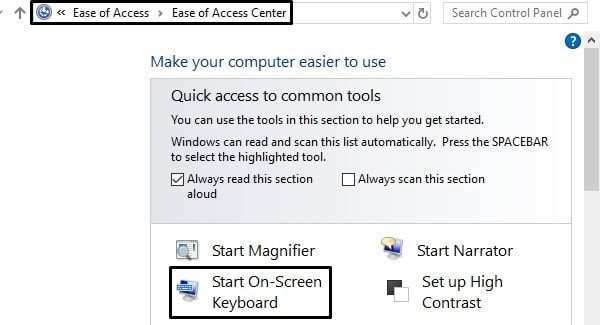
Solution 3: Restart Windows and Remove the Battery.
Have you tried restarting Windows? If not, then restart Windows. Half of the Computer-related issues can be solved by restarting Computer. If after restarting Windows, still, you’re facing the “Laptop Keyboard not working” problem. Then, it could be a battery power-related issue. To check, follow these steps.
1. First, shut down your laptop completely.
2. Now, disconnect the laptop charger. And, then remove the battery of your laptop. (If your laptop has a non-removable battery. Then, you can skip this solution.)
3. After completely removing the laptop battery, connect the power cord or charger.
4. And, start the computer without the battery. And, check whether the keyboard is working now or not.
If still not, then maybe it’s driver related problem. So, first shut down the laptop. And, then disconnect the charger. And re-connect the laptop battery properly.
Solution 4: Reinstall Keyboard Driver.
Sometimes due to third-party software, driver software gets corrupted. In this case, you need to uninstall the keyboard driver. Don’t worry, when you will restart Windows. Windows will automatically reinstall the driver software.
1. Right-Click on the Windows icon. And, from the WinX menu click on “Device Manager”.
If you’re using the older version of Windows then. Open Control Panel and go to System and Security > System. From the left pane, click on “Device Manager”.
2. In the device manager, expand the ‘keyboards’ section. Right-Click on your keyboard driver, and then click on the “Uninstall device” option.
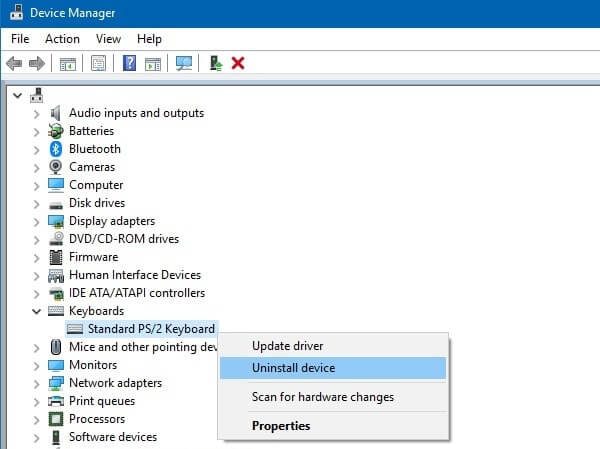
3. A warning message will appear, click on “Uninstall”.
4. Now, a system settings Window will appear, and it will ask to restart Windows. Click on Yes.
Windows will now get restarted. And hopefully, the Laptop keyboard not Working problem will get solved.
Remove Hidden Keyboard Driver.
Apart from the main keyboard driver. There are some hidden drivers in the keyboard category. To make them visible, click on view > mark “show hidden devices”. Now, you will be able to see a few more keyboard drivers. You need to uninstall those drivers also. And, after uninstalling the keyboard drivers, don’t forget to restart Windows.
Solution 5: Update Keyboard Driver.
It could possible that your keyboard driver got outdated. Or, maybe the old driver is incompatible with the newer version of Windows. Maybe that’s why Laptop Keyboard not working. In that case, you can update the driver to fix this problem.
There are two ways to update the keyboard driver. You can download the keyboard driver manually from the manufacturer’s site. Or, can update the driver using the device manager. But, sometimes device manager is not able to update the driver. So, installing driver software manually is our first priority.
Download the Keyboard Driver from Manufacturer’s Site.
1. Open the driver download page of your manufacturer site.
2. Search and select your laptop model number. (Use the On-Screen keyboard help to search.)
3. Now, instead of a keyboard driver only. You will able to find out Synaptics TouchPad Driver.
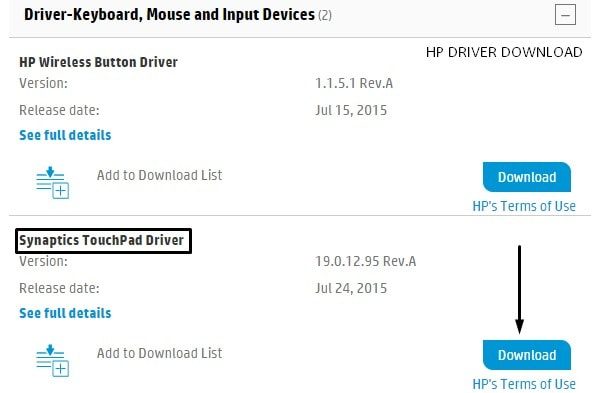
3. And, this driver package comes with a keyboard, mouse (TouchPad), and input device driver.
4. So, you just need to download it. And, then run the driver software to install it.
Note: If your manufacturer does provide a separate driver for the keyboard. Then, don’t download the Synaptics driver.
Update the driver using the device manager.
1. Open Device Manager and then expand the Keyboard section.
2. Right-Click on the installed keyboard driver and then click on “Update Driver”.
3. From the update driver window, click on “Search automatically for updated driver software”.
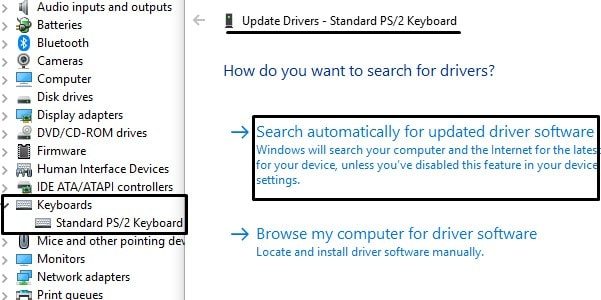
That’s it. Now the window will find out the latest keyboard driver. And, will install it for you.
Solution 6: Uninstall Recent Windows Updates.
Is, the laptop keyboard not working, problem, does occur after updating Windows? Then, by uninstalling a recent Windows update. And, rollback to the previous version of Windows. You can fix this problem.
1. Click on the start button. And, then click on the gear icon to open the Settings App in Windows 10.
2. Click on Update & Security > view update history.
Here you will able to see all recently installed Windows updates, with the date of installation.
3. To uninstall the last window updates click on “Uninstall Updates”.
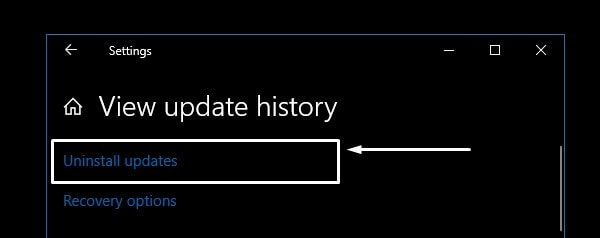
4. Control Panel Window will now get open. You can Right-Click on the recent update to uninstall.
This process will take time. So, keep your laptop connected to the charger. If the keyboard was fine before the last Windows update. Then, hopefully, this solution will helpful for you. And, If you haven’t installed an update. And, update history also shows old installed updates. Then, you can try updating Windows. It could possible that there is a keyboard update available for your laptop.
Go to Settings App > Update & Security > Click on Check for updates.
Solution 7: Update BIOS.
If not any solutions are working. And, still, the laptop keyboard not working in Windows 10. Then, it could be a BIOS problem. BIOS is a program that a computer’s microprocessor uses after you start Computer. It manages data flow between Computer’s OS and attached devices. Such as a keyboard, mouse, hard disk, and printer. So, if you’re using an old version of BIOS. Which is not compatible with the latest OS. Then, you need to update BIOS to fix this problem.
You can download BIOS software from the manufacturer’s site. Installation of BIOS is like installing software. And, you just need to stay connected to the charger while installing. I have already written an article on “Install HP BIOS Update“. So, if you’re using an HP laptop. Then, this article might helpful for you. Updating the BIOS process can be risky. So do it at your own risk.
Solution 8: Quick Tips. (Solution for small keyboard problems.)
1. If, the key presses are slow to respond. Then, You need to disable the filter keys option.
Go to Control Panel > Ease of Access > Change how your Keyboard works. Scroll down a little and disable the “Turn on Filter Keys” option. After that, click on Apply > OK.
2. If the wrong character appears while typing. Then, you need to change the keyboard language.
To change, open the Settings App and search for “Edit language and keyboard options”.
3. If pressing a key once type multiple characters. Then, you need to increase the repeat delay.
Open Control Panel. Search for the keyboard. From the search results click on Keyboard to open its properties. Now, from the properties window, you can increase repeat delay. By pulling the slider to the left side. Don’t forget to click on ‘OK’ to save changes.
4. If the computer beeps while typing. Then, make sure the sticky keys and toggle keys are disabled. You can check by going into the keyboard settings.

