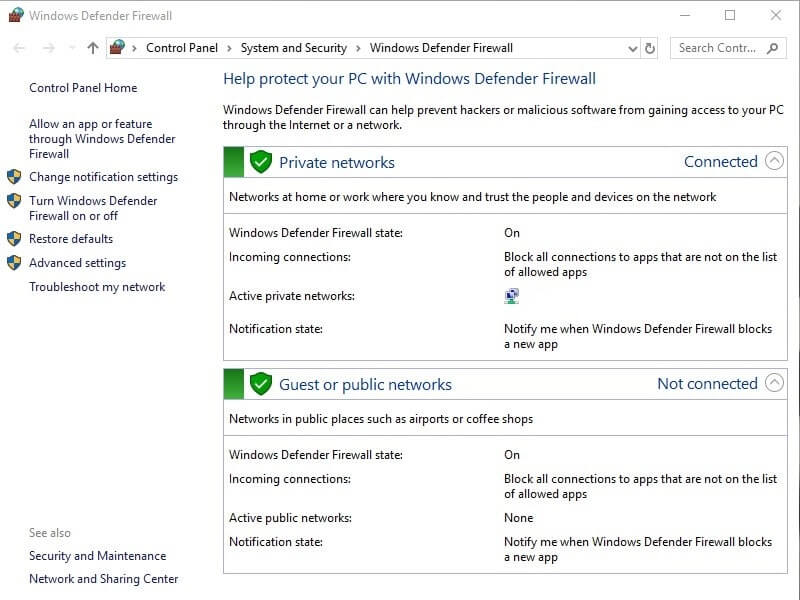Windows 10 firewall – The Security of Windows is the primary concern of all users. And Windows is always been highlighted due to many security reasons. Although Windows time to time provides security updates for many programs. Windows 10 comes with Windows Defender, which protect windows from malicious software. Apart from Windows Defender, Windows comes with firewall protection. By Default, it comes turned on for all preinstalled program.
When we install the new program under private or public network, Windows firewall asks for permission. And sometimes we accidentally disable firewall for newly installed software. So if you want to change or manage firewall settings, then read complete article to get all information. But before start telling you about settings, first I am going to tell some information regarding Windows 10 firewall.
What is Firewall in Windows 10?.
It doesn’t matter Which Windows version you’re using. Because firewall has not changed very much since Windows Vista. Windows 10 firewall is a software that checks information coming through your public or private network. And protect your internet or network from Unauthorized Access.
In other words, It stops or prevents malicious software from gaining unauthorized access to your computer. Also, It works opposite means stop sending malicious software to other computers through your computer.
If your firewall Settings in Windows 10 is turned off. Then it will make your device more vulnerable and can give access to unauthorized users. So, Make sure your Windows Firewall Settings is turned on.
Windows 10 Firewall Settings.
How do I access Windows 10 firewall?.
There is two Method to access Windows firewall, You can use any method according to your convenience.
Open Firewall Settings in Windows – Open Control Panel> System & Security> Windows Firewall.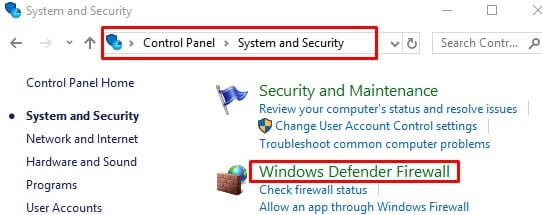
Alternative Method to Open – Click on Start Button and use the search feature of Windows. And Search for Windows Firewall, In Windows 10 you”ll get two search results.
Windows Firewall.
Windows Firewall with Advanced Security.
If you just want to make basic changes then click on the first option from search results. Or if you want to do some extra changes in firewall then you can click on second.
Note: If you’re using Windows 10 fall creators update, then you can find firewall settings in “Windows Defender Firewall”.
How do I turn on Windows Firewall in Windows 10?.
After opening Firewall Settings page you can now easily modify Firewall Settings. If you want to Enable Firewall on your computer follow these Steps –
Turn on Windows Firewall.
On Windows Firewall / Windows Defender Firewall Window, Click on “Turn Windows Firewall on or off button.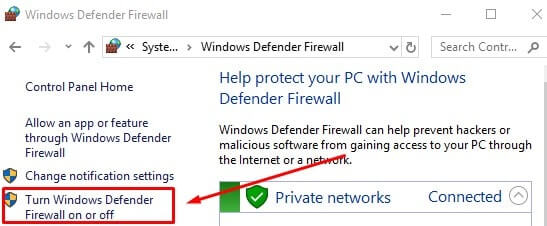
On next window, Choose Turn on Firewall for Private and Public Network and then click on OK.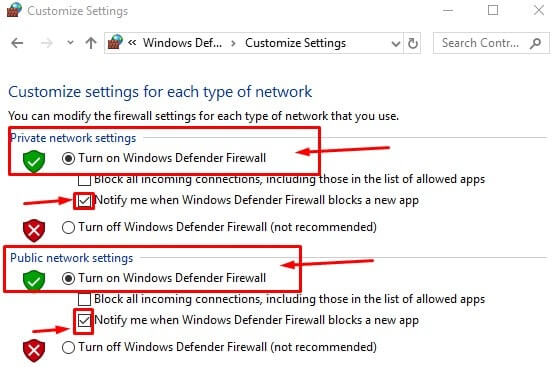
How do I allow programs through firewalls Windows 10?
You can Enable or Disable Firewall for Public as well as Private Network. Before start allowing firewall for programs, First, you need to check your network type. If you Don’t know how to Check –
Open Control Panel > Under Network & Security Section choose ” View network status and task” option. This option will show you all information regarding your current active connection.
When you allow any app in Windows Defender Firewall, You give the app permission to pass data through current connected Network. Although you can choose between public / private Network or both.
If you Select Private Network – Then you can use the app or it’s feature when connected to Private Network. In Simple words, private Network Means your own WiFi or Broadband connection.
Select Public Network for an App – Then App functionality will not work in private Network. you can access the app features when connected to the public network such as coffee shop or hotel network.
Allow an App through Windows Defender Firewall.
Open Windows Firewall in Windows 10 (or any windows that you using). Click on “allow an App or feature through windows defender firewall.”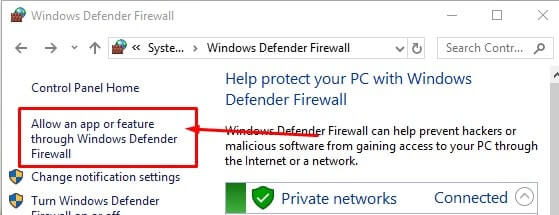
On App Allow window click on change settings, It may ask you to enter your computer password.
Now, you can allow any app through windows firewall, Just locate the app and mark on the private network besides that app.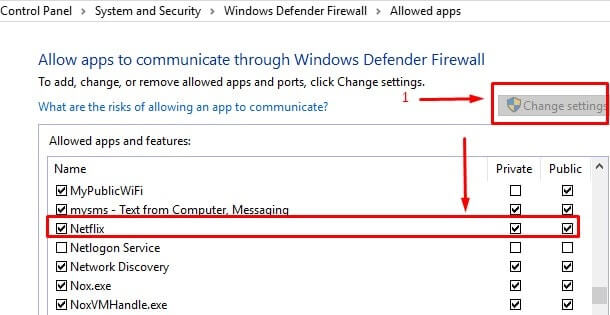
Don’t choose the public network, Because the public network is not secured.
Block an App through Windows Firewall.
There are some Windows App that can be automatically get enabled by default. So before start blocking any App or Feature in Windows Firewall. Make sure you know about that feature, and you don’t use that feature.
Blocking an App in Windows Firewall is an almost same process of Enabling. You need to access the same feature “Allow an App or feature through windows defender firewall”
To Block an App through firewall, Open Allowed Apps section. Now in Allowed Apps section Unmark private and the public network for that app.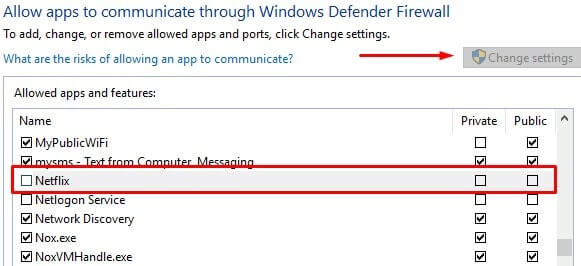
Advanced Firewall Settings.
If you want to do something extra with windows firewall like open or block port. Then Advanced firewall settings option is for you. Normally If windows are blocking a program then you can unblock it using allowed programs settings. But if the blocked program isn’t listed. Then the only way to allow firewall for that program is by opening port.
Note: If you’re opening a port for Gaming, then don’t forget to close when you are done playing.
Open or Close a Port.
Open Advanced Settings – Open Windows Firewall, On the left side of the screen click on Advanced Settings.
On the main screen of Windows 10 Firewall (Advanced), You”ll able to see a quick overview of – Domain Profile, Private Profile, Public Profile. (As you can see on my computer, Private profile is active)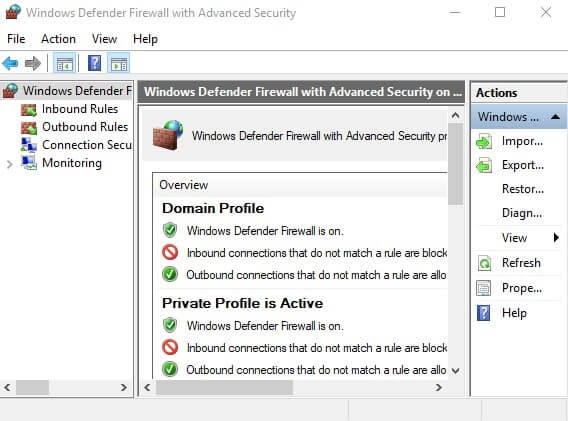
On the left side of the screen, you will able to see inbound and outbound rules option. By default, all outbound connection comes allowed. So if you want to block an outbound connection, click on outbound rules first. Then click on new rule from the right side of the window.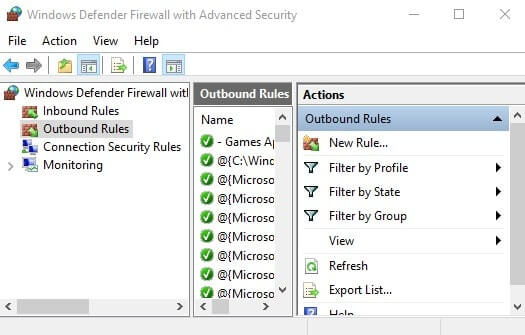
On New Outbound rules wizard choose the port and click on next. On next window enter 80 (For Example) in the specific remote ports, click on next.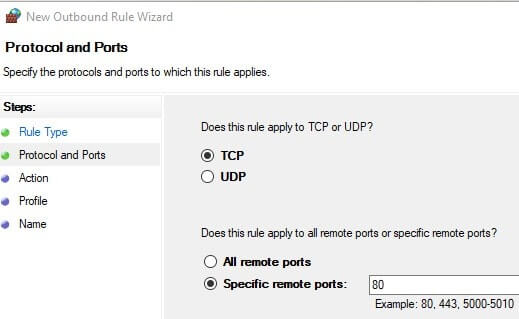
Now it will ask you to block or allow the connection. In this example am blocking all connection or internet connection for all browsers. That’s why am selecting Block this connection, It will close 80 port on my computer.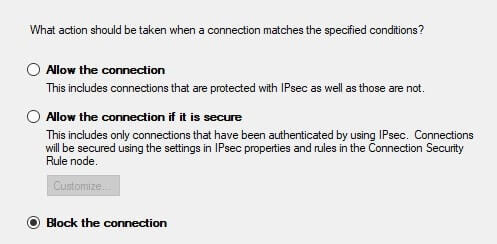
After choosing the connection, On next window, it will ask you for connection type. If you don’t know which one to choose then select all profiles.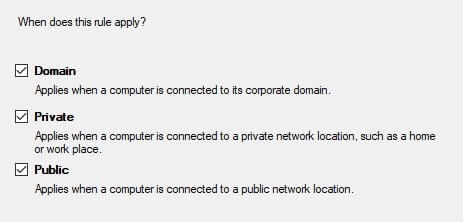
At last, it will ask you for rule name and description, You can write anything. But don’t forget rule name later, because you can delete the rule by searching name.
That’s it, So by using the same method you can open or close the port. But if you still don’t know much about the port thing. Then don’t open advanced settings, just simply turn on windows 10 firewall on your computer.