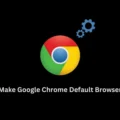Recently, many Windows users started facing an error “Windows has detected an IP address conflict.” In simple words, it means, another device on the same network has the same IP address as your Computer. It happens when you use multiple computers with a single internet connection. Although some users are claiming that, there is only one device is connected to the network. But, Still, the windows IP address is creating a conflict. This error prevents users to access the internet. Because the same IP address creates network conflict.
What is IP Address?
IP Address (Internet Protocol Address) is a numeric label. That is assigned to each device connected to the computer network. Internet protocol is used to communicate on Computer networks. Currently, there are two versions of IP address, the first one is IPV4, and the second is IPV6. IPV4 uses a 32-bit number, and IPV6 uses a 64-bit number.
For Example – If there are two bikes of the same model with the same number plate. Then, how are you gonna distinguish between them? In Computer Networks the same thing applies. If the network allows both PC to access the internet when they have the same IP address. Then, the network will not able to find out, which computer is requesting data from the internet.
Well, to fix this error, you don’t need to understand the reason behind this error. You can fix this error by yourself. Follow each solution mentioned in this article. And, hopefully, the “windows has detected an IP address conflict” error will get resolved.
Fix “Windows has detected an IP address conflict”
Solution 1: Restart your Router and Modem.
Most of the Computer and Mobile related problems can be resolved by restarting. It’s a network-related issue, so we are going to restart our modem and router to fix it. There are multiple ways to restart a router or modem.
- By turning off the main power switch.
- Using the Power Key. (Check on the Modem and router.)
- By using Router or modem configuration settings.
A slight difference between the modem and the router.
The modem is a device that allows accessing the internet. And, the router allows multiple computers to join the same network connection. So, that’s why I am asking you to restart both.
Note: Before restarting the modem and router, please wait at least 30 seconds.
Solution 2: Release and renew IP.
As I mentioned, this error is coming due to the same IP address of two Computers. By shutting down the router and modem overnight, you can change IP. But. you don’t need to wait overnight to fix the “windows has detected an IP address conflict” error. You can solve this error, by just releasing and renewing IP addresses through CMD.
In Windows 10, Right Click on Windows Icon and then click on Windows Powershell (Admin). And, If you’re using an older version of Windows, then you can use Command Prompt. (Press the Win + R key, type “CMD” and press enter.)
Now, type these two commands to renew your IP address.
ipconfig/release ipconfig/renew
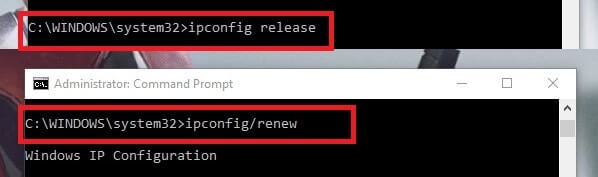
Note: If you’re using multiple Computers on the same network. Then renew IP in all Computers.
Solution 3: Obtain an IP Address Automatically.
Though, surely the second solution will resolve the “Windows 10 IP address conflict”. But, still, the error is coming, then you can try this solution. If you’re using static IP, then chances are high of getting this error. So, we are going to make an IP address dynamic, which will get changed at every restart. To do that follow these steps.
Step: 1 To jump directly into network connections – Press the Windows + r key and then type ncpa.cpl and press enter.
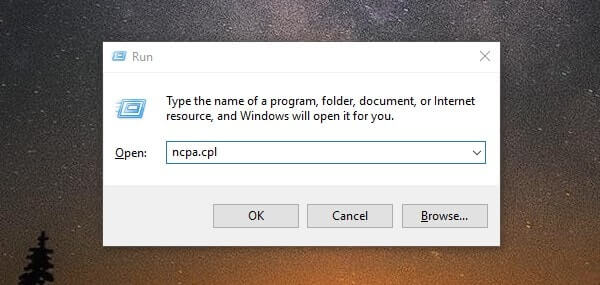
Step: 2 Now, in the network connections window, right-click on your current network then click on properties.
Note: If the issue is with WiFi then right-click on the WiFi connection. Or, if the error is coming in a wired connection (LAN) then right-click on ethernet.
Step: 3 Select the IPV4 protocol and then click on properties.
After that select these two radio buttons and then click on OK.
- Obtain an IP address automatically.
- Obtain DNS server address automatically.
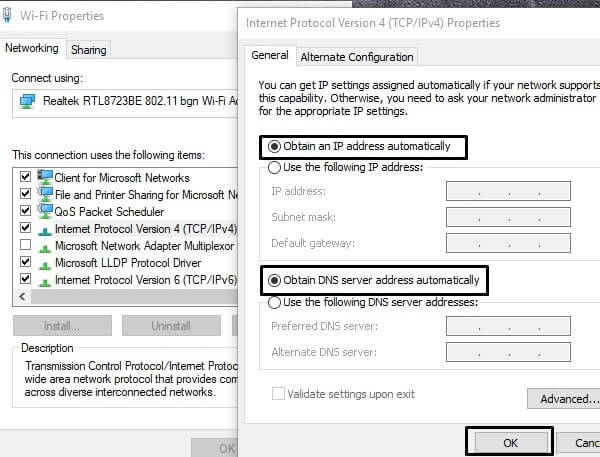
Solution 4: Disable and Enable Network Connections.
After setting up dynamic IP using the third solution. To change the IP address and to fix the “windows has detected an IP address conflict” error. You need to disable and enable your network connection. You can reach the network connections window using the same steps that you have used in the third solution. In-Network connections, right-click on a connected network. And, then click on the disable button. Wait for at least 30 seconds, and then enable the connection again.
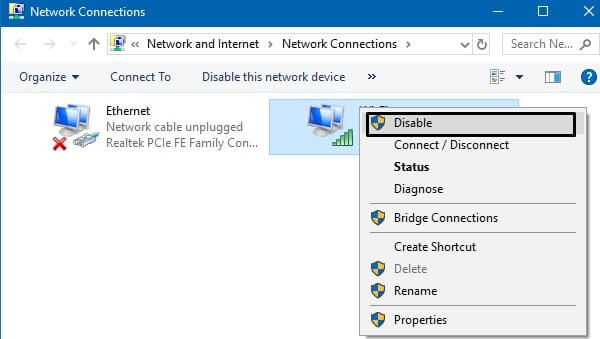
Solution 5: Disable IPv6 Protocol.
Internet protocol version 6 is the next-generation protocol, which is designed to replace IPv4. Though, It doesn’t mean, that you can’t access the internet without it. for some Windows users, IPv6 was the actual reason behind this “IP conflict detected” error. So, If none of the above solutions is working for you, then you need to disable it.
Use the same method mentioned in solution 3 to reach network connection properties.
Then, unmark the IPv6 protocol and then click on OK.
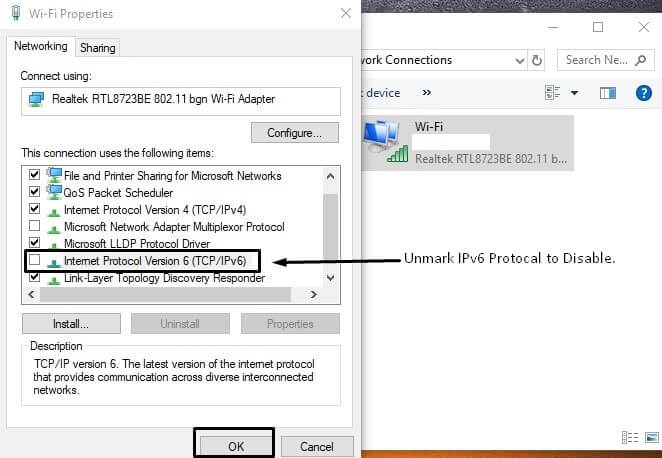
Solution 6: Reset Winsock Catalog.
If resetting and renewing the IP address also doesn’t fix the issue. Then, you can use CMD to reset Winsock. Because, Winsock defines how Windows Apps should access Network services, especially TCP/IP. So, if any Network settings are done by any VPN, third-party browsers, or antivirus program. Then, it will reset all these settings.
1. Right-click on Windows 11 icon and then click on Terminal (Admin).
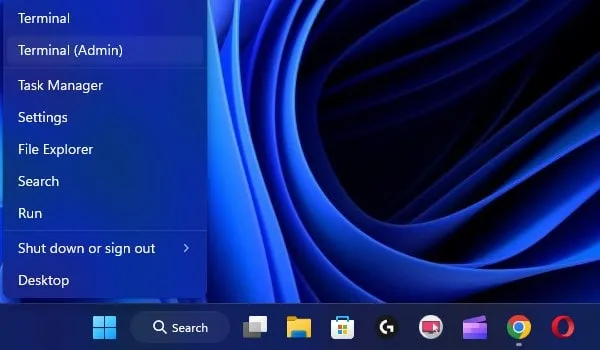
2. UAC window will appear. Click on Yes.
3. Now, do type the following command and press enter key.
netsh winsock reset
3. Successfully reset the Winsock catalog message will appear.
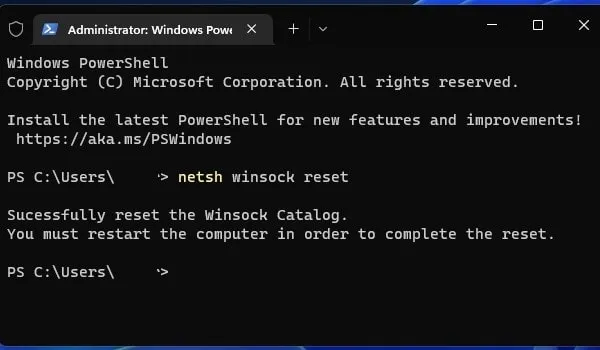
4. Now, do restart your Computer to Apply changes.
That’s it. these are the possible solutions, which you can try. And, after trying these solutions, if the problem still exists. Then you can comment, and I will try to help you. Else, you can reach your network provider, they can help you regarding this error.