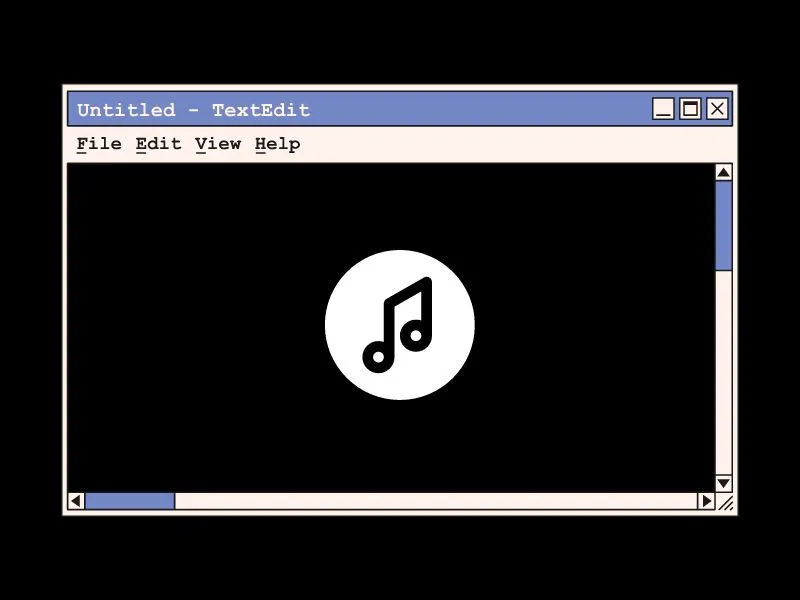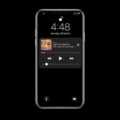There are so many text-to-speech programs available online. Which allows you to input text and read back in a natural-sounding voice. But, when you want to download the audio file, these tools ask for a premium subscription. Yes, Google Assistant, Siri, and Alexa also offer read text from the screen. But, you don’t get many voice options. But, do you know, Windows comes with a hidden text-to-audio tool? Here I am not talking about the Narrator app, since it can read only what’s showing on the screen. You can use Microsoft Edge to Convert Text to Audio.
Microsft Edge Read Aloud Feature
Recently, Microsoft integrated Bing Chat in Edge Browser. Which works on the earlier versions of GPT-4. Apart from Bing Chat, the Microsoft Edge browser offers so many useful features. One of them is Read aloud, this feature is designed to read text from any webpage. The best part is you can choose a voice, and there is a large list of it. In addition, from the Windows settings app, you can add more voices. You can also customize the reading speed – slow, normal, and fast.
As you know, you can open local files in the Microsoft Edge browser. This means, now you can Convert any Text to Audio using Microsoft Edge. If you’re worrying, about how you can record the audio? Then no worries, we have sorted it out for you. You can use an Edge add-on or the official Sound Recorder app. So that, you can use the audio for your YouTube, and Instagram Videos.
Convert Text to Audio File on Windows 11
Convert Text to Audio using Microsoft Edge
1. Right-Click on the desktop and after that click on New > Text Document.
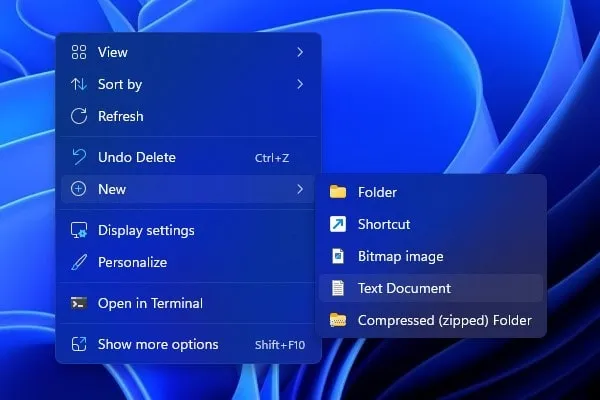
2. A New Text Document will get created on the Desktop. Do open it.
3. Now, type or paste the text that you want to convert into Audio.
4. Click on File > Save. That’s it, now you can close the text file.
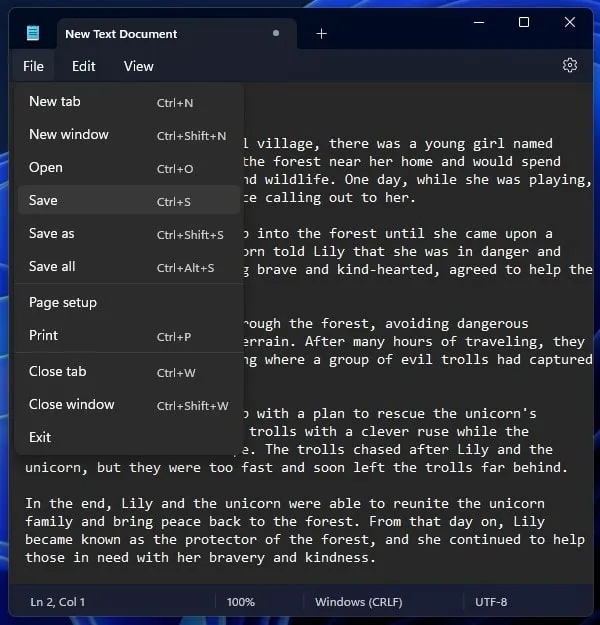
5. Open the Microsoft Edge web browser. And simply drag and drop the text document in it.
Alternatively, you can right-click on the text document and click on “Copy as path”. Once the file path gets copied, paste it inside the Microsoft Edge address bar to open it. Don’t forget to remove double quotes (” “) from the path.
6. Once, Text file gets opened in Microsoft Edge. Right-click anywhere on the Edge screen and click on “Read aloud”. You can also press Ctrl + Shift + U option.
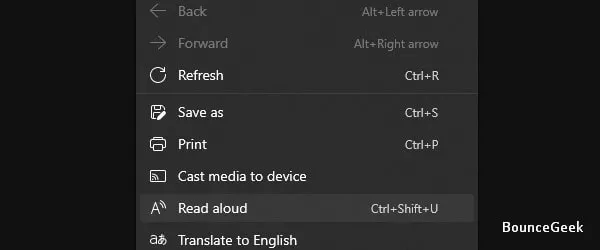
And, Microsoft also integrated the “read aloud this page” option in the address bar.
7. Once, the Read aloud option appears, click on the Play icon and it will start reading text.
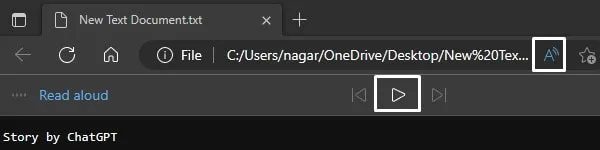
8. If you want to change the speed of the text then click on Voice options. Now, you can set voice speed as per your need.
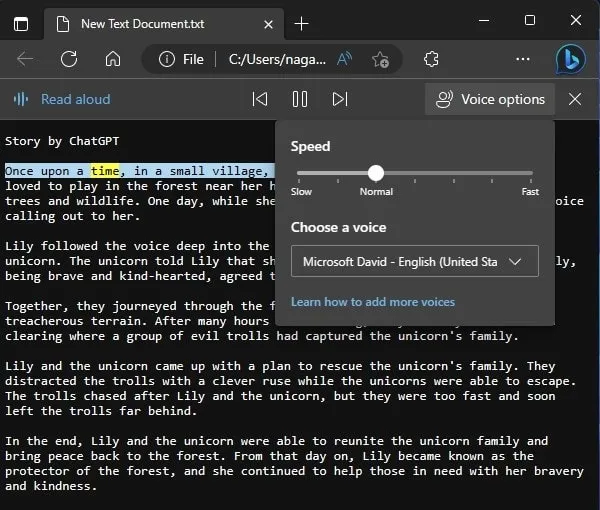
9. Just right before the Speed option, you will also get the “Choose a voice” option.
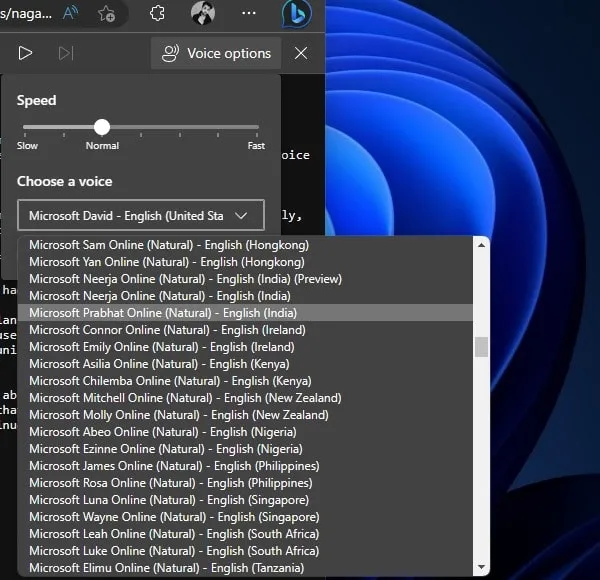
10. Click on the selected voice, and you will see many natural voice options from various countries. Select any voice and click on Play.
Use Sound Recorder App to Record Audio
You can use Sound Recorder App to record Audio from Microsoft Edge. Yes, by default the app record audio from your default Mic. But, if you’ve installed Realtek Audio Driver. Then you can use Stereo Mix to record the output audio of your Computer. By using the same method you can also Transcribe YouTube Videos with Google Docs.
Alternatively, you can use the Audio Recorder Microsoft Edge add-on. But, it might show you errors.
1. Right-Click on the speaker icon from the taskbar, and click on “Sound settings”.
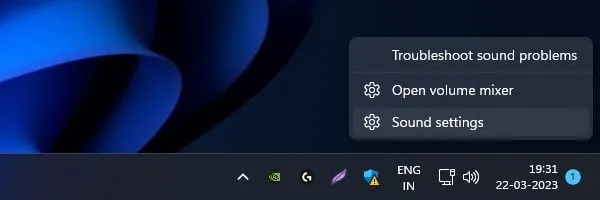
2. Sound settings will get open. Scroll down and click on “More sound settings”.
3. A new sound settings window will get open, click on the Recording tab.
4. You will now see the Stereo Mix option. Do right-click on it and after that click on Enable.
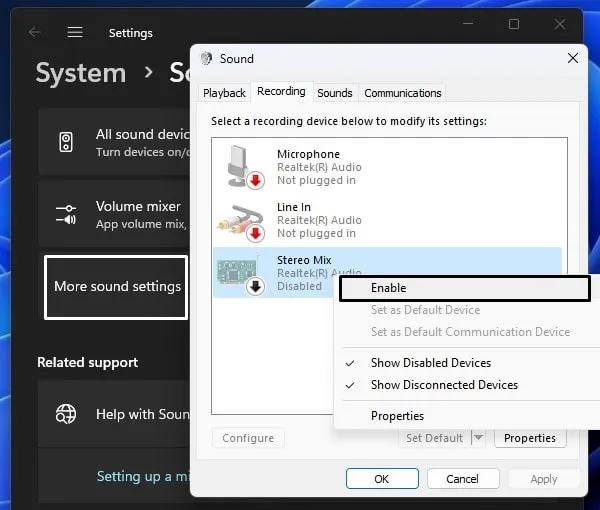
5. Once again, right-click again on “Stereo Mix” and click on “Set as default device”.
6. That’s it, now open Sound Recorder App. And, make sure the Stereo Mix option is selected as Mic.
7. Now, play Read around in Microsoft Edge. And, hit the record button in Sound Recorder.
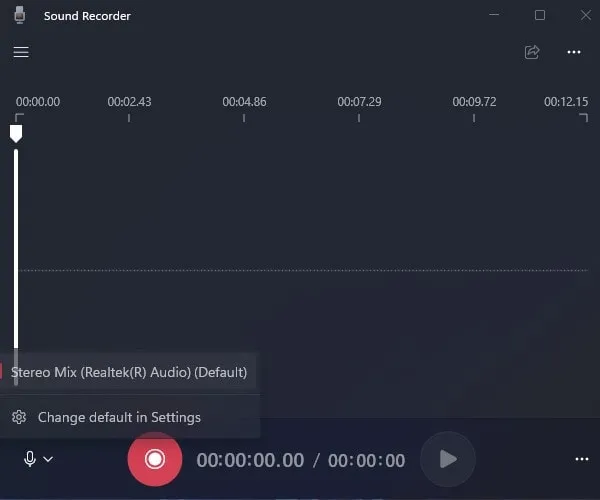
8. Once the Recording gets completed, click on stop recording. Now, you can listen to recorded audio within the app from the left pane.
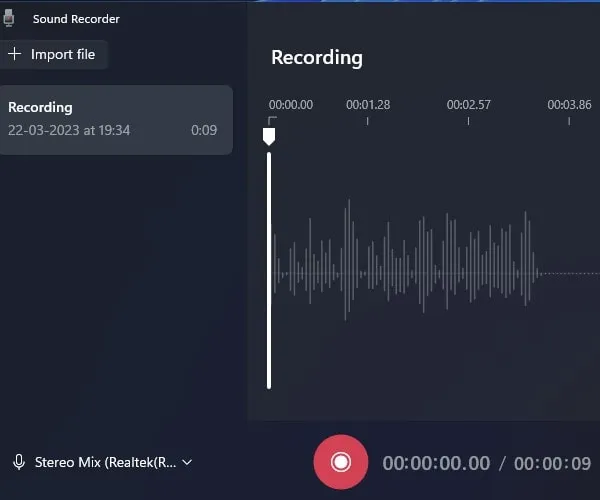
To find all Audio recordings. Open File Explorer, and go to Documents > Sound Recordings.
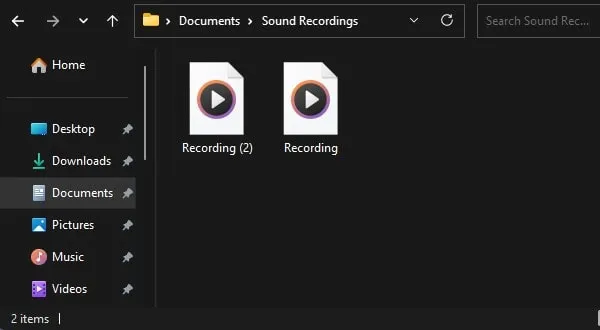
Change Audio Format
1. Click on the three-dots icon from the upper right corner of the Sound Recorder App. Click on Settings.
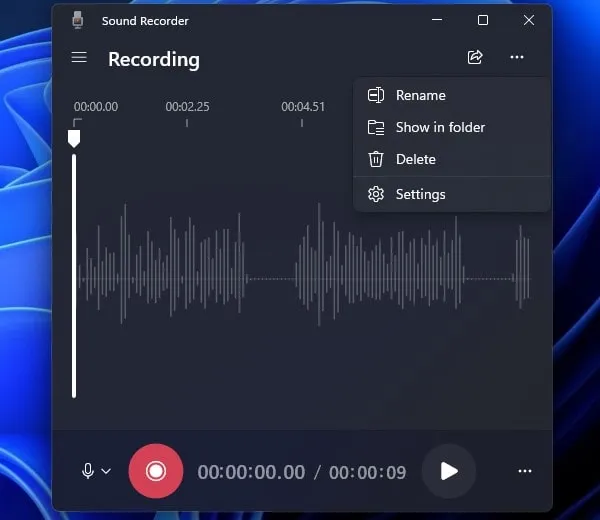
2. Click on Recording Format and choose your preferred Audio format.
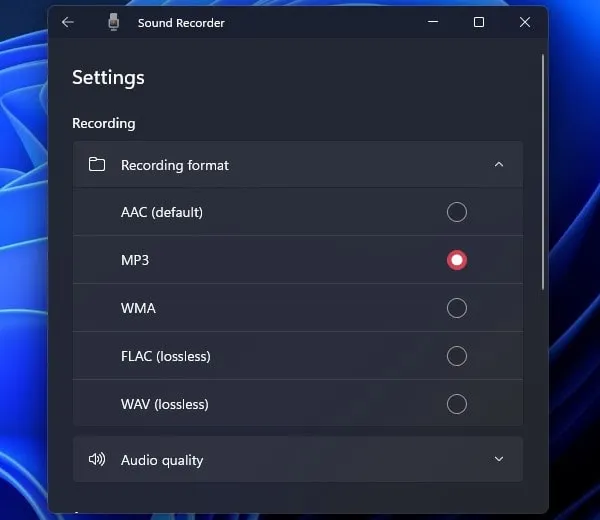
So, that’s how you can easily convert text to audio using the Microsoft Edge feature. And, also can record the audio in MP3 format. So you don’t need to rely on any third-party software.