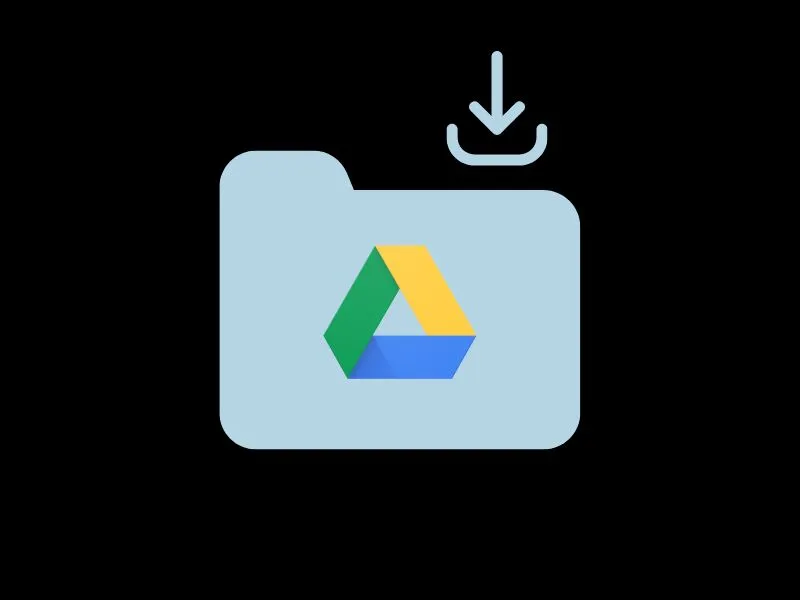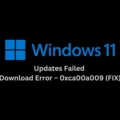Since every Google account comes with Free 15 GB of storage. That’s why, we all use Google Drive to store our personal files and folders. Moreover, you can store your photos in the cloud using Google Photos. Yes, if your storage gets full, you can opt for the Google One Storage plan. Alternatively, you can download all files from google drive to your local storage. And after that, you can delete all files to clean up storage.
Although, downloading and removing each file and folder from Google Drive and Photos is a hectic process. But thanks to Google Takouts, now you can export Google Drive Data with a single click. Yes, there are some other ways to download the entire google drive, and we will discuss them all.
Download all Files from Google Drive
Method 1: Download Google Drive Files Manually
It’s quite easy to download all Google Drive files at once in a zip format. You just need to select all files and use the download option from the Context menu. And, Google Drive will create and download a zip file for you.
Note: If there are multiple folders stored in your Google Drive. Then, do check the next method to download the entire drive data at once.
1. First, do open the Google Drive website on your preferred web browser. And, make sure your Google Account is logged in.
2. Select any item, and then press Ctrl + A Keyboard shortcut to select all Drive Files.
3. Once all files and folder get selected. Do right-click anywhere on the screen and click on Download.
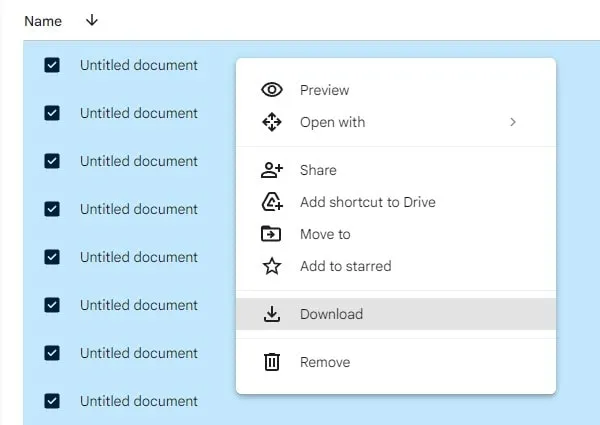
4. That’s it, Google Drive will start preparing a zip file. And, once the zip file gets preferred, it will start downloading.
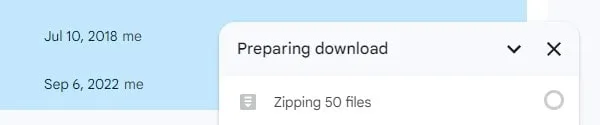
5. You can extract the zip file by right-clicking on it. Extract All > Extract.
Method 2: Export Google Drive Data
1. Open the Google Chrome Web browser on your Computer. And, make sure your Google account is logged in, from which you want to export google drive data.
2. After that, do open the Google Takout Website. Google’s takeout website is designed to export a copy of all Google services data. So that you can use it outside of Google.
3. Once, the Google Takeout website will get open, it will ask you to select data to include. First, click on “Deselect all”. Since we only want to take a backup of Google Drive.
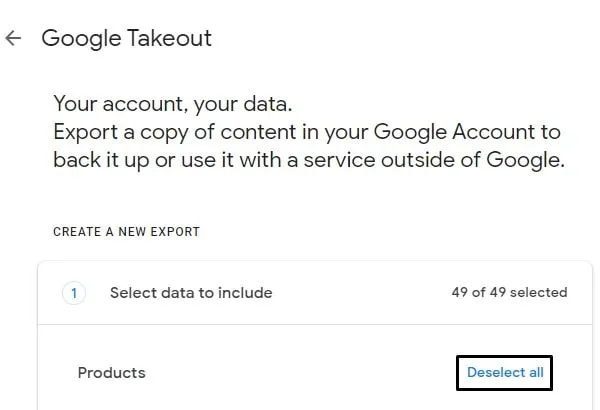
4. Scroll down and select the Drive option.
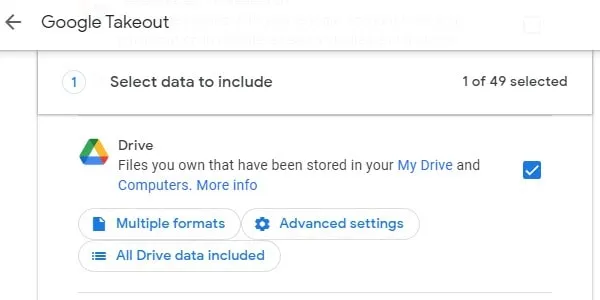
Note: If you have also stored photos on Google Photos. And, if you want to download all uploaded photos, then you can choose the Google Photos option.
5. Just below the drive option, you will find three more options.
Multiple formats – You can choose a specific format for your archive. You can either select a pdf format. Or, you can keep it in the original updated format.
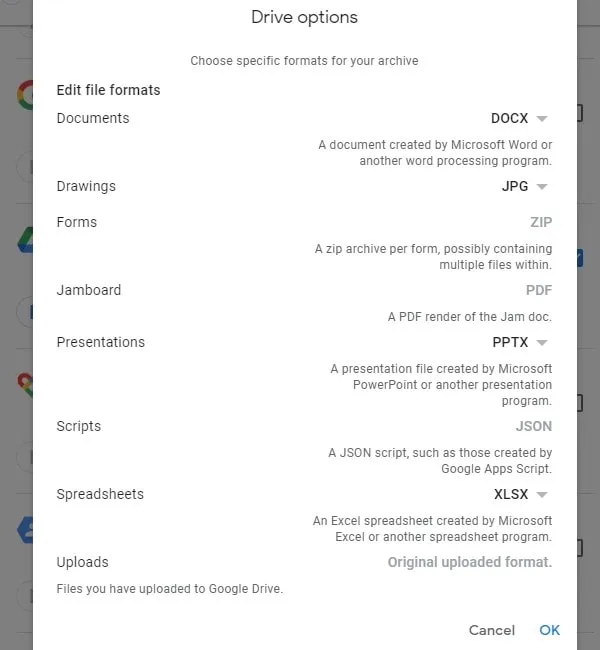
Advanced Settings – Click on Advanced Settings and do select these two options.,
- Include named, published, and uploaded versions
- Include additional info for files and folders
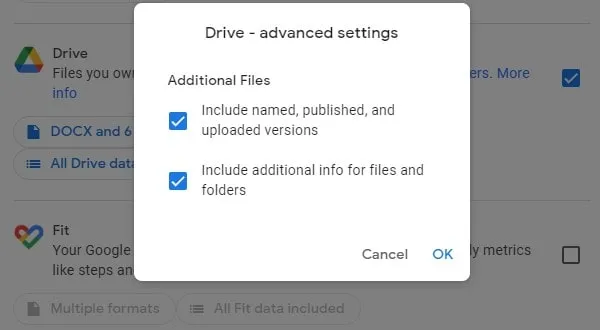
All drive data included – Once you click on this option, you can choose which data you want to export. Or, if you want to take a backup of the entire drive, then select the “include all files and folders in drive” option.
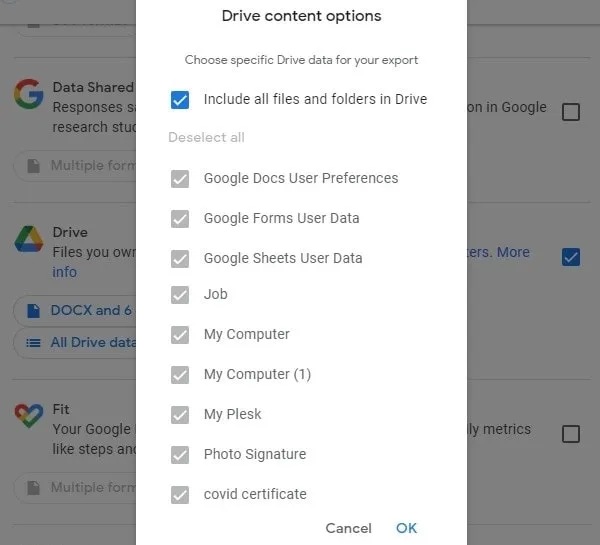
6. Scroll down and tap on Next Step.
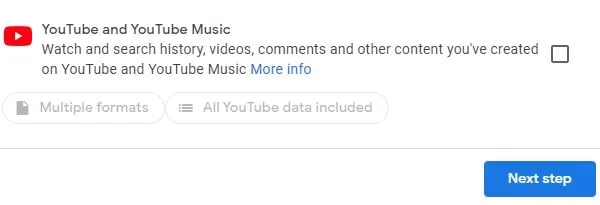
7. Next, Google Takeout will ask where you want to transfer export data. Keep the “send Download link via email” option selected.
And, you can also choose the backup frequency. Keep the “Export once” option selected.
Note: If you want to enable auto backups. Then, you can select the “Export every 2 months for 1 year” option. So that every two months, you will get the download link in your mail. And, you will not able to repeat the process.
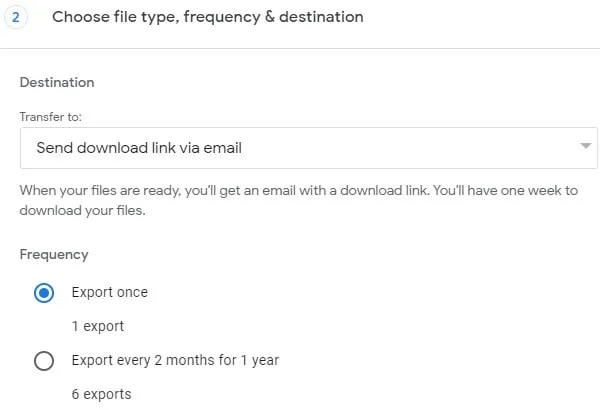
8. Next, you can choose the file type and size. Do select file size as per your Google Drive used storage. Click on Create Export.
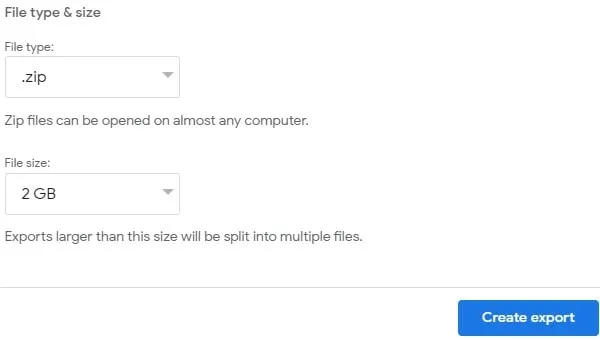
9. Once the Export gets completed, you will get a mail from Google Takeout. That your Google data is ready to download. Open the mail and click on the “Download your files” option.
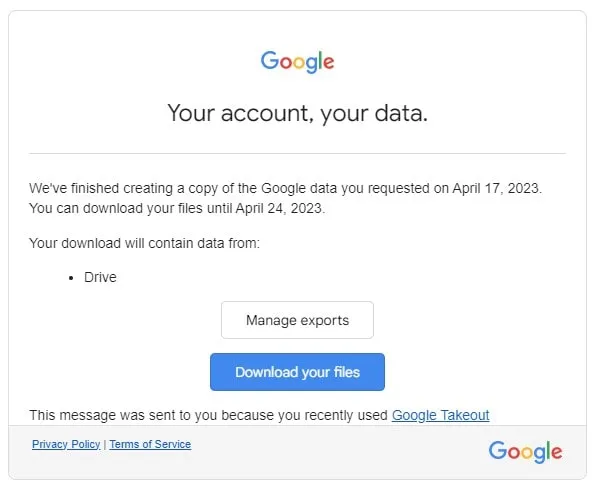
10. A new tab will get open and it will ask you to log in to your Google Account. It’s just to prevent unauthorized data access.
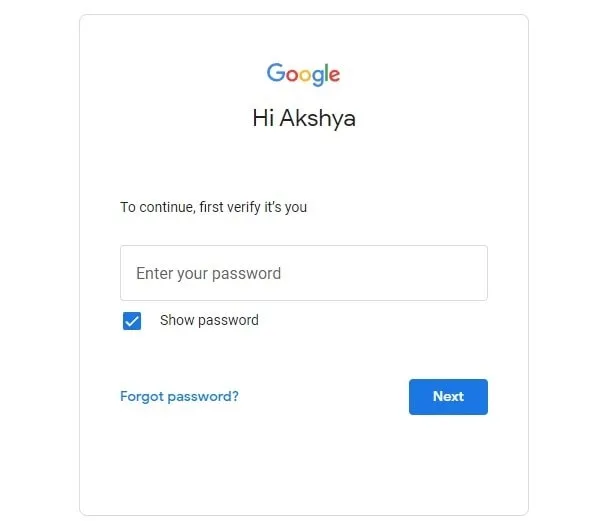
11. Once you verify, you will get an option to download your Google Drive Data. Click on Download and Zip file will start downloading.

12. After downloading the Google Takeout zip file, you can right-click on it. Click on Extract All > Extract.
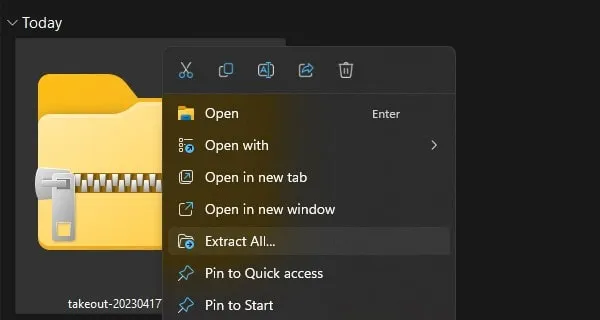
13. The Zip file will get extracted into a new folder. Open the folder and from it, you can access all your Google Drive data locally.
14. If the file is too large then do use the 7Zip utility to extract Zip File.
Optional: Once you ensure that you got all uploaded files from Google Drive on your Computer. You can simply select all files and folders in Google Drive and Remove them. Also, don’t forget to clean your Drive Bin. Do it only if you want to free up Drive Storage.
Method 3: Add Google Drive to File Explorer
If you don’t want to manually download Google Drive data. And, you just want to take a backup of your Google Drive data to a local drive. Then, you can install the Google Drive app on your Windows 11 PC/Laptop. And, you will see Google Drive in your File Explorer. This means you can directly drag and drop files to Drive.
Moreover, you can either sync a local folder to Google Drive. Or you can select a local folder. In which Google Drive will automatically mirror (copy) Google Drive files. I have already written an article on how to Add Google Drive to File Explorer on Windows 11. So, follow this article for a complete guide.
Method 4: Use Google Drive as FTP Server
Although, the second method is enough to get all Google Drive Data. But, if you want to learn some new ways. Then, with the help of RaiDrive, you can convert your Drive into a Network Drive. And, it will appear in your File Explorer. After that, you can use the Filezilla Pro application to access the network drive. And, you will be able to download the Google Drive data easily.
However, the process is a little bit complicated and requires FileZilla Pro. So read my article on Use Google Drive as FTP Server to know more about it.
Okay, these were all the possible ways to bulk download from Google Drive. If there are a few files that you want to download, then follow the first method. Or, if your drive storage got full, then take a backup from Google Takeout. Alternatively, you can use Google Drive and RaiDrive App. Let me know in the comment section if you know about any other method.