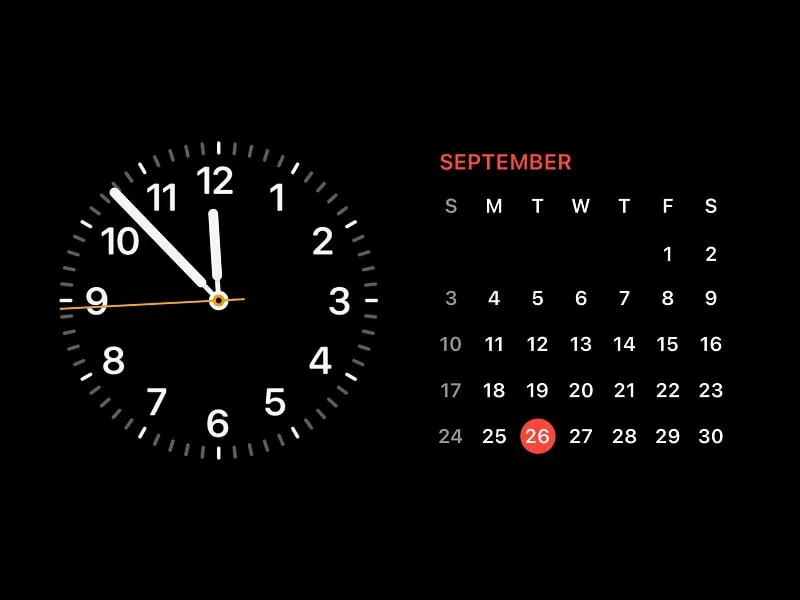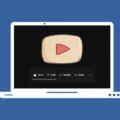StandBy screen getting turned off after 20 seconds? And, is the “Always On” option missing under the StandBy settings on your iPhone? No worries, here’s how, you can Keep StandBy Always On, on all iPhone Models.
Apple recently released an iOS 17 update for iPhone XR and Higher iPhone Models. The iOS 17 update added many features to these apps – Messages, Phone, FaceTime, Widget, AirDrop, KeyBoard, AirPlay, Maps, Music, and many other iOS Apps. In addition, Apple introduced a new feature on iOS 17, which is StandBy.
What is StandBy in iOS 17?
StandBy feature does offer a piece of glanceable information like a Clock, Calander, Photos, and Widgets. When your iPhone is connected to a Charger and in Landscape Mode. However, Apple suggests using a MagSafe Charger to get the most out of it from StandBy mode. Since it remembers your preference (widget customization) for each place you charge with MagSafe Charger. There are various Clock options available for StandBy. And, even if you use Photos Widgets, your Photos shuffle through best shots. Yes, you can also customize the colors as well, even, night mode is also available.
Turn On StandBy on iOS 17.
1. You can enable the StandBy feature from your iOS Settings App. First, Open Settings App, scroll down, and tap on “StandBy”.
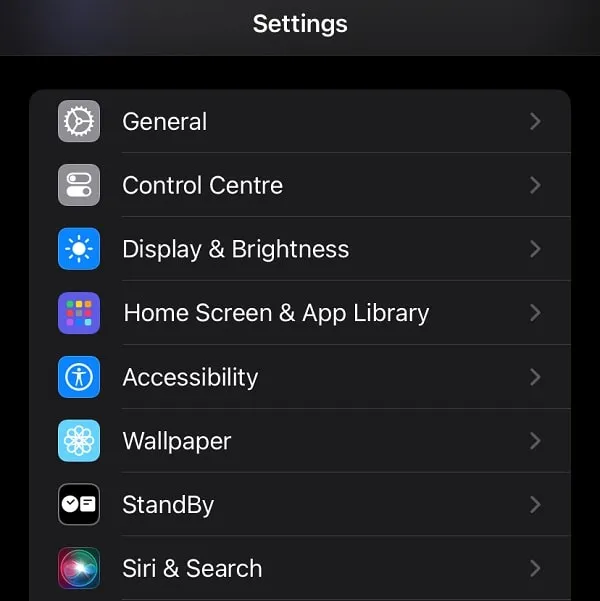
2. StandBy Settings will get open. Do Enable StandBy mode. Moreover, you can manage your notification settings as you like.
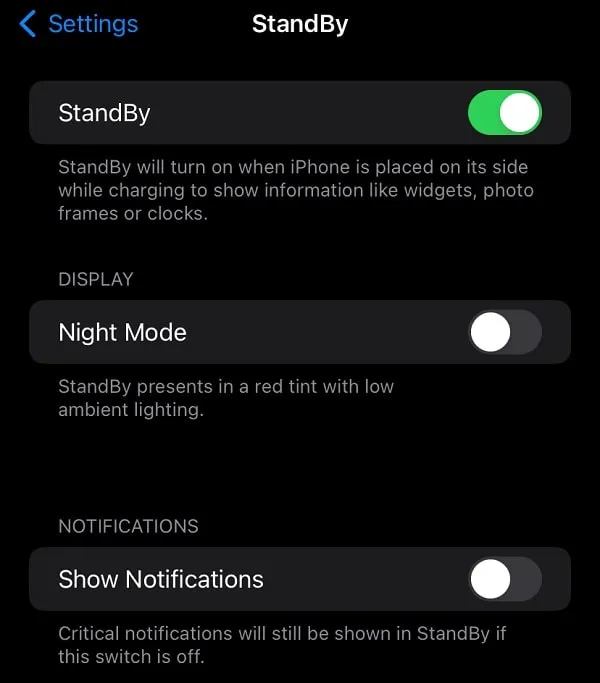
Note: If you’re using the latest iPhone Models, then you can enable the “Always On” option. The latest iPhone models come with Always On Display aka AOD.
3. After enabling it, connect your iPhone to a Charger and put it into Landscape mode.
4. Wait for a few seconds and the StandBy screen will show up. You can customize widgets by sliding them up and down. Or, do swipe Right to Left.
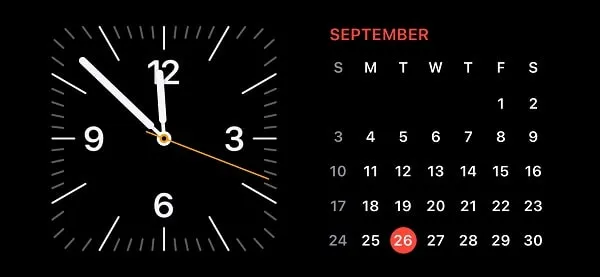
Always On Feature Missing in iPhone.
Yes, the Standby feature has some limitations with older iPhone Models. Like, iPhone 13 and 14 Pro devices come with the “Always On” option in Settings. But, older iPhone models don’t have such an option. Because of it, Standby gets turned off after a few seconds. Well no worries, even on older iPhone models you can keep Standby Always on using Shortcuts App. However, Apple did this purposely to save iPhone Battery Life.
Keep Standby Always On on All iPhone Models.
A Reddit user has created this Always On Shortut to get iOS 17 longer StandBy Time. The Shortcut triggers StandBy when in iPhone low power mode is turned on. It put StandBy into a 100-times loop. Yes, you can increase the number and make StandBy work longer. By default, Standby gets triggered by a shortcut every 20 seconds. However, if you want StandBy to keep turned on, then you have to decrease the seconds.
1. First, make sure the StandBy feature is turned on from the iOS 17 settings App. Also, make sure the Shortcuts App is installed.
2. After that, open this GDrive link on your iPhone. And, you will find the Shortcut link.
3. Always On StandBy Shortcut will open, tap on “Add Shortcut”.
4. Shortcuts will be added to your Shortcuts App.
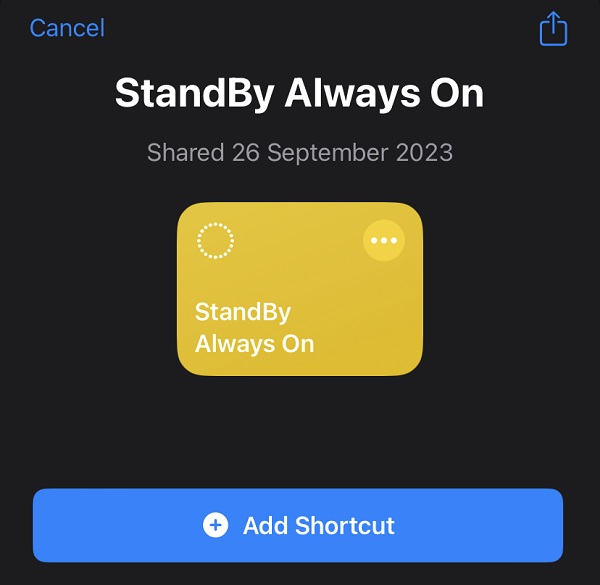
5. Tap and hold on Shortcut to open the context menu. Tap on Edit.
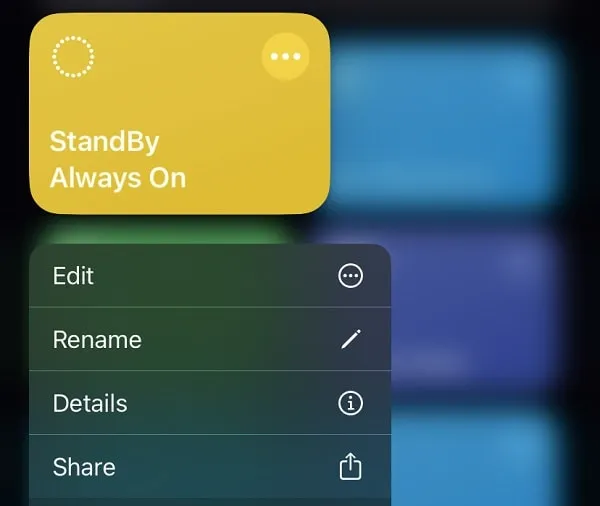
6. You will see Shortcut is getting repeated 100 times. You can increase and decrease speed.
7. Scroll down and you will see the wait timer is set to 20. If you want the StandBy Always On, set it to 18. After making changes tap on Done.
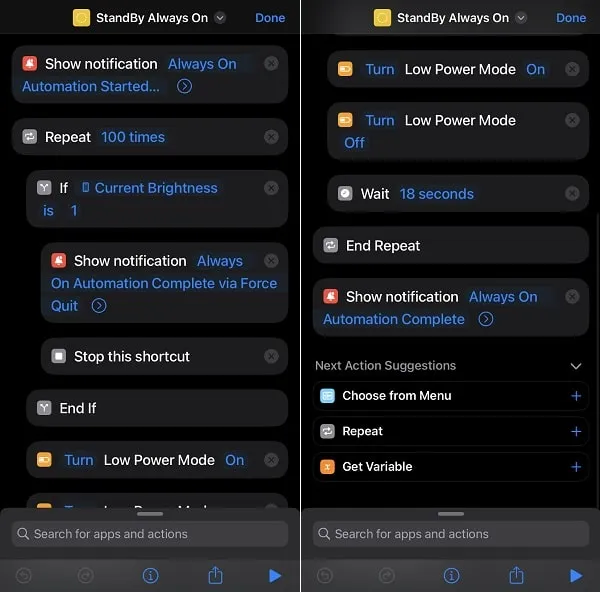
8. Now, tap on the Shortcut to Run it. The shortcut will now ask for permission, tap on Allow. That’s it, Shortcut will get started.
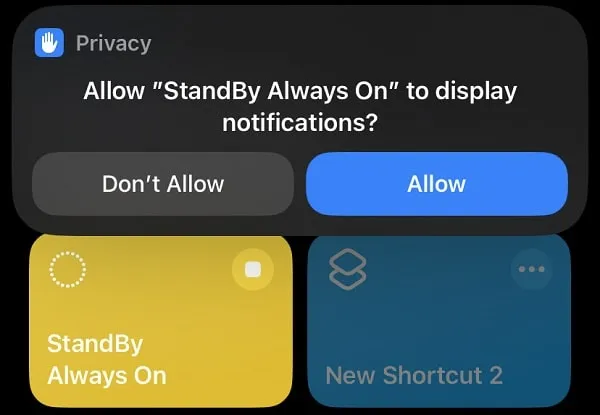
9. That’s it, now connect your iPhone to a charger. And, place it horizontally.
10. StandBy screen will appear, and it will now not get turned off. StandBy will stay turned on in iPhone XR, XS, 11, 12, 13, 14, and 15.

As per the Shortcut Developer, to force quit Shortcut. You have to increase the brightness. Alternatively, you can stop it from the Shortcuts App itself.
IMPORTANT: Battery Drain Issue
Yes, if you keep using this Shortcut, then it will drain your iPhone Battery quickly, and charging time will increase. Moreover, it can also affect your Battery Health. Apple has not added AOD in non-pro and older iPhone Models because of the small Battery Capacity. That’s why, I will not suggest using this Shortcut permanently. You can use this shortcut for fun. And, to understand how powerful is iOS Shortcuts App.