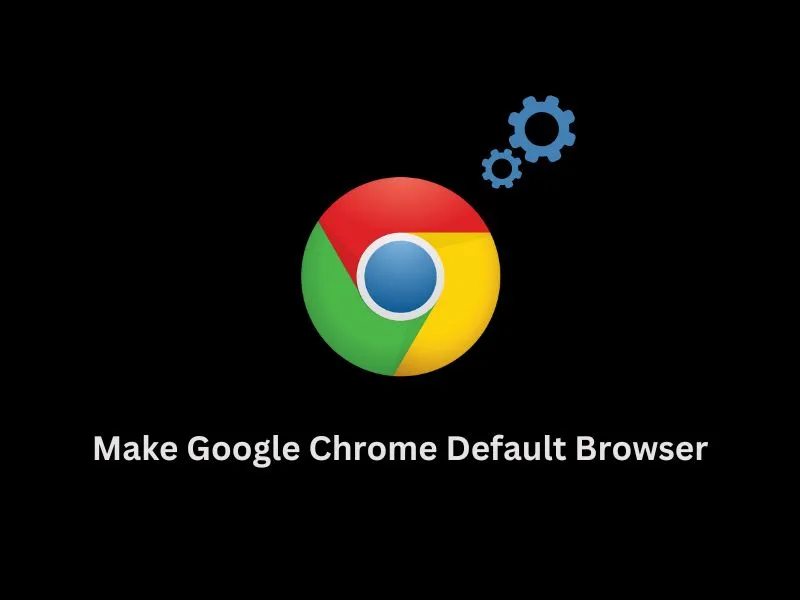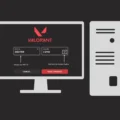Do you want to Make Google Chrome Default Browser in Windows 11 instead of Microsoft Edge? Then, read this article to do so.
The latest Windows 11 does come with Microsoft Edge as the default browser. This means, that whenever you do open a link or file in Windows, then it gets open in Edge by default. Even, Windows Widgets and Search Results do open Edge by default. Yes, undoubtedly, Microsoft Edge is now quite better than Google Chrome. It is now AI-powered and offers various AI options like AI Image Generator, and AI Search Results.
However, by default, it uses Bing as its search engine, which many people don’t like. Because still Google offers better search results. And, many Windows users like to use Google Chrome, Mozilla Firefox, Opera, and others as their default browsers. So, if you want to change your default browser to Windows 11, then this article will help you to do so. Moreover, you will also be able to open Windows Web Searches and Widgets links in your favorite browser. For demonstration, I am going to set Google Chrome as the default Windows Internet Browser.
Make Google Chrome Your Default Browser
1. To change the default browser in Windows 11. First, open Settings App by pressing the Windows + I keyboard shortcut.
2. Now, from the left pane, click on the Apps.
3. In Apps settings, click on Default Apps.
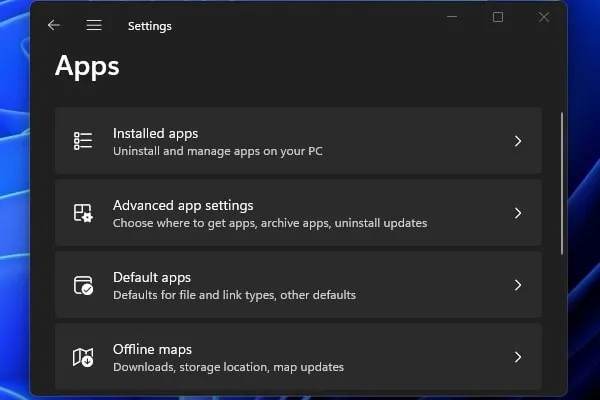
4. Windows Apps list will appear. Now, look for the browser App that you want to set default. Since I want to use Google Chrome as my default browser, I have selected that.
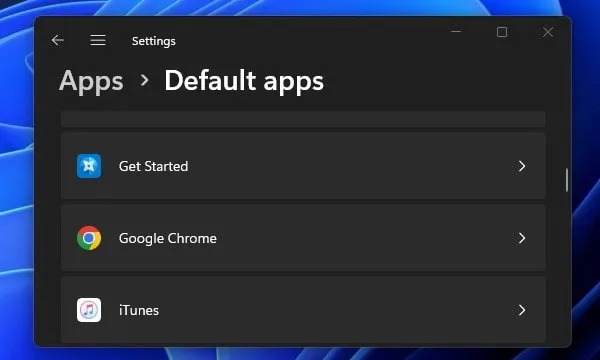
5. By default, you will notice that Microsoft Edge is set to default for all file and link types.
On top of the page, you will see an option that, “Make Google Chrome as your Default Browser” Click on “Set Default”. Immediately, Google Chrome will be set as your default browser for all file types and link types.
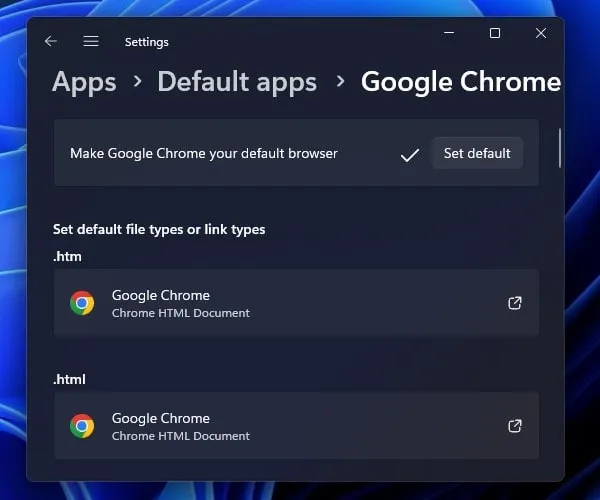
6. If you’re using an older version of Windows 11, then you might not see the “Set Default” option. In that scenario, you have to manually click on Microsoft Edge, and select Google Chrome. Mainly, you have to select it for HTTP and HTTPS.
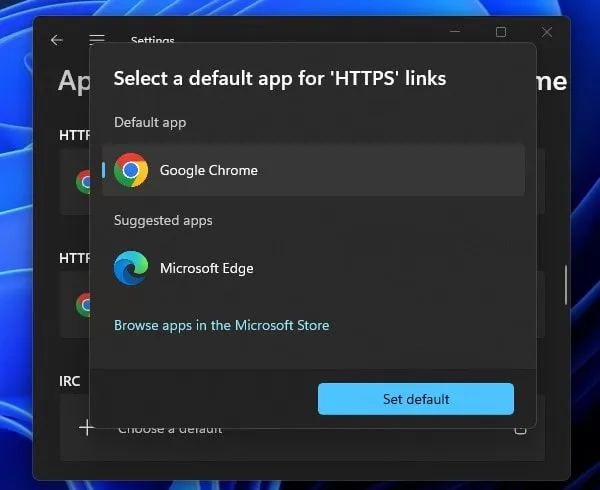
Once you do it for all file types and link types, Chrome will be your default browser in Windows 11.
Redirect Windows 11 Web Searches and Widgets.
Changing the Windows default browser will open App links and files in your new default browser. But, when you perform a web search in the Windows 11 search bar, it will still open Microsoft Edge. Also, when you try to open a link from Windows Widgets, Microsoft Edge will open. To fix this, you can use the MSEdgeRedirect App. It is a free and open-source Windows App, that allows one to Redirect News, Search, Widgets, Weather, and more to your default web browser.
1. Go to the MSEdgeRedirect GitHub page and download the latest version of it. Scroll down and check the assets section for the exe file link.
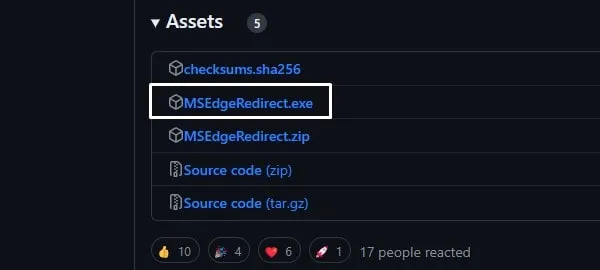
2. Once, the MSEdgeRedirect executable file gets downloaded. Right-click on it and then click on “Run as Administrator”. UAC window will appear, click on Yes.
3. MSEdgeRedirect setup will appear, read and accept the license, and click on Next.
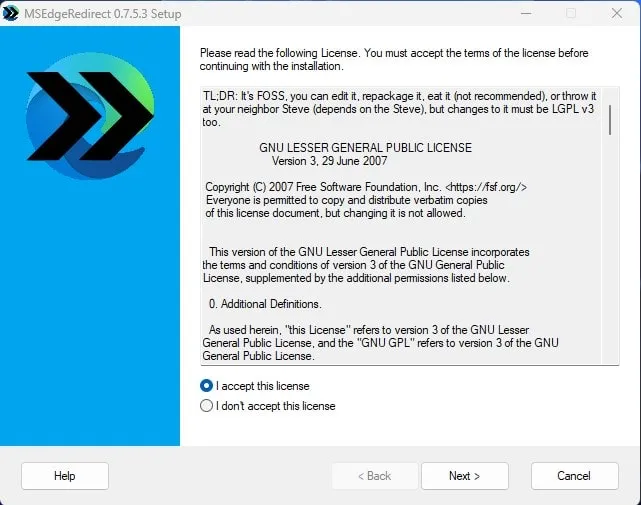
4. Next, select “Active Mode” and click on Next.
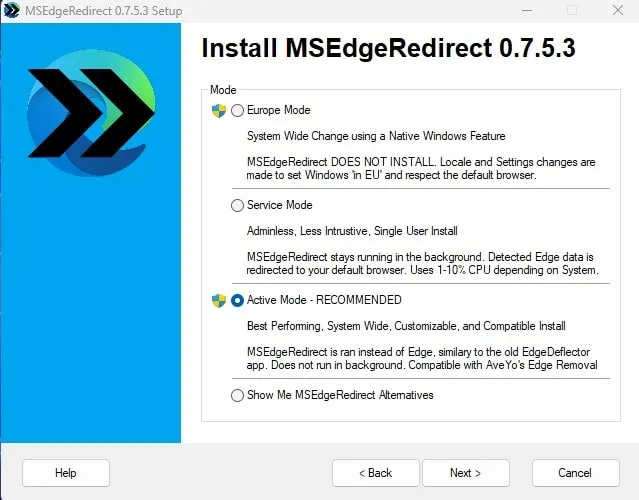
5. Install MSEdgeRedirect screen will appear. Now, in additional redirections, you can choose redirection for Bing Discover, Search, Windows Store Apps, and others. Don’t select all options. Once, selected, click on Install.
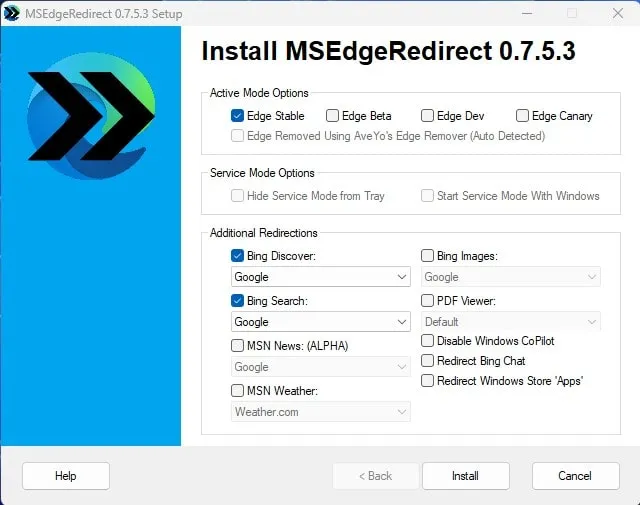
6. Installed Successfully Message will appear, Click on Finish.
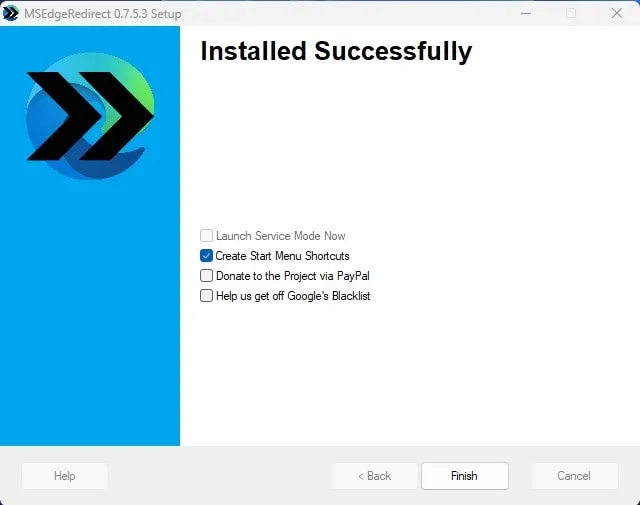
Now, search anything in the Windows Search bar and it will surely open in your default Windows 11 Browser. You have successfully redirected Windows 11 searches to Google Chrome.