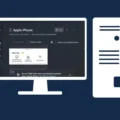Microsoft Outlook creates PST file when you add an account using POP server. All the mailbox data, including emails, contacts, calendar, events, tasks, notes, and journals, is saved in the PST file on the local system. If you’ve multiple email accounts, then it results in accumulation of multiple PST files. Sometimes, it becomes challenging to manage these PST files. For easy management, you can combine or merge PST files into a single file.
In this article, we are going to discuss different methods to merge PST files in Outlook efficiently. But before moving to the methods, let’s take a look at the benefits of merging PST files.
Benefits of Merging PST Files
Here are some benefits of merging multiple PST files into a single one.
Better Management and Organization: If you have multiple accounts or folders in Outlook, you need to switch from one account/folder to another to find and manage your data. After merging the PST files, it becomes easier to find and manage your emails or other items.
Easy Search: With a single PST file, it becomes easy to search emails, contacts, calendars, and other items. This also saves time and effort.
Improved Performance: Minimizing the number of PST files improves Outlook performance. This can also help in quick retrieval of emails and reduce the chances of file corruption.
Methods to Merge PST Files in Outlook
You can merge multiple PST files into a single file using the Outlook’s Import/Export feature or a specialized PST file merging tool. Below, we will be discussing these methods in detail.
Method 1: Merge PST Files using Outlook’s Import/Export Feature
In this method, you need to first create a new blank PST file and then merge the contents of individual PST files into this newly created PST file using the Import/Export feature in Outlook. Follow these steps:
Step 1: Create a Blank New PST File
- Open your Microsoft Outlook.
- Under Home, click on ‘New Items’. From the dropdown list, select ‘More items’ and then click on ‘Outlook Data File’.
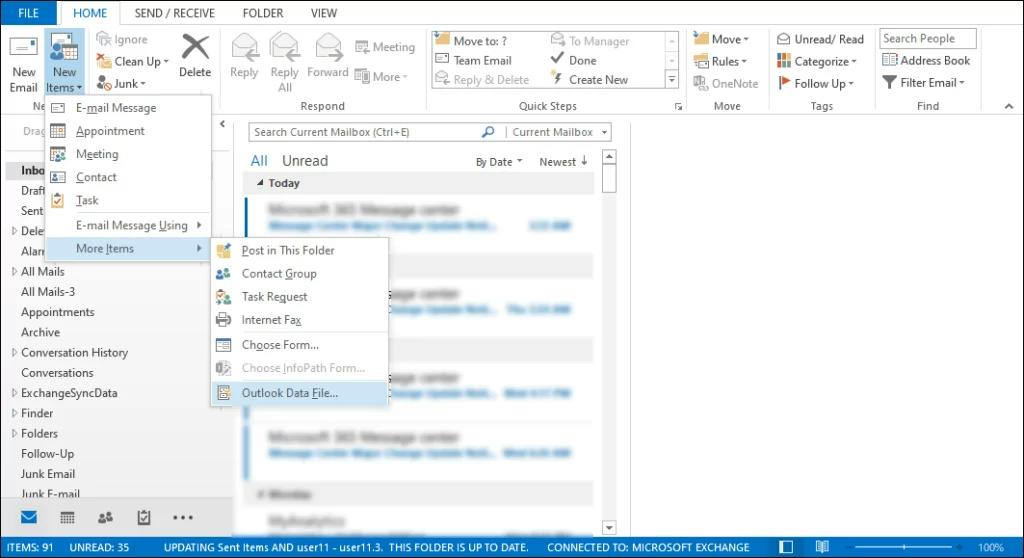
- A new window will open on your computer to select the desired location to save the new PST file. Enter a name for the ‘New PST’ file and also select ‘Outlook Data File (*.pst)’ in the ‘Save as type’ box. If you want to secure the PST file with password, you can check ‘Add Optional Password’ checkbox.
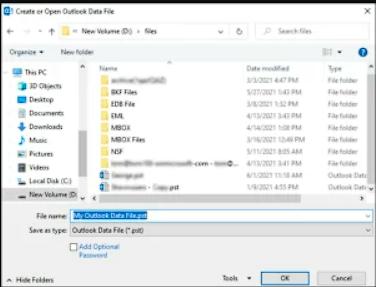
- Click ‘OK’ to save the ‘New PST’ file.
Step 2: Merge Individual PST File Data into New PST File
- In your Microsoft Outlook, go to ‘File’, select Open & Export, and then click ‘Import/Export’.
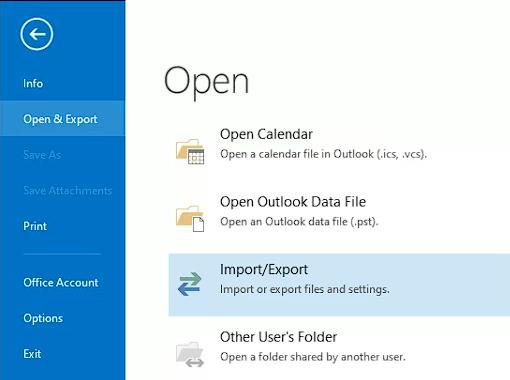
- From the ‘Import and Export Wizard’ dialog box, select ‘Import from another program or file’, and then click on ‘Next’.
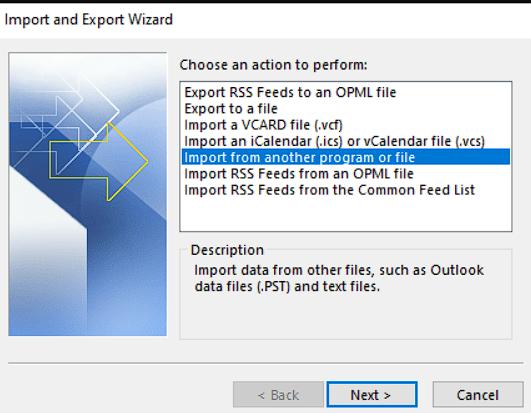
- A new dialog box – ‘Import a file’ will appear. Under ‘Select the file type to import from’, choose ‘Outlook Data File (.pst)’, and click on ‘Next’.
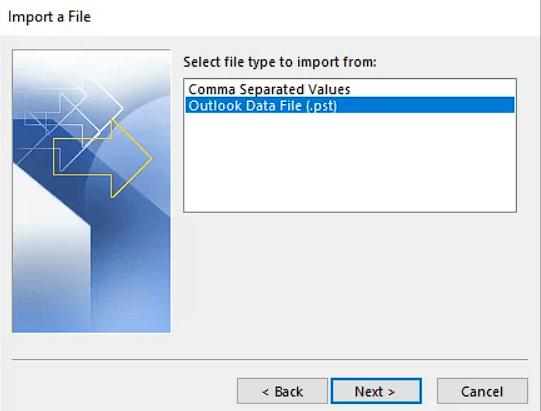
- On the Import Outlook Data File dialog box, select the PST file that you want to merge into the new PST file. Select ‘Do not import duplicates’ and click on Next.
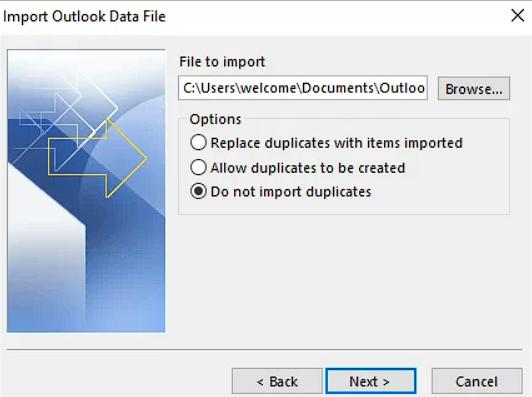
- On the ‘Import Outlook Data File’ dialog box, choose the newly created blank PST file. Before clicking ‘Finish’, select the ‘Include subfolders’ and ‘Import the items into the same folder’ options.
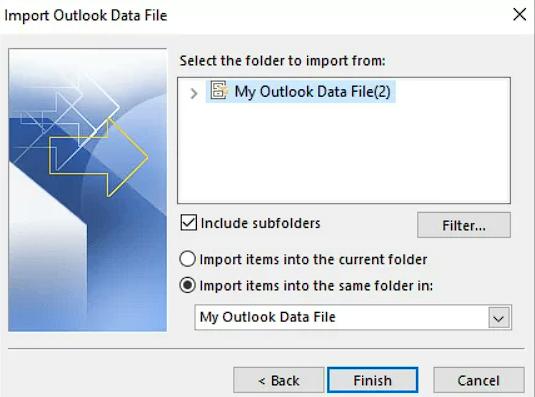
- To merge another PST file into the new PST, you need to repeat the above steps.
Method 2: Use a Professional Tool to Merge PST Files
The above method can merge one file at a time. This may take a lot of time if you have multiple PST files to merge. To merge multiple PST files in a single process, you can use a professional PST merge tool, like Stellar Merge Mailbox for Outlook. It is an efficient tool that is specifically designed to merge PST files into a single file in a few clicks. The tool maintains original folder hierarchy and integrity of emails while merging the PST files. It also allows you to save merged PST file in new or existing PST, Outlook profile, Office 365, or Exchange Server. The tool supports Outlook 2021, 2019, 2016, 2013, 2010, and previous versions.
Follow the steps given below to merge multiple PST files using Stellar Merge Mailbox for Outlook:
- Launch the Stellar Merge Mailbox for Outlook tool on your computer.
- You will see the ‘Drag & Drop to add PST’ option to add the PST files you want to merge. There are other options to add PST files.
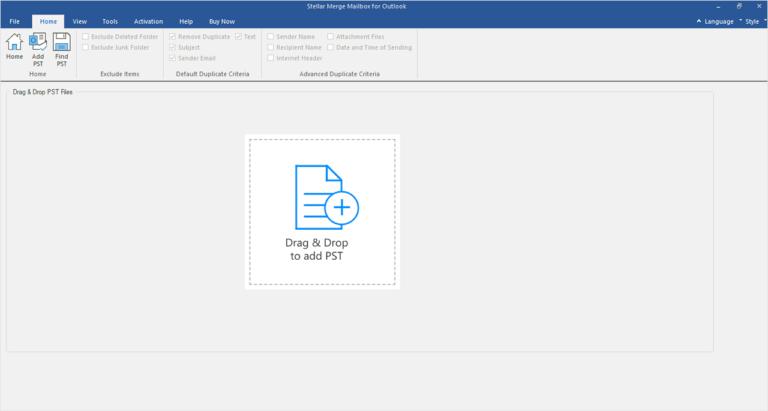
- After selecting the PST files to merge or combine, click on Next.
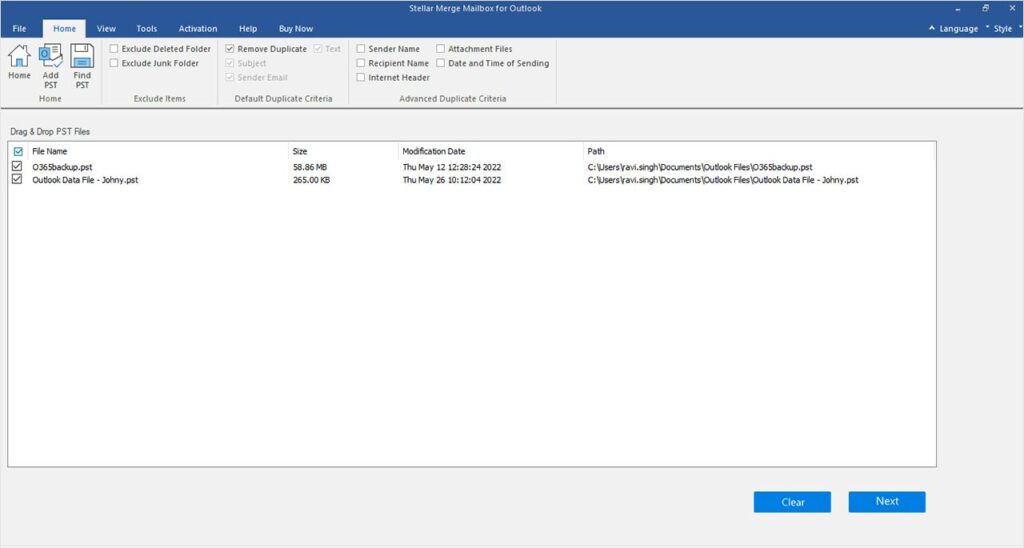
- On the next window, select Merge PST or Join PST to merge or combine the PST files.
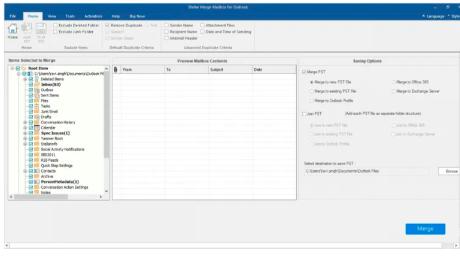
- Select the mail items, folders, and subfolders from the left-bar that you want to merge. Also, you can apply filters as per your need. Select the ‘Remove Duplicate’ option to exclude duplicate items and click on “Exclude Deleted Folders” to exclude deleted folders from merged PST.
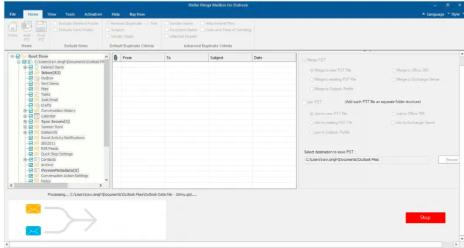
- Select the location to save the merged PST file and then click on ‘Merge’.
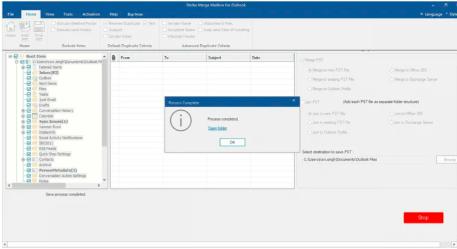
- The tool will start merging selected PST files. Once the merging process is complete, you will receive the ‘Process completed’ message. Click ‘OK’.
The merged PST file will be saved at your selected location.
Conclusion
There are different methods to merge PST files in Outlook. You can use Outlook Import/Export feature or a specialized PST merge tool as explained above. Merging PST files using Import/Export feature is time consuming and requires technical skills to successfully complete the process. To effortlessly, efficiently, and quickly merge multiple PST files, you can use Stellar Merge Mailbox for Outlook. You can merge PST files into a single file in just a few clicks.