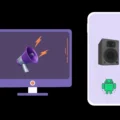On Android devices, We all uses many WiFi Network at many places Cafe, Gym, Home, and friends’ house. Each time we type a WiFi password, the Android device keeps saving it. And we know it’s hard to remember all WiFI passwords. Sometimes WiFi network started acting up (the Internet stop working) and we need to choose to forget the WiFi network option to fix the issue. It’s quite easy to find WiFi Password on a laptop, but if you don’t have a computer and the only source to show a WiFi password is Android.
But like Windows, you can’t view saved WiFi passwords on Android. Sometimes we want to share our WiFI network with our second device. But if you don’t remember the password and don’t have a PC then you’re out of luck.
Android doesn’t provide any official option to find Wi-Fi passwords on Android. But by using some apps and some cool ways you can view the WiFI password. In this article am gonna provide all possible and working way that allows you to recover or show your Wi-Fi password on Android.
Find Wi-Fi Password on Android Without Root
Method 1: Use Android Password Share to View Wi-Fi Password
If your Android Smartphone is connected to the WiFi network. But, you forgot the password and want to connect any other device to WiFi. Then, this method might be helpful for you. These days almost all smartphone manufacturing companies provide an option to Share WiFi networks through a QR code. Even, Oneplus displays passwords with the QR Code. I personally own a OnePlus smartphone so the below-mentioned steps will be according to it. Though, you can do a little search to find out the WiFi share option on your smartphone.
Share Wi-Fi Password on Android 13
Android’s latest version allows sharing and viewing Wi-Fi passwords through QR codes. So, if you’re using the latest Android smartphone with Android 13 and above. Then, you can easily find out the Wi-Fi password of the connected network.
1. Open Settings App and go to “Network & Internet”.
2. Tap on Internet > Tap on connected Wi-Fi network.
3. Tap on Share. Android device will now ask you to enter your security PIN/Fingerprint.
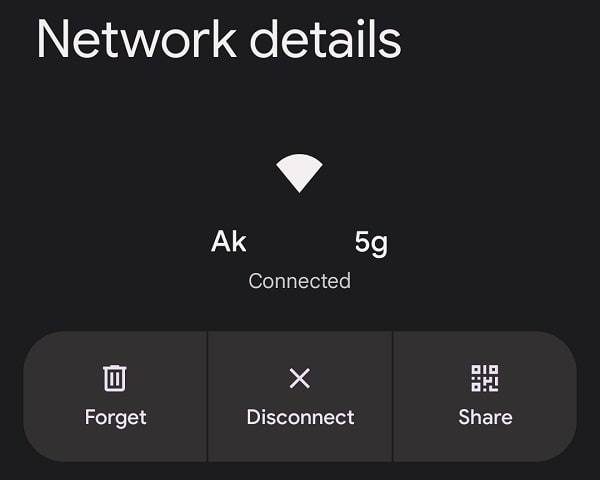
4. Now, below QR code, you can find your Wi-Fi password.
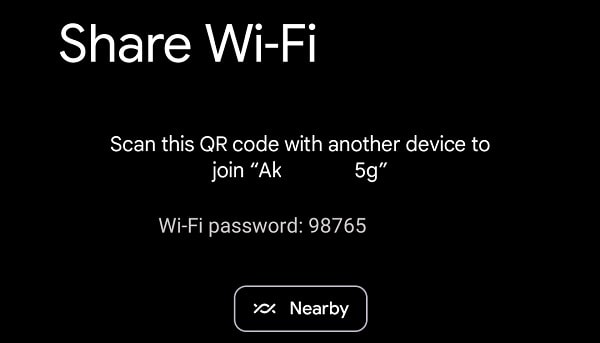
OnePlus Users. (Android Version 10/11)
1. Open Settings App and head over to Wi-Fi & Internet > WiFi.
2. Tap on the connected WiFi network.
3. In-network details window, you”ll find the SHARE option, just tap on it.
4. WiFi password with a QR code will now be visible to you.
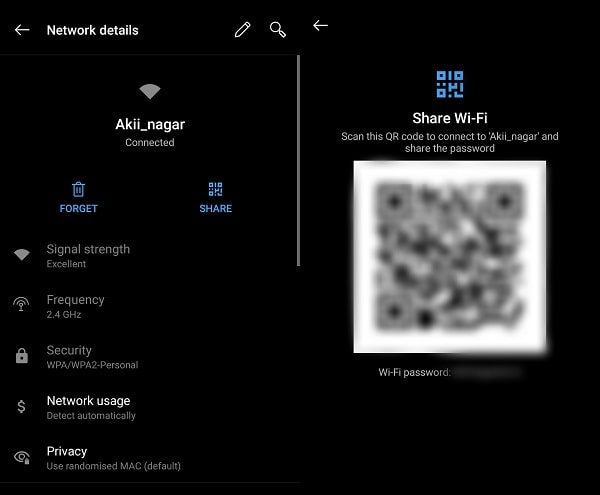
If another device is also from OnePlus, then in the WiFi section, you will find a Scan QR code icon. You can use it to scan the QR code and connect to the same WiFi network.
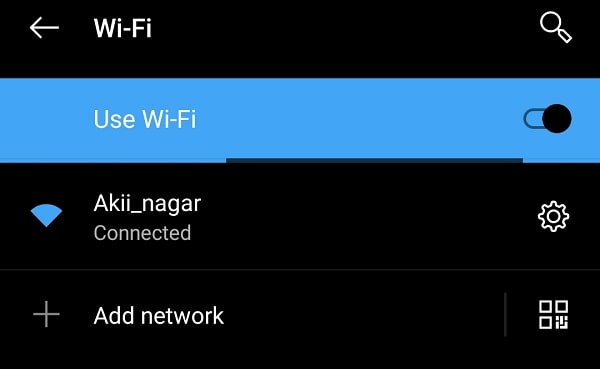
Samsung Users.
1. Head over to Android Settings > WiFi.
2. You will find a settings(gear) icon next to the connected WiFi network. Tap on it.
3. Network details page will get opened, tap on the QR code option. Or, in some devices “Tap to share Password” option does appear.
4. You can save the QR code as an image. Or, you can simply take a screenshot.
MI Users.
1. Xiaomi Users can simply Go to Settings> WiFi.
2. And you will be able to see the Tap to Share Password option, tap on it.
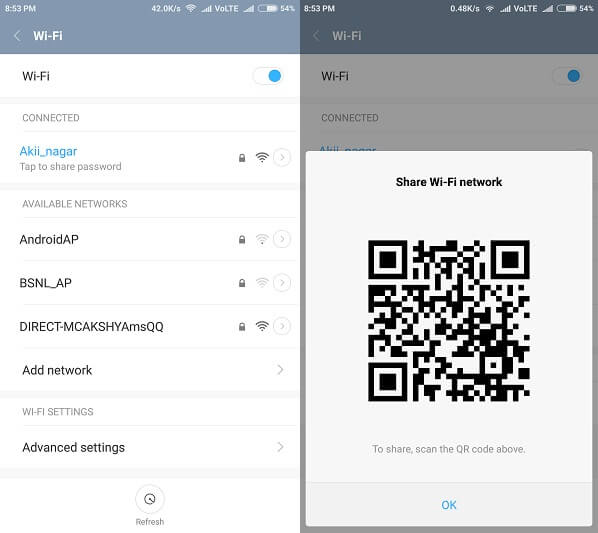
Scan QR Code using an App
1. You can download QR & Barcode Reader App from Play Store. Though there are many QR scanner Apps available on the Play Store. But this app has 100 million downloads.
The best part about this App is, you can either a scan QR code using the camera. Or, if someone sent you a QR code image, you can use the “scan Image” option in App.
2. Once, you scan the QR code, the App will show you a bunch of options. You can either copy the network name or password and connect to the WiFi network manually.
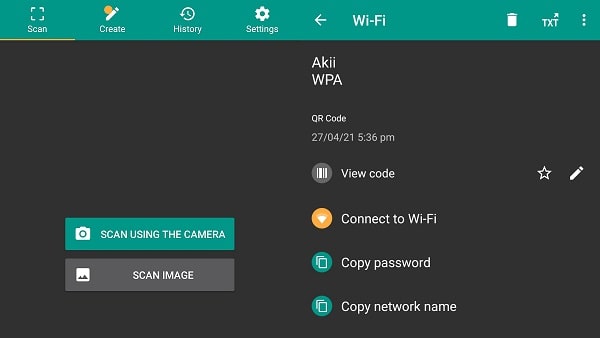
Or, you can simply click on Connect to Wi-Fi. So that’s how you can easily obtain the WiFi password of any connected device in Android.
Method 2: Show Wi-Fi Password on Android via Router Settings
If your smartphone has no option to share the WiFi password through QR Code. Then, you can use this method. To use this method you don’t need to root your Android smartphone at all. You can simply find a WiFi password by accessing Router Settings. To access Router Settings, your smartphone should be connected to that WiFi network. Do use this method only in your own WiFi Network (Home WiFI Network). As using this method requires only a web browser, you can use this method on any device, even an iPhone/iPad.
1. Check the backside of your Router, you will find an IP address. With this IP address, you will be able to access the admin panel of your router.

Though, If the Router is far from your reach. Then, no worries, because the IP addresses of almost all manufacturer routers are almost the same. The IP address of your Router can be one of these two.
192.168.0.1 192.168.1.1
2. Open any browser (chrome) on your smartphone. And, enter the above-mentioned IP address in the address bar, and press enter. (Don’t search on Google, IP address will work as a website. So, enter it in the web address bar.)
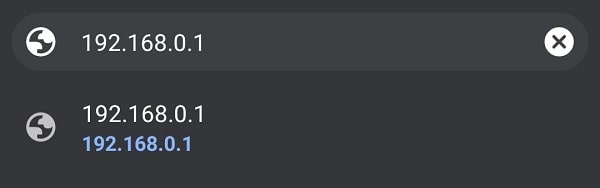
If your router admin panel asks for a username and password. Then, do enter the following details.
Username - Admin Password - Admin
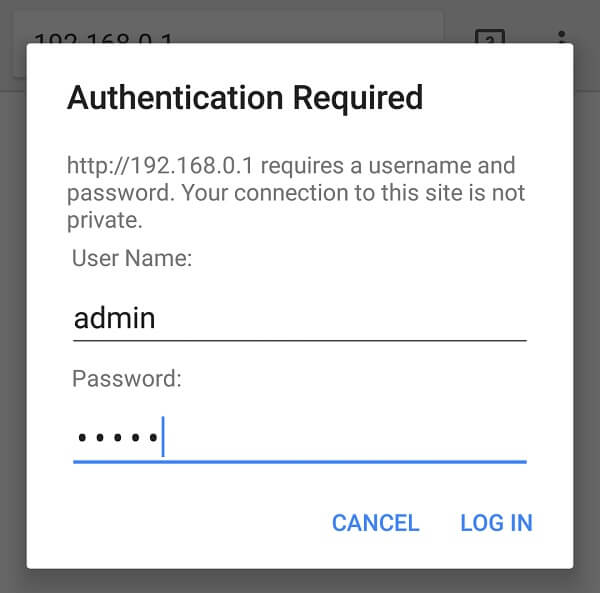
3. Once, the Router settings page gets open. Access Wireless Settings from the menu. (In some routers you have to go to Wireless > Wireless Security.)
4. You will find a WiFi password field. If the password is not visible or hidden, then tap on the eye icon next to it to view the WiFi password.
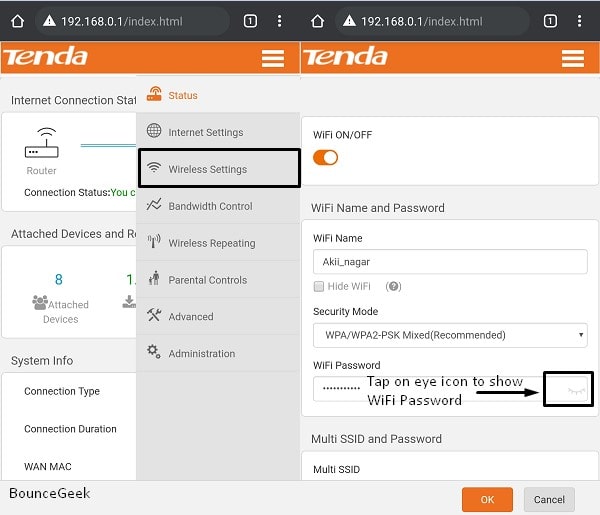
Reset the Router or Contact your ISP to find login details
If you’re not able to find out Router login details. Then, you can simply contact your Internet Service Provider. But, if you had configured the router by yourself. And, you forgot the new router login details. Then, you can reset your WiFi router. Every router comes with a small reset button. Once you reset the router the default router login details will start working. Which you can find on the backside of the router.
Although, if you don’t know about your Internet Settings (username and password). Then, don’t reset your router, or else your internet will stop working.
Method 3: Find Wi-Fi Password on Android using App (ROOT)
On Android, there are dozens of Apps available to view or show WiFi passwords like WiFi password keys, WiFi password recovery, WiFi passwords Show, and Mant More. You can try any of these but all these apps required Root Access.
1. The Best app to Find WiFi passwords is the “WiFi Password Show”, this app is available for free on Google Play. And this app is only made for finding saved WiFi Network passwords.
Install the WiFi Password Show App. (This is a mirror App. The original WiFi Password Show App got removed from Play Store. But, this App works exactly the same.)
2. Download and Install this app from Google Play and Give ROOT access and it will show you all saved WiFI network passwords under WiFi Name.
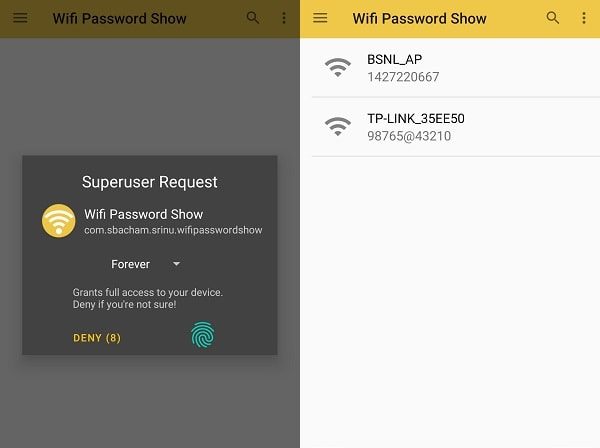
Method 4: Show the WiFi password using Solid Explorer
This is not the easiest method like the previous one, but it is an interesting way to find out WiFi passwords on any Android device.
1. First, Download & Install Solid Explorer File Manager from Play Store. (Tap on Skip, after that, select “I accept the License Agreement”, and, tap on Done.)
2. Open Solid Explorer, and tap on the hamburger icon (Menu Icon).
Tap on Root and Allow Root Permission. Root File Explorer now will get open.
3. Do open Data > Misc > WiFi Folder.
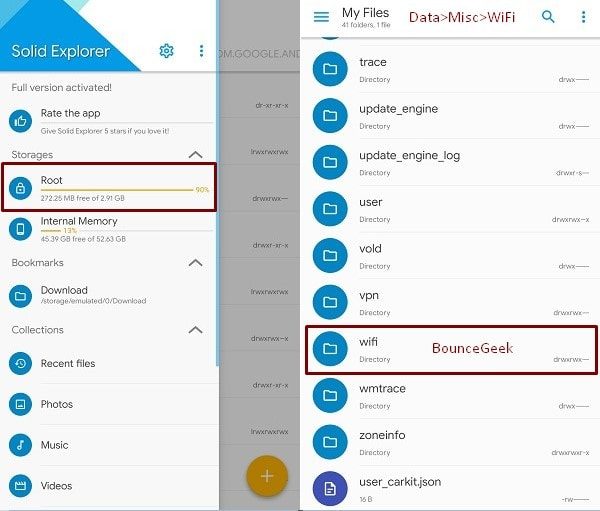
4. In the WiFi folder, you can see the WifiConfigStore.xml file. This File Store all your Wi-Fi-related information. Also, the WiFi password of all previously and recently connected devices.
![]()
Tap on the WifiConfigStore.xml file, and select “SE Text Editor”, to open through it.
5. Now, In PreSharedKey String you will be able to see the WiFi password. As you can see my WiFi password is in this screenshot.
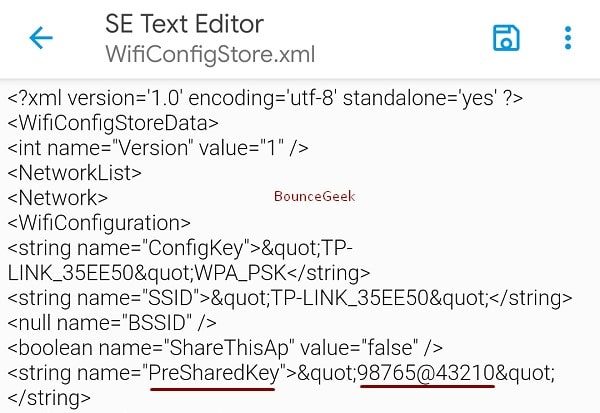
Don’t make any changes to this file, you might face an error if you do.
Important: It’s not compulsory to use this File Manager only. You can use ES File Explorer Pro also. Although, that is not available on the Play Store. So, I think, this is the best option.
Method 5: Use Windows PC to show the connected WiFi Password
If the first two methods don’t work for you for some reason. And, you don’t want to root your smartphone. Then, you can use a Laptop or PC to which WiFi is already connected. Because, in Windows, you can use Control Panel or Command Prompt to easily find the Password. We already wrote an article on “Find WiFi Password on Windows 11“.
Summing-up
Okay, so these are four working Methods to Show wifi passwords on Android. First, find out if your Android device has a built-in option to share the WiFi password or not. If not, then you can find the device’s IP address from WiFi settings. Or, from the back of the router. After that, by opening router settings through that IP address. You can easily view WiFi passwords in the wireless security section. If that also doesn’t work then use a laptop to know your WiFi password.
If nothing works, then you can either root your smartphone. Or, if you know your username and password for Internet settings. Then, you can simply reset your router. And, after resetting the router, you can set up again a new WiFi password. Let me know in the comment section which method worked for you.