Windows 11 requires the HEIF and HEVC codecs to open HEIC files. Which can be downloaded from Microsoft Store or from third-party sources for free. Or, you can convert HEIC to JPEG using your iPhone/iPad.
The HEIC format has been around for a long time. If you own an iPhone /iPad then your device might be capturing pictures in HEIF/HEIC format. Because of the high-Efficiency option is enabled in the settings App. Though, If you want to capture images in conventional JPEG format then you can choose the “Most Compatible” option. You can manage these settings by going into settings > camera > formats. From here you can select the best option for you.
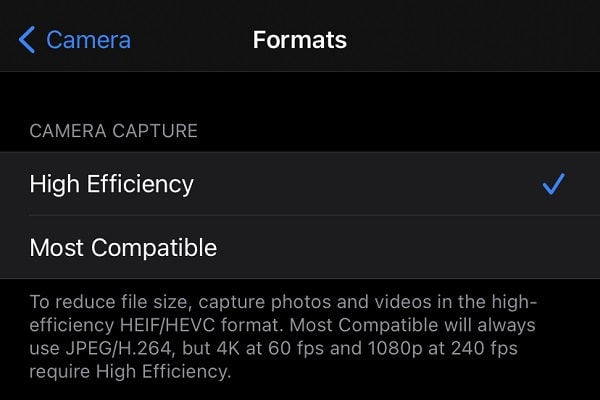
What is the HEIF/HEIC file format?.
The HEIC format was originally developed by the Moving Picture Experts Group (MPEG). Images taken in this format are saved as *.heic or *.heif file extension. High-Efficiency Image File Format is known as HEIF/HEIC. The HEIC format uses a more efficient and modern compression method, which is one of the biggest advantages of using it. Moreover, it supports 16-bit colors. The best thing is it is capable of keeping editing data, that’s why Apple uses this format. So that, the photos app can keep editing data, to edit pictures flawlessly.
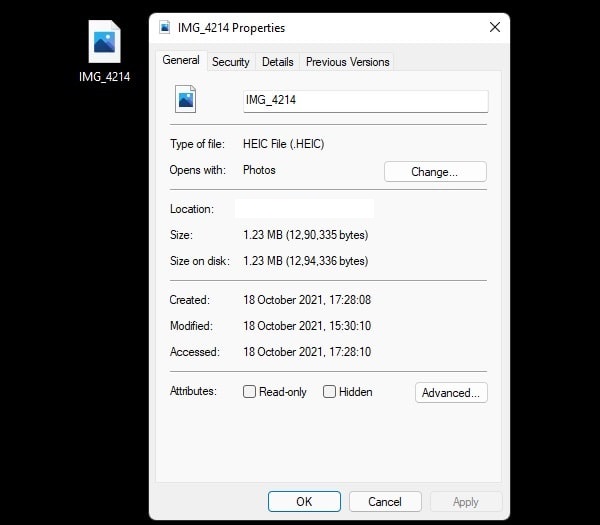
This image format basically reduces the file size but it is better than JPEG in terms of picture quality. It is capable of storing images encoded with multiple coding formats. Using HEIC format, you can store individual images and image sequences. iOS devices use this format to save live photos as well.
In Windows 11, you can use the native Photos App to view HEIC images. But there is a catch, you have to install two extensions. One extension is free but the other one will cost you around $1. Alternatively, you can use a third-party Windows App to open HEIC Files on Windows 11. Or, you can simply convert the HEIC file to JPEG, if you want to upload a JPEG image somewhere. We’re going to explore both methods, so, let’s get started. Also, now you can remove metadata from photos.
Open HEIC File on Windows 11
When you try to open a HEIC File using the native Photos App of Windows 11. It will ask you to install the “HEVC video extensions” from Microsoft Store.
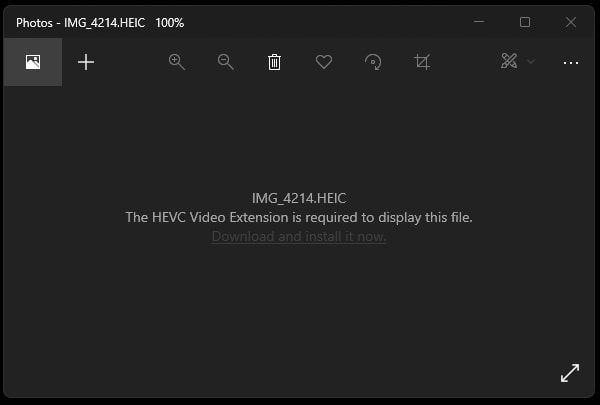
Note: First, you have to Install HEIF Image Extension. It could possible that this extension is already installed but still photos aren't getting open. Well, to open HEIF files, you also need to install "HEVC video extensions" as well. Even, if you don't intend to open HEVC Video Files.
Install HEVC Image Extension from Microsoft Store.
By installing HEVC Image Extension we are going to add HEVC Codec Support to Photos App. It is quite easy to install this extension, and it is available for free. This extension will enable Windows 10/11 devices to read and write files that use the HEIF format. Such files can have a .heic or .heif file extension.
Note: If the HEVC Video Extensions package is not installed then HEIF Image Extension will not able to read or write .heic files
- Search for Microsoft Store in Windows 11, and do open the App.
- In Microsoft Store do search for HEIF Image Extensions. And, click on the App shown in the search results.
- Once the App page gets open, click on the Get button. And, after that, click on the Install button.
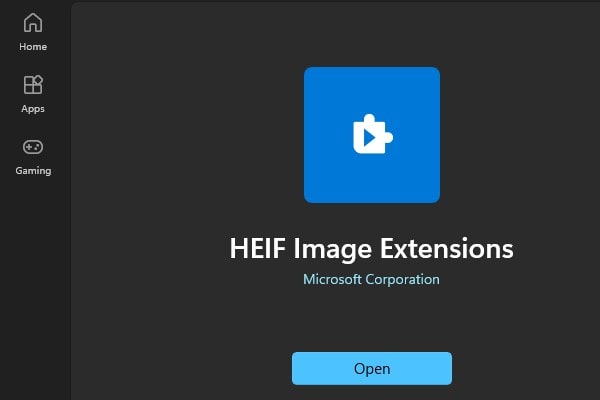
- That’s it, the app will download and get installed on your Windows 11 PC. Before you try to open the HEIC file, first install the HEVC codec.
Install HEVC Video Extensions.
HEVC Video Extensions is mainly used to play HEVC video files on Windows PC. Basically, the Films & TV App requires this extension to Play High-Efficiency Video Coding (HEVC) videos. But for some reason in Windows, this extension is also required to open HEIC Files. This extension isn’t free on Microsoft Store. But, if you want to get this extension for free, then read my article on Play MOV files on Windows 11. Else, you can pay and install it from Microsoft Store.
- Open Microsoft Store and search for “HEVC Video Extensions”.
- Open the App page from the search results.
- To download HEVC Video Extensions for Windows, click on the ‘Get’/’Buy’ button.
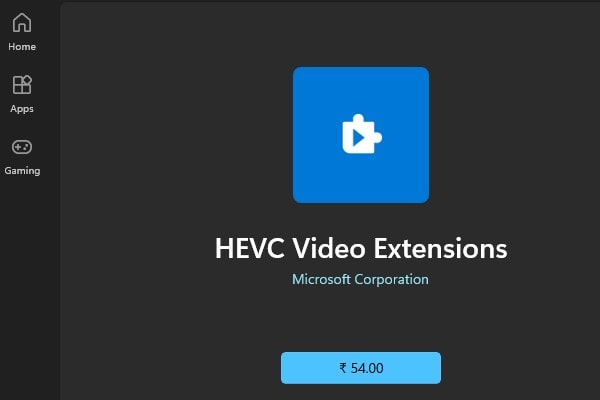
- After that, click on the install button to install this video extension on your Windows PC.
- That’s it, once this extension gets installed, you can open HEIC Images in Photos App without any error.
Convert HEIC to JPG.
For transferring iPhone/iPad photos to Windows 11 PC, Apple provides two options. Either you can keep originals files while transferring to a Mac or PC. Or, you can use the automatic option to transfer photos in a compatible format. If you want to convert HEIF/HEIC files to JPG, then follow this method. Yes, you don’t need to download any third-party software to do so.
- Open the Settings App on your iPhone.
- Scroll down and open Photos App.
- Photos App settings will get open, scroll down and go to the “transfer to MAC or PC” section. Here you will get two options.
- Automatic – This option will convert photos into JPG format when you connect your iPhone to Windows PC using a cable.
- Keep Originals – This option will let you transfer photos in their original format, like HEIF/HEIC.
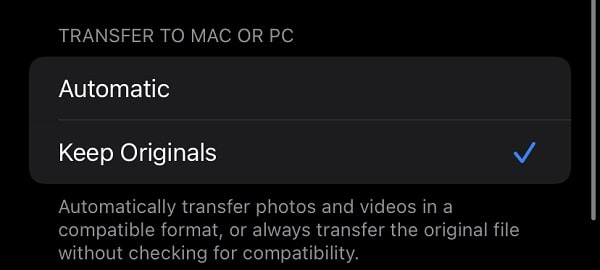
- Do select the Automatic option.
- Now connect your iPhone to Windows PC and open your File Manager and do open the DCIM folder of your iPhone. You will see images in JPG format.
That’s how you can easily convert your iPhone’s HEIC Photos to JPG/PNG without any third-party software.

