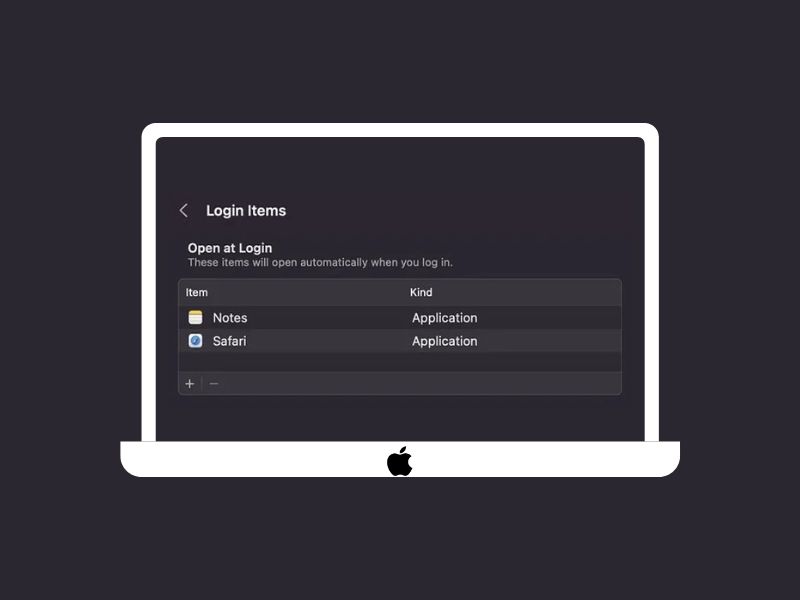If you’re facing any kind of startup problems in your Mac devices. Then, you should manage login items aka startup apps. Login items are nothing but just Apps that get started automatically after you start up or log in to your Mac. In the older version of macOS, you could manage login items via Users & Groups settings. But with the latest macOS Sequoia, things have changed a little bit. Now, login items settings are moved to a different location. And, in this article, you will get to know the steps to Add and Remove Startup Apps on macOS Sequoia.
There have been a lot of things changed in the new macOS. Although, Stage Manager, Continuity Camera, Video Live Text, Passkeys, and New Clock App is the highlighted feature of it. But the new system settings app is grabbing everyone’s attention. Yes, the System Preferences app is now replaced with the system settings app. The new system settings app looks like the iPad’s settings App.
But, it has lots of features hidden to explore. Like, you can now show a Custom Message on macOS Lock Screen from system settings. We will keep exploring more macOS Sequoia features. But for now, here’s how to add and remove login items from macOS Sequoia.
Add or Remove Login Apps from macOS Sequoia
Add Apps on macOS Sequoia Startup
If you do always open some apps after logging into macOS. Then, you can add those apps to the login items. However, It might affect your startup performance a little bit. But only, if you choose some heavy apps, like Final Cut Pro.
e.g. I do most of my work in Safari Web Browser and in Notes App. And, I do open these two apps immediately after logging in. So, I can add these apps to my Login Items list. So that, I can start my work immediately after opening my Macbook.
- Click on Apple Logo from the upper left corner of the screen.
- After that, click on System Settings. (With the new system settings app, you can also find WiFi Password on macOS.)
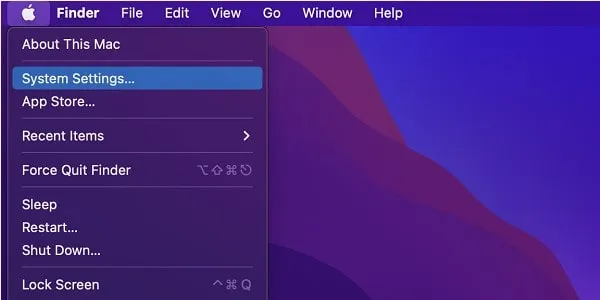
- System Settings App will get open. Click on General from the left pane.
- In General, Settings, Click on Login Items & Extensions.
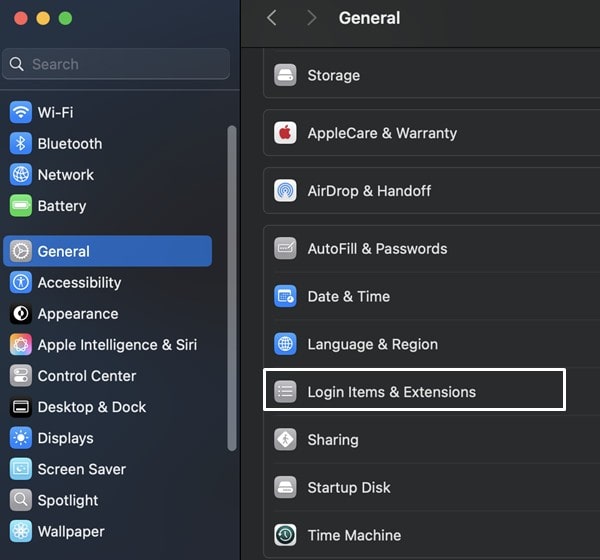
- Here you can find all apps that do open automatically after opening your Mac Devices. But, if you don’t find any app here. Then, you can add Apps by clicking on +.
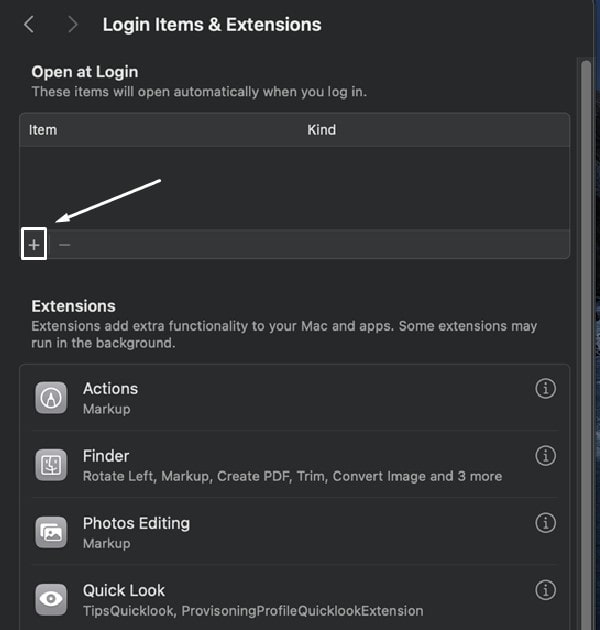
- Once you click on +, the Applications list will appear. Do select the apps which you want to open at macOS startup.
You can also select multiple apps at once by pressing Command Key. Do hold the command key and select apps.
- After selecting apps, click on Open.
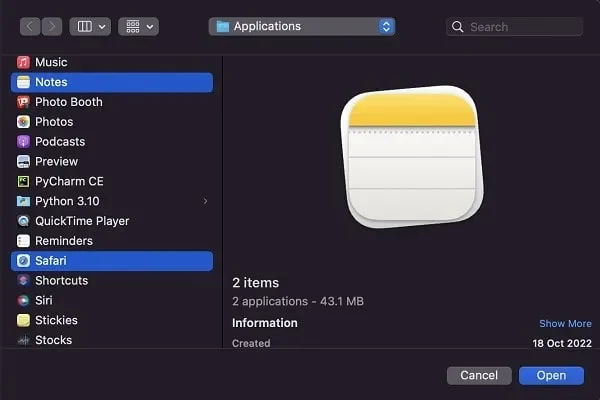
Note: Don’t select too many apps. Else, you might face a blank blue screen at startup or other problems.
- That’s it, Apps will now be added to Login Items.
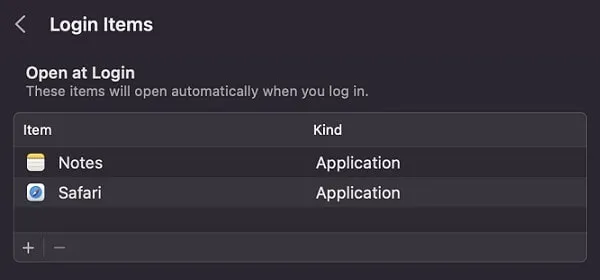
- To check whether selected apps are causing any trouble or not. Click on Apple Logo > Log Out.
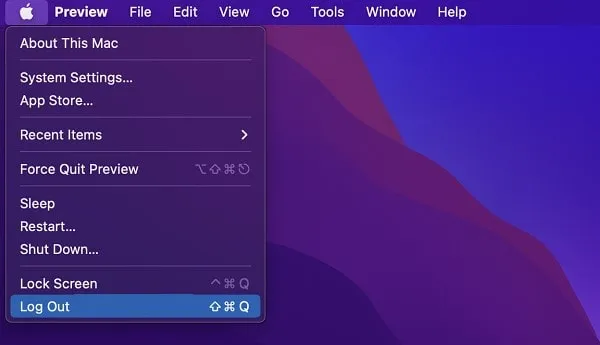
- You will be logged out immediately. Now, enter your Password to log back in.
That’s it, all selected login items apps will now get open automatically. Yes, you can remove these Apps as well.
Remove Startup Apps on macOS Sequoia
If any App is causing trouble opening the macOS desktop. Then, you can simply remove that App from the login items.
- First, open System Settings.
- Go to General > Login Items.
- Select the App that you want to remove from the startup apps list.
- Click on – the option. That’s it, App will get removed from startup.
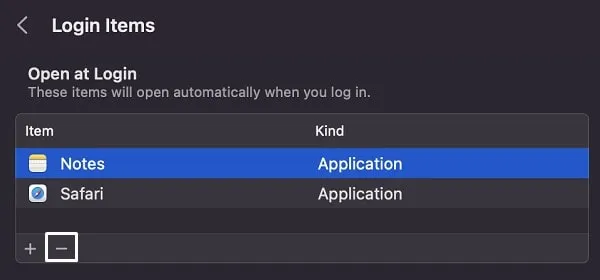
Okay, so that’s how you can add or remove Startup Apps on macOS Sequoia. And can manage new macOS startup settings. If you’re using an old MacBook, then I would recommend removing all startup apps. But, if using new M1, M2 and M3 MacBook’s then, you can add your favorite apps.