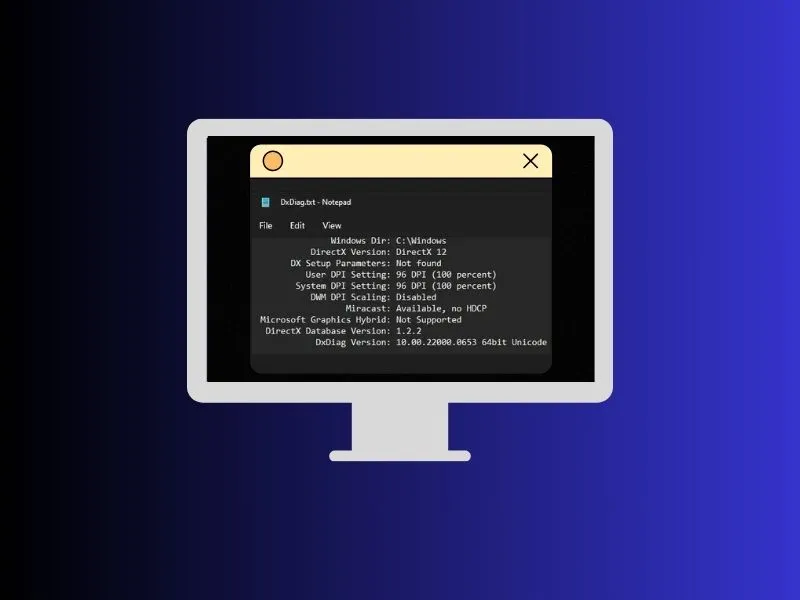Apple uses Airplay Protocol to stream video or mirror the screen of Apple devices. Likewise, Android devices come with a screen mirroring technology called Miracast. Miracast is also described as “HDMI over Wi-Fi”. And, it is also called screen mirroring and wireless display on Windows. It is a wireless display standard, which was first introduced in 2013. Since then, Miracast is available for Android (TV and Smartphone), BlackBerry OS, Roku, Fire TV Stick, NVIDIA Shield, Linux desktop, Windows Phone, and Windows 10 and 11. Yes, Microsoft’s Windows OS does support Miracast, but it requires certain hardware and graphics driver support to work.
Download Miracast for Windows 11/10/8.1.
If you’re looking to download Miracast for Windows 11. Well actually, you don’t even need to download it, because it comes pre-installed. Because the latest Windows supports Miracast transmitting along with User Input Back Channel (UIBC). This means, that users can give input through touchscreen, mouse, and keyboard. Most of the older NVIDIA Graphics with older driver software do support Miracast. But, the latest Nvidia doesn’t support HDCP over wireless anymore. If you’re using an Intel processor with built-in NVIDIA Graphics then your laptop does have Miracast support. Additionally, if you’re using an AMD Graphics card, then you can find AMD Wireless Display in your Windows pre-installed.
So now you know what is Miracast and which devices it can be used with. The next step is to check for Miracast support on Windows 11/10, set a wireless connection, and mirror the Windows screen to a Miracast-compatible device. Since, I have a Fire TV Stick, which supports Miracast. Therefore, I will show you how to cast a Windows screen to Fire TV Stick using Miracast. So, without further delay, here is set by step guide to setting up Miracast on a Windows 11 PC.
Setup and Get Miracast on Windows 11
Check Miracast Support on your Windows PC/Laptop
To use and Get Miracast on Windows 11, the latest version of DirectX is required. Because it handles all tasks related to multimedia. And, DirectX comes with the DxDiag, which is a diagnostics tool to test DirectX functionality. This tool shows detailed information about DirectX components and drivers installed on your computer. Moreover, this tool also tells whether your PC does support Miracast or not. To check if your Windows 11 PC does support Miracast, follow these steps.
- Press the Windows + R key simultaneously to open Run Window.
- Type DxDiag in Run Window and press enter key.
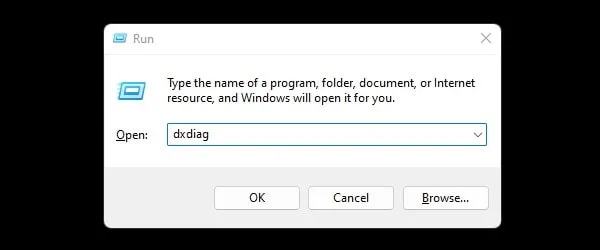
- DirectX Diagnostic Tool will get open. And, it will start collecting all your computer information.
- Once, the Diagnostic Tool completes collecting all information and green progress bar vanishes. After that, click on “Save all information”.
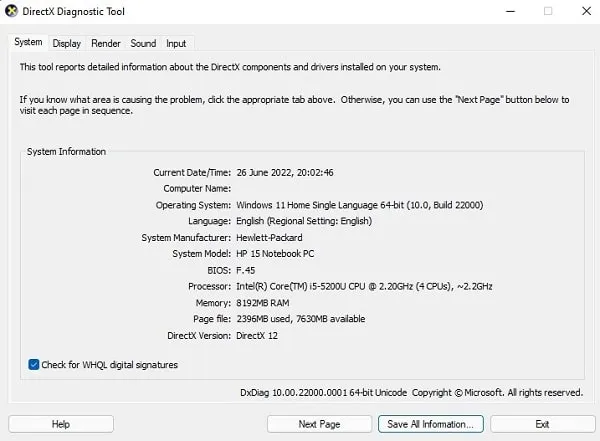
- Save as a window will appear, click on Save.
- Within a few seconds, a file named DxDiag.txt will be saved on your desktop.
- Do open that text file in Notepad.
- Scroll down and you will be able to see whether your PC does support Miracast or not.
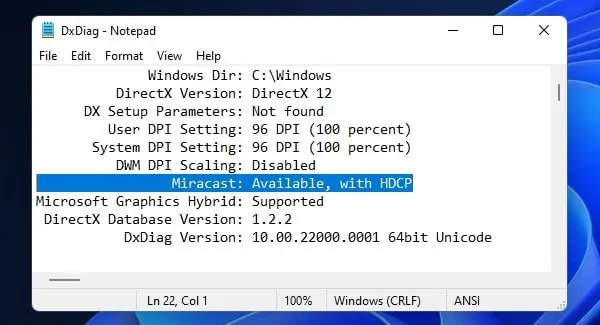
If you see “Miracast: Available, with HDCP”. That means you can simply cast your Windows screen to a compatible Miracast-supported device.
However, If you’re using an NVIDIA Graphics Card then you will see “Miracast: Available, no HDCP”. But no worries, still you can mirror your Windows screen.
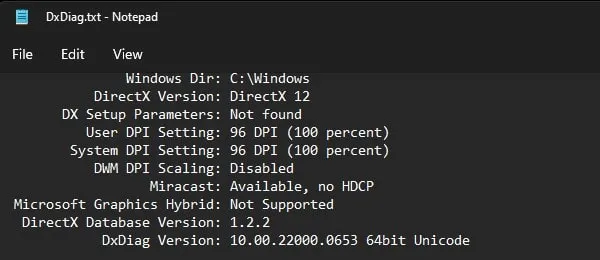
But, if you see “Miracast: Not Supported by Graphics driver” then you scroll down to find a fix.
Connect to the same WiFi Network
To connect a wireless display to Windows 11 Computer, both devices should be on the same WiFi network. Yes, Miracast will only work when your Windows Computer and Miracast Enabled Device are on the same WiFI network. So, If your PC/Laptop is connected to the Internet with a LAN Cable, then switch to a wireless connection first.
These days 5Ghz WiFi routers create two wireless networks to connect. 2.4 GHz and 5 GHz WiFi Connection. So make sure your Windows Computer and Fire TV Stick (Miracast-compliant device) are on the same wireless transmission.
Enable Display Mirroring in Fire TV Stick
Before you look for a wireless display to mirror on your Windows PC. You have to enable Miracast (Display Mirroring) on your Fire TV Stick. Or, in any other Miracast-supported device. To do so, here are simple steps to follow.
- Open the Fire TV Stick homepage on your TV.
- You will see a settings (gear) icon on the homepage, click on it through the remote.
- After that, open Network settings.
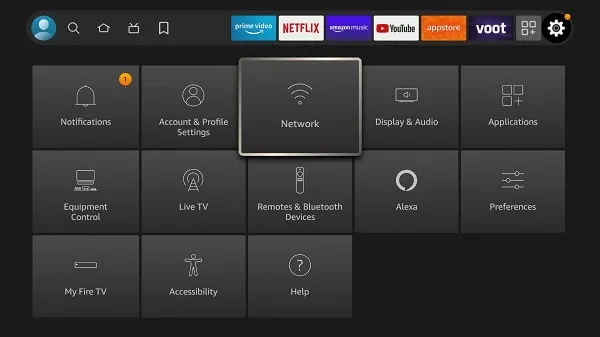
- Now connect to the WiFi network which your Windows Computer is using.
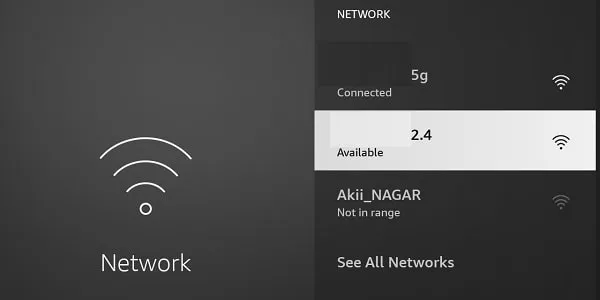
- Go back to the settings page and select “Display & Audio”.
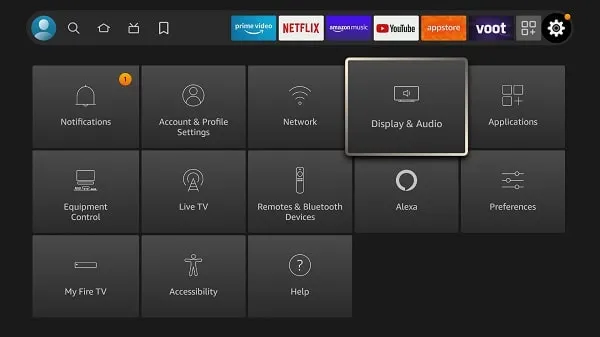
- Scroll down in Display & Audio settings, and select “Enable Display Mirroring”.
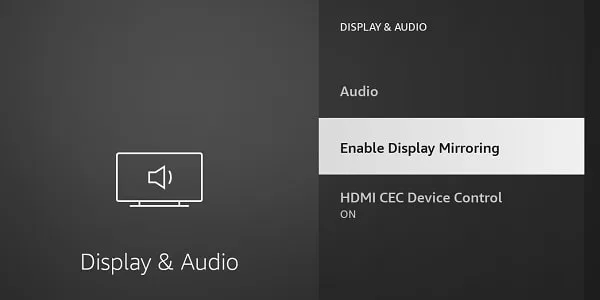
- Display Mirroring screen will now appear, and your Fire TV Stick is now ready to Mirror your Windows Screen.
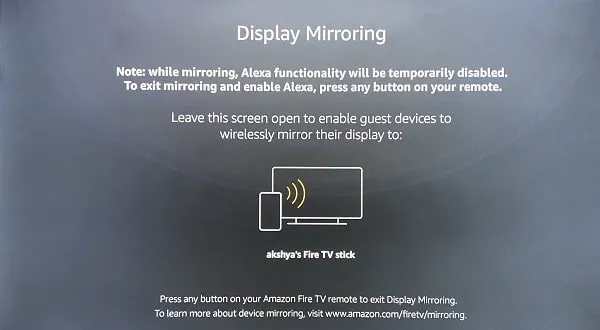
- That’s it, now we will use Miracast aka the Wireless Display feature of Windows 11 Computer.
Connect to a Wireless Display (Miracast)
- Press the Windows + I key to open the Settings App in Windows 11.
- Click on Display. Now from the “Scale & layout” section, click on “Multiple displays”.
- You will now see the “Connect to wireless display” section, click on Connect.
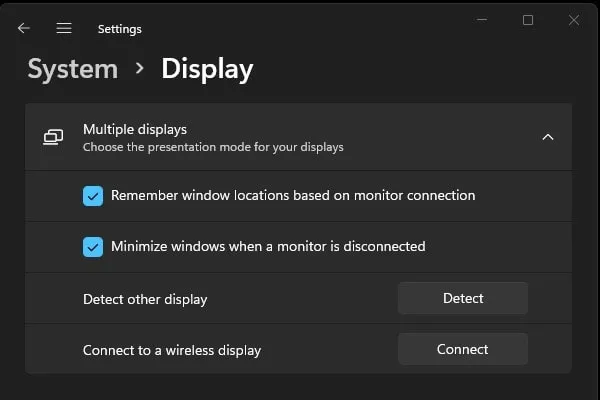
- Cast Window will appear at the bottom right side of the Windows Screen. Alternatively, you can press the Windows + K keyboard shortcut to open Cast Screen.
- Now, Windows 11 will detect a Fire TV Stick Wireless (Miracast) display. Click on it to connect.
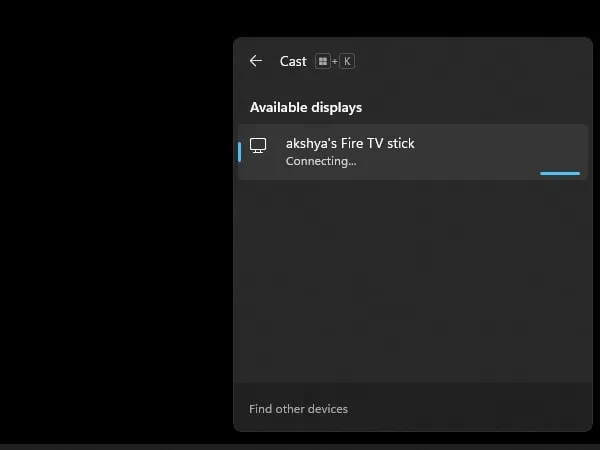
- Now, your Windows 11 screen will get mirrored to Fire TV Stick. And, you will see the “Connected to Fire TV Stick” message on top of the screen.
- After the Fire TV Stick Miracast display gets connected, click on “change projection mode”.
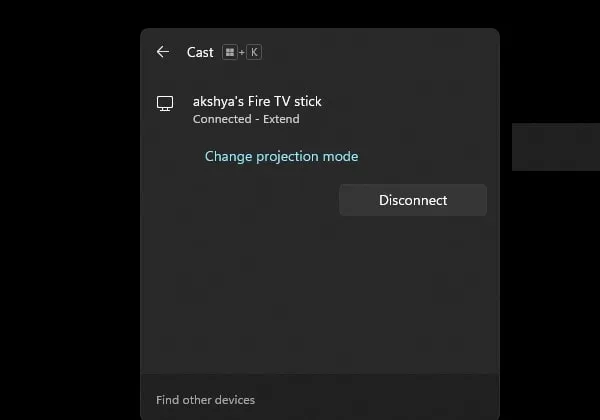
- You can now mirror or extend the Windows 11 screen. Click on Duplicate to mirror the Windows screen. Alternatively, you can press Windows + P to change the projection mode.
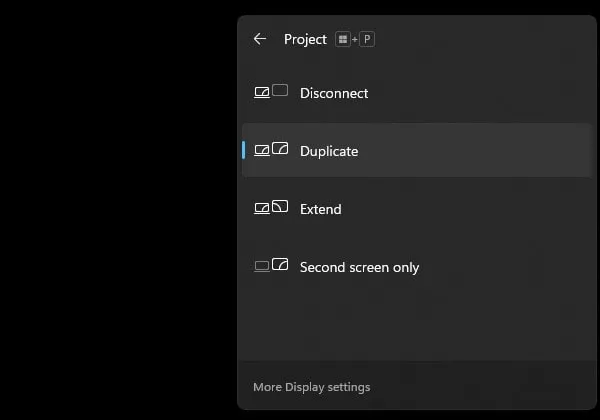
To disconnect the Fire TV Stick, press the Windows + K keyboard shortcut, and click on Disconnect.
Fix: Miracast is Not Supported by the Graphics driver.
If you see that Miracast is not Supported by the Graphics driver in the DxDiag file. Then it could be possible that your Graphics Driver is outdated. There are various ways to update the Graphics Driver. You can either check for Windows updates. Or can install the driver manually from the driver manufacturer’s site.
Update Graphics Card Driver through Windows Settings
- Press Windows + I to open the Settings App on Windows 11.
- Click on Windows Updates from the left pane.
- After that, check if any update is available to install. If not, then click on “Check for updates”.
- If you don’t find a Graphics Card update, then check for optional updates as well. Click on Advanced Options > Optional Updates > Driver Updates.
- Here you will find the Graphics Card Driver update. Select Update and click on “Download and Install”.
Download the Graphics Driver from Manufacturer’s Website
If the Miracast driver issue is occurring in the laptop. Then, do visit your laptop manufacturer’s site to find the latest graphics drivers. Or, If the problem is with the PC, then go to the graphics card manufacturer’s website to get the latest driver software file.
How to Cast other device screens to Windows through Miracast.
To cast your Android smartphone screen on a Windows PC through Miracast. You have to install the “Wireless Display” optional feature on Windows. And, that will install the UWP-based “Connect” app. With the Connect app, Windows devices can receive video as a Miracast display. But, the connect app doesn’t support UIBC. So, If you want to cast your Android device screen to Windows, then you can Install Connect App on Windows 11.