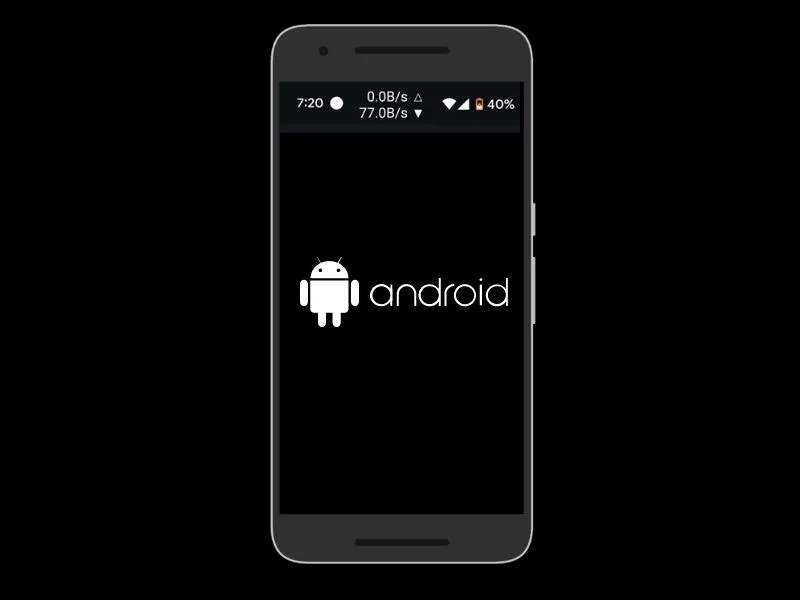We have seen a lot of changes in Android from Android Gingerbread (2.3.7) to Android 13. But some feature is still lacking in Latest Android OS. The basic feature to show Internet Upload and Download Speed in the status bar is still lacking. Although this feature is available in many custom ROM. Yes, even many smartphone OEM provides an option to show connection speed in the status bar. Like, in MIUI and Oxygen OS, you get an option under notification and status bar settings. But, when it comes to stock Android smartphones like Pixel and Motorola. You won’t find a Network Speed Meter in these Android Devices.
Showing Internet Speed in Android Status Bar can be quite useful in various scenarios. In Android, sometimes few apps use the Internet in the background. And, if you have a limited data plan, then this can be quite a useful feature. If you don’t find any option to enable connection speed in the status bar. Then, you can install some Apps from Play Store. Yes, there are various lightweight Android Apps available. These apps can show download and upload speeds in Status Bar, Notification Panel, and even on the Lock Screen. So, without further delay, let’s get started.
Show Network Speed on Android Status Bar
Find Show Connection Speed Option
Before you do download any Apps mentioned in this article. First, do check if the “Show Connection Speed” option is available on your smartphone or not. You will find this feature under the status bar settings. So, open your Settings App, and look for such an option. Yes, it could be from a different name.
For MIUI Users.
1. Open Settings App.
2. Tap on Notification & Control Centre.
3. Scroll down and tap on the Status Bar option.
4. Status Bar Settings will get open, do enable the “Show Connection Speed” option.
5. You will now see the download speed in Android Status Bar.
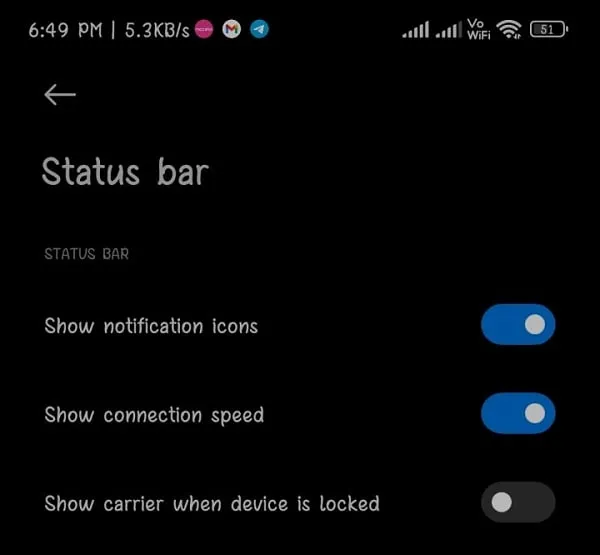
1. Internet Speed Meter Lite
It is a simple App to keep track of Internet Speed and Data usage on Android Smartphones. Internet Speed Meter Lite can show active download speed in Android Status Bar. It also does display data usage of WiFi and Mobile Data. Even, this app show signal strength. Overall, this app will help you to monitor your all Internet Activity.
1. Do Install the Internet Speed Meter Lite App from Play Store.
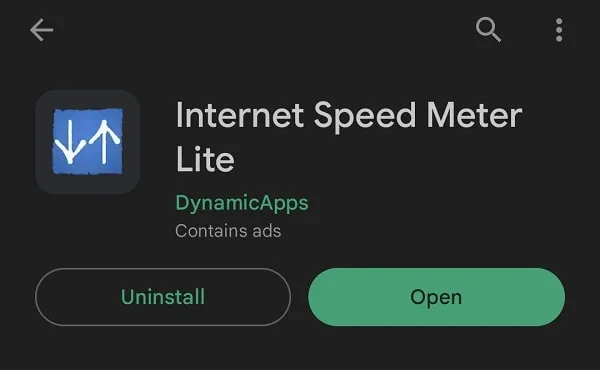
2. Open App, and you will notice that the download speed monitor will get added to your Android Status Bar. Also, it will get added to Notification Panel.
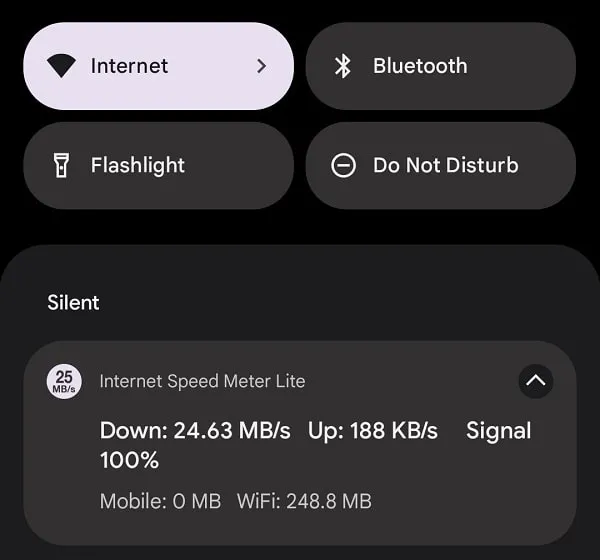
3. Tap on the three-dots icon from the upper right corner of the screen to open the Menu.
4. From the Menu, tap on Preferences.
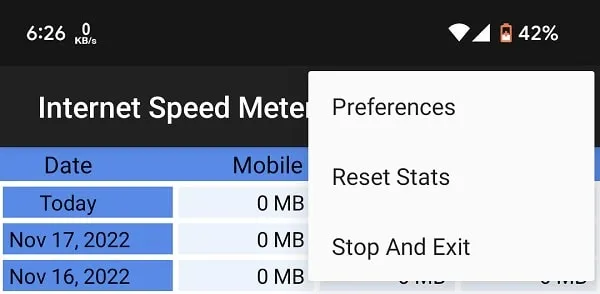
5. Now, in Preferences you have to enable these options.
- Hide LockScreen Notification – If you want to hide the Internet Speed Meter from the Lock Screen then do enable this option. Yes, you have to manage LockScren settings as well.
- Show Up/Down Speed – By default in the notification, you see only the download speed. For Upload Speed, do enable this option.
- Speed Units – Make sure the Bytes Per the Second option is enabled.
- Allow Ads – By default you will find this option enabled, so disable it.
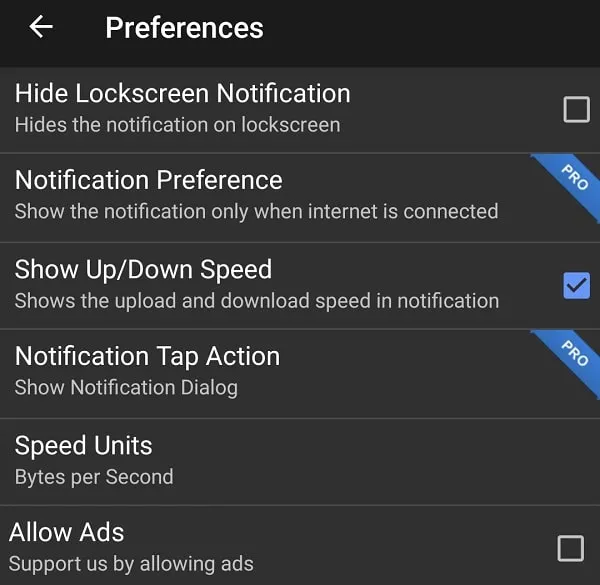
Yes, there are a few more settings, but available only for Pro Users. And, these settings are more than enough, to Show Network Speed on Android Status Bar
2. Internet Speed Meter
If you’re looking for an advanced App to customize the status bar network speed Monitor. Then, Internet Speed Meter is the right app for you. This App allows changing the Network Speed Meter widget position. Moreover, you can change the text size and color of the Upload/Download Speed. App also displays Mobile and WiFi data usage every day. And, it comes with a built-in Speed Test.
1. First, do install the Internet Speed Meter App from Play Store.
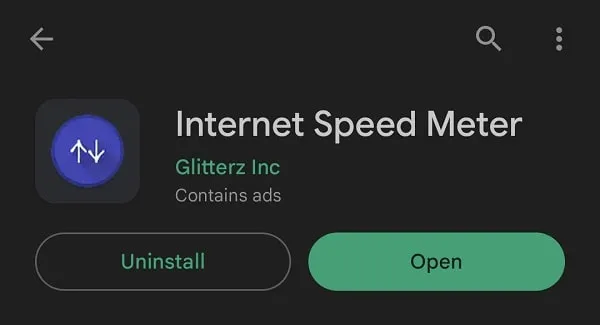
2. Open App, and it will ask for the “Draw Over Other Apps” permission. Tap on GRANT.
3. Display over other apps settings page will get open. Scroll down and tap on “Internet Speed Monitor”.
4. After that, do enable the “Allow display over other Apps” option. Sometimes few apps used FullScreen. That’s why this permission will be useful for this App.
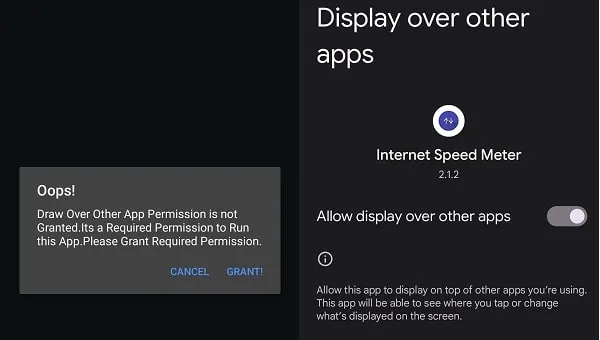
5. After that, App will ask for “Notification” permission. If you want to show network speed in the notification panel, then allow this permission.
6. Internet Speed Meter will get open and you will see Connection Speed in Status Bar.
For Devices with a Notch
By default, the connection speed will appear in the mid of the status bar. And, because of the Android smartphone notch, you will not see it properly. Well no worries, you can change the position of the Network Speed.
1. Tap on the Settings (Gear) icon in Internet Speed Meter App.
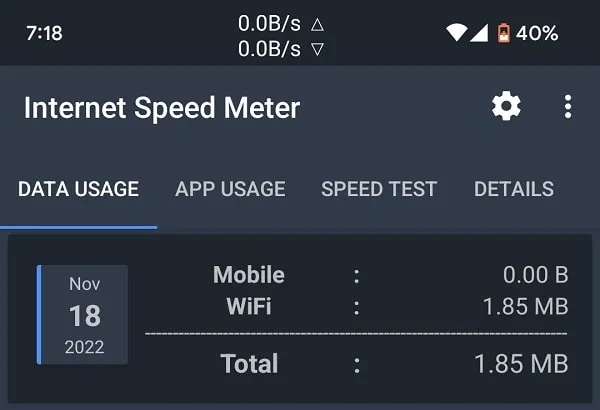
2. Tap on Floating Widget.
3. You will see the Widget Position option, tap on it. Now, use the slider to place the Network speed widget as you want.
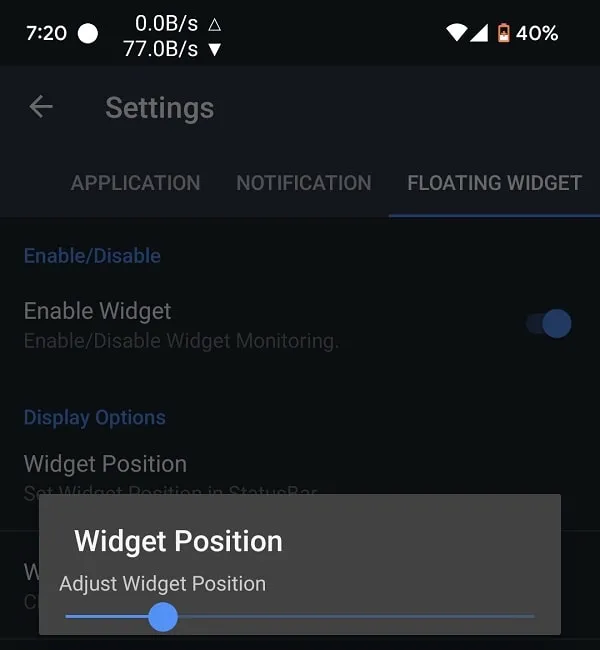
4. From the same settings page, you can also change the Widget text size and color.
There are more settings like Only Show Download, Show Suffix, and Bold Widget Text. You can use all these settings to customize the network speed Widget in Android Status Bar.
Okay, so these were the two best Apps that you can use to Show Network Speed on Android Status Bar. Yes, there are a few more Apps available, but these two apps provide all the required options. Also, don’t forget to look for the “Show Connection Speed” settings in your Android Smartphone. If you don’t find this option, then you can use these two Apps.