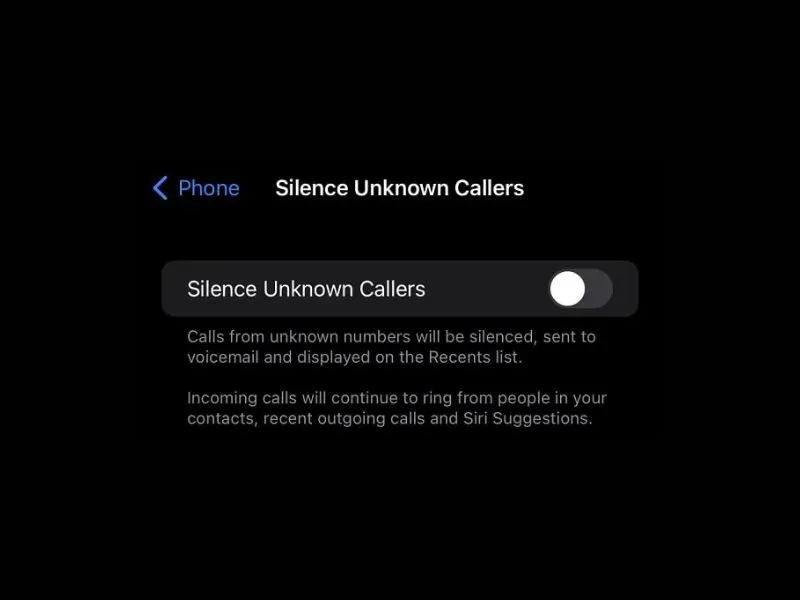Is your iPhone silencing incoming calls, and you can’t figure out why it’s happening? Well, you’re not alone who is experiencing such issues with the iPhone. So, no worries, this article will explain how to Unsilence iPhone calls.
Silent mode is useful when you’re in a meeting, sleeping, or doing some important work. However, no one wants to silence important calls. With iOS 15, Apple offers so many ways to put iPhone into silent mode. If you have accidentally turned on one of them, then you might not be able to hear the incoming call ringtone. For example, there is a feature in the iPhone to block spam calls. And, if you turn that on, then Apple will not alert you for unknown spam calls. Although, if you aren’t hearing any incoming calls, that could be an issue with another iOS setting.
Regardless of the cause, in this article, you will find a way to turn off silenced calls on your iPhone. Just follow each solution one by one, until you unmute/unsilence iPhone.
Turn Off Silence Calls on iPhone/Unsilence iPhone
iPhone Ringer/Silent Slider Button (Alert Slider)
The first thing we should check before we go into the iOS settings of the iPhone is Ring/Silent Switch. There is an extra slider button on the side of every iPhone for turning on/off silent mode. With that, you can switch between vibrate/silent and ringer. Sometimes, when changing the iPhone cover, that button moves to the bottom side by accident. And, we wonder, why does my iPhone silence Calls. When silent mode is active, the slider button will be orange. Just slide that button up to turn silent mode off.
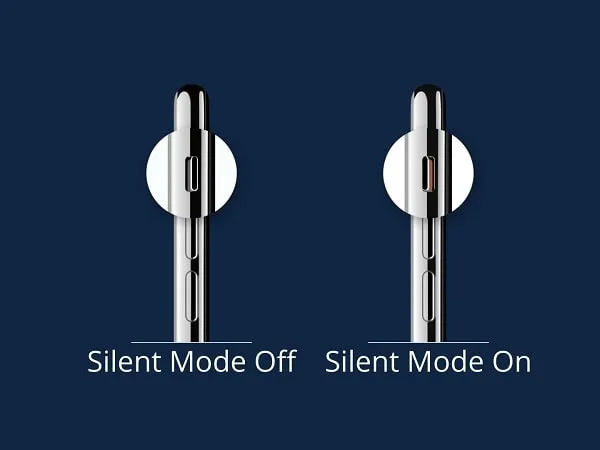
For iPad Users – If you’re using an iPad, then you might not get the Ring/Silent slider. Then, you can swipe down to open Control Centre. And, in the Control Centre, you will see a bell icon. You can tap on it, turn Silent Mode on/off.
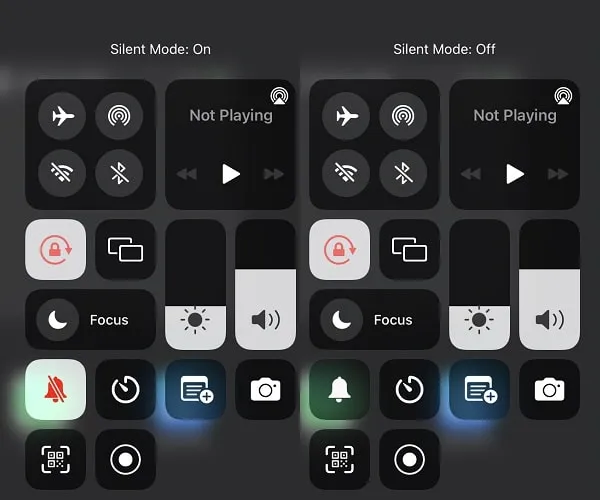
If the silent button is missing in Control Centre. Then, do open the settings app > Control Centre. After that, add Silent Mode to the included controls by tapping on the “+” Icon.
Manage Sounds & Haptics settings to Unsilence iPhone
If your iPhone is in Ringer mode but still silences incoming calls. Then, it could be possible that your ringer volume is set to very low. Moreover, if the ringer volume is set to 0 then iPhone will enter into silent mode, even if the slider is set to ringer. To fix it, first, set the volume slider in Control Center to 100%. You can use iPhone’s volume up/down key. If that doesn’t work, then do follow the given instructions.
- Open the Settings App on iPhone.
- Tap on “Sounds & Haptics“.
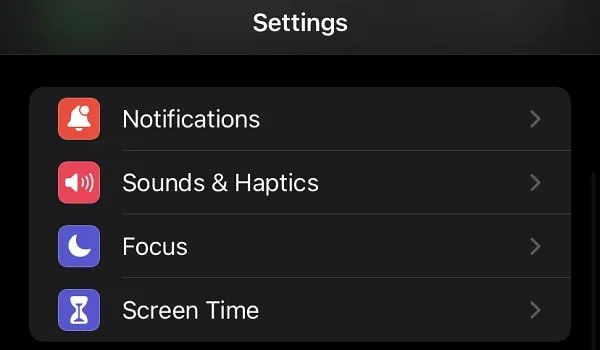
- After that, first enable these two options. So that even your iPhone is in silent mode by mistake. At least it will vibrate so that you won’t miss important phone calls.
- Vibrate on Ring
- Vibrate on Silent
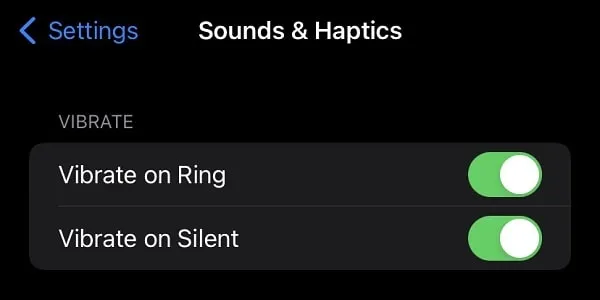
- Now, in the same settings window you will find the “Ringer and Alerts” slider. Drag that slider to the right to increase the ringer volume to a higher level.
- After that, disable the “Change with Buttons” option.
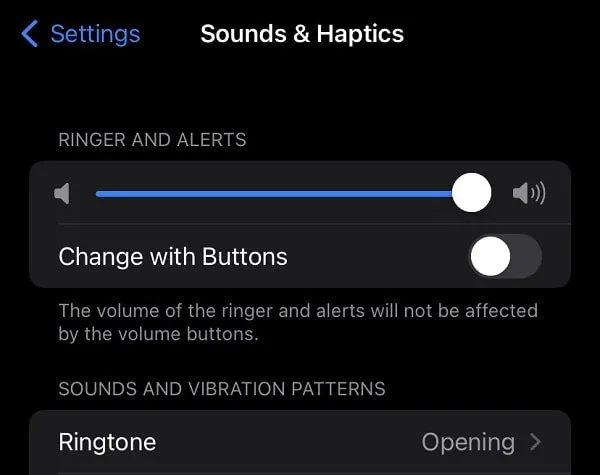
Once you disable this option, ringer volume will not be affected even if you turn down smartphone volume.
You can also check if your ringtone is set correctly or not. Do select “Opening” as your default Ringtone. Since this Ringtone sounds good when we are receiving calls. Hopefully, this will unsilence iPhone Calls.
Disable iPhone Focus Mode
Even after disabling silent mode and increasing ringer volume, if still, iPhone is muting phone calls. Then, it might be because DND is activated. For workaholic people, Apple offers a “Do Not Disturb (DND)” mode in iPhone. Do not disturb is a part of focus mode. The Focus mode helps users to concentrate on their work by minimizing distractions.
If Do Not Disturb Mode is turned on, then it will silence all notifications, including calls. Although, you can select specific people and apps to receive notifications.
Note: If you see a half-moon icon on the lock screen. Then, it clearly means that DND is activated.
- Swipe down from the upper-right corner to open Control Centre on iPhone.
- You will see “Do Not Disturb On” if DND is activated.
- If DND is activated, tap on it, and then you will see time for how long it is activated.
- Tap on the time and it will get deactivated.
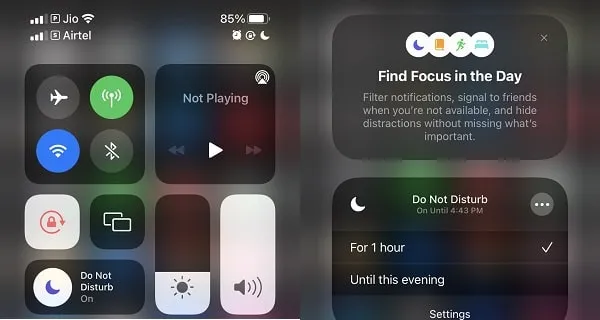
- Once the DND option is set to Focus, you will start receiving notifications for phone calls and apps.
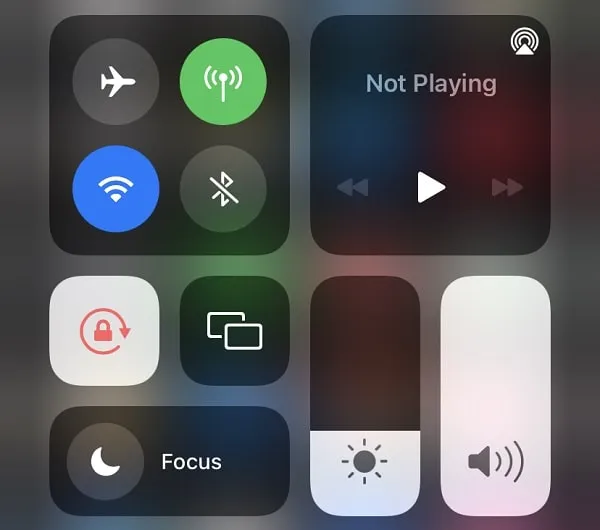
Disable DO Not Disturb Automation.
Yes, you can schedule DND to turn on/off. And if by mistake you have set it to get on at a specific time. Then, you will not hear incoming calls ringtones at that time.
- Do Open Settings App. Tap on Focus.
- Tap on Do Not Disturb.
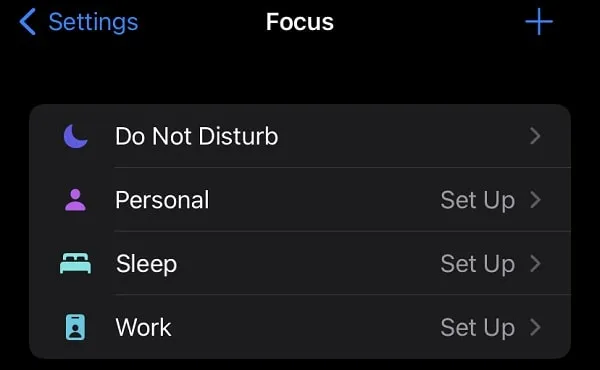
- Now, in the Turn on Automatically section make sure there isn’t any automation is active.
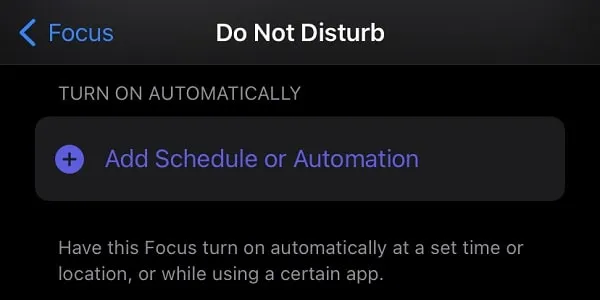
- If so, then you can delete it by tapping on it.
Disable Silence Unknown Callers to Unsilence iPhone
If iPhone is silencing only unknown numbers. Then, it means you have enabled the “Silence Unknown Callers” feature. When this feature is turned on, all unknown calls go to voicemail without ringing your iPhone at all. Yes, you can still see these calls in the recent calls section of the Phone App. So that, you can call back if you think someone known called you from a different number.
Although, if you don’t want the iPhone to silence unknown/spam calls for you. Then, follow these steps.
- Open the Settings App. Scroll down and tap on Phone.
- Scroll and you will see the “Silence Unknown Callers” option.
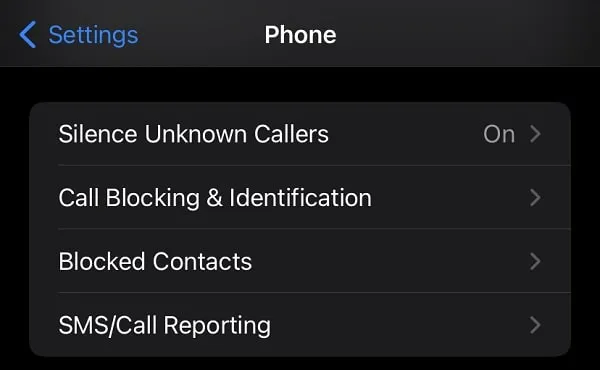
- Tap on it, and turn it off, if the toggle is on.
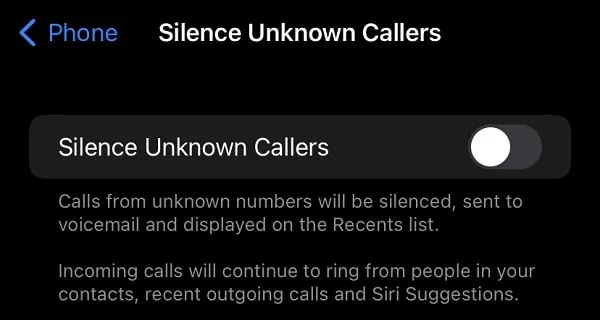
- That’s it, now you will ringtone for all calls.
Note: If you choose to keep this option turned on. Then, Incoming calls from your recent outgoing calls, contacts app, and Siri suggestion will keep ringing. So no need to worry about it.
Disconnect Bluetooth Device
If Bluetooth stays always turned on in your smartphone. Then, it might be possible that your iPhone is connected to a previously paired Bluetooth Headphone/Earphone. And because of that, all calls are ringing on the connected Bluetooth Device.
So, go to iPhone settings > Bluetooth and make sure no device is connected. Alternatively, you can disable Bluetooth, if you don’t use airdrop and hotspot much.
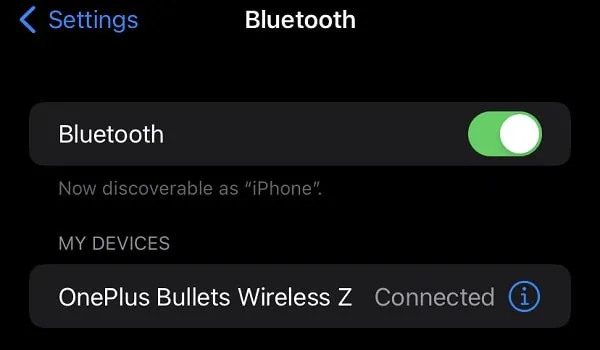
Call Audio Routing
Well, if you don’t want to disconnect the Bluetooth device. Then, you can simply manage the “Call Audio Routing” setting. This setting determines where the ringtone will be heard when you receive a phone call or FaceTime call.
- Go to Settings > Accessibility > Touch > Call Audio Routing.
- Select Speaker. If you want to always hear a phone call from an iPhone speaker.
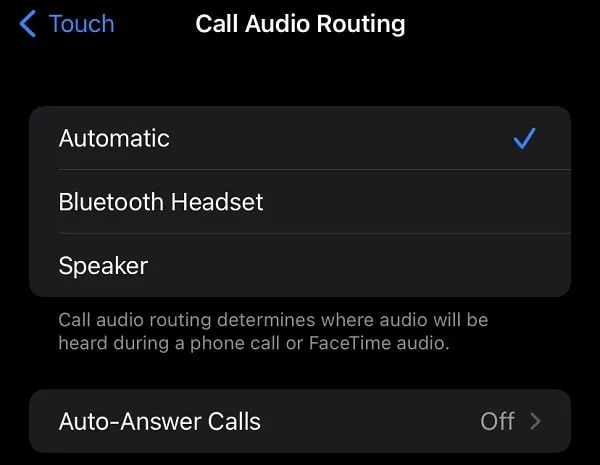
Although, keep it to automatic, if you use AirPods. Also, from the same settings make sure the auto-answer calls option is turned off.
So, these were the iPhone settings that you can go through to Turn Off Silence Calls on iPhone. If still, your iPhone is silencing phone calls, then check your smartphone speaker. Or, if it’s under warranty, then go to Apple Store/Service Center.