Are you suddenly experiencing slow Internet speed from your WiFi network? Well, it might be due to other devices connected to your WiFi. If a device on WiFi consumes high bandwidth then other devices experience slow Internet speed. Usually, many devices stay connected to our WiFi Network like smartphones, tablets, smart speakers, smart bulbs, and other smart home appliances. Though, it also possible that someone has bypassed your WiFi security, and, consuming your Internet bandwidth. Well, if you’re worried about who is connected to my WiFi, this article will help you to find it out.
Even, if you’re using a good router then you will able to control the bandwidth of connected devices. Also, you will able to Kick People Off Your Wi-Fi Network. There are multiple ways to find out Who is connected to your WiFi. You can either use Router’s web interface or can use a WiFi network scanning software or App. Well, In this article you will get to know all methods.
Check Who is connected to my WiFi
Use Router’s web interface to check who is connected
Well, you don’t need any third-party software or App to check who is using your WiFi. Every router comes with a web interface, from where you can manage router settings. Even, you can set a password from that Web Interface. To access the router web interface you need the IP address of the router.
How to Find Router IP Address.
Well, usually most of the routers have a default IP address of 192.168.0.1 or 192.168.1.1. Try to open these IP addresses in your Web Browser. (Type in the browser address bar and press enter.)
If both of these IP does not work then do check back of your Router. You will find out the IP address with login details.

Though, still, If you won’t able to find out the IP address. There are some other ways as well.
1. Right-Click on Windows 10 start button and then click on Windows PowerShell (Admin). Click on Yes. (You can use the command prompt as well.)
2. Type the following command in Windows PS to find out the IP address. And, press the Enter key to run it.
ipconfig
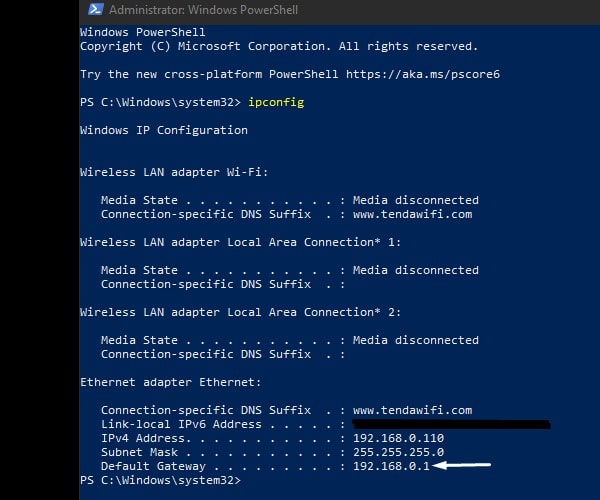
3. Now check the Default Gateway address, which is your router IP address. By opening it in the web browser you will able to access the web interface.
Alternatively, Open Windows 10 settings App (Press Windows + I). Then, go to Network & Internet. In-Network Status section, you will see your WiFi or Ethernet Connection, click on Properties. Here IPv4 DNS server address is your Router IP Address.
Check Who is Connected to WiFi
1. Open the IP address of the router in a web browser. Make sure WiFi or Ethernet is connected to that device.
2. Click on Bandwidth Control. And, here you will find out all connected devices to your network.
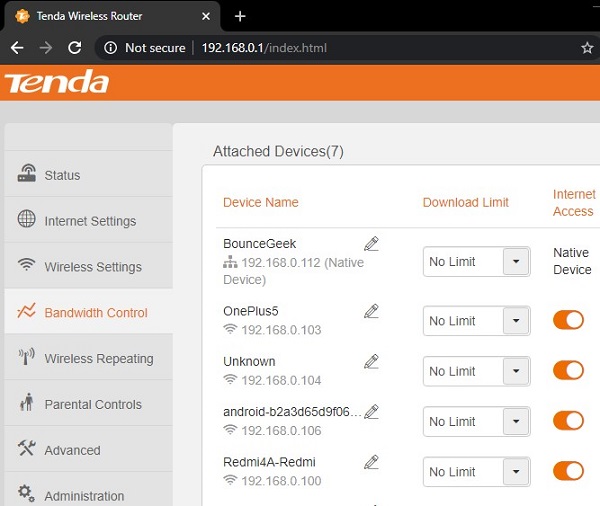
Note: Every router comes with a different web interface. Personally, I am using the Tenda WiFi Router. Previously, I was using TP-Link in which connected devices were visible in the Wireless>Wireless Statistics section.
3. Tenda Router allows to set download and upload limit of any connected device. Even, you can block Internet access of any device. By blocking Internet access, you can kick people off your wifi.
For TP-Link Router.
Step: 1 Type the following address 192.168.0.1 / 192.168.1.1 on any web browser and press enter. If this default address doesn’t work then check the WiFi modem for a specific address to access the admin panel.
Step: 2 After entering this address a small window will pop-up. Enter the username and password of your WiFi modem and press enter.
Default username and password.
Username – ADMIN
Password – ADMIN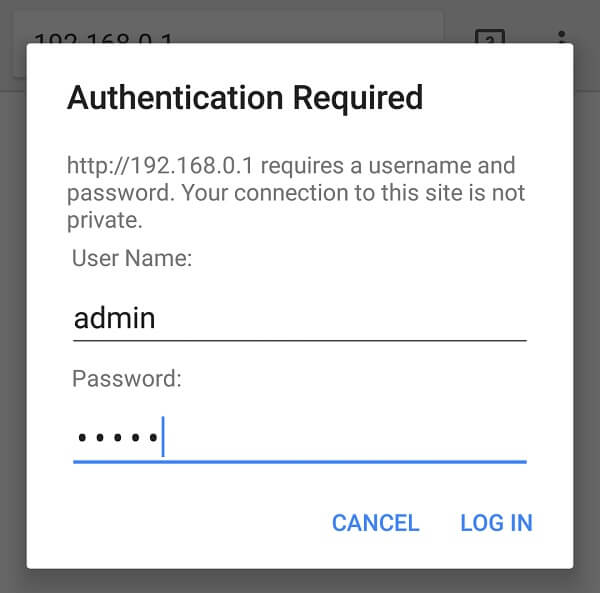
Note: If this username password isn’t working then you can reset your modem, else contact the service provider.
Step: 3 After entering the correct details on the authentication page, the settings page of your wireless router will open. You can do many things on this page like change WiFi password, block mac address, bandwidth control, and much more.
But as you want to know “Who is connected to my WiFi Network” so go to Wireless>Wireless Statistics. Here you can see the mac address of all connected WiFi devices or see who is on my WiFi.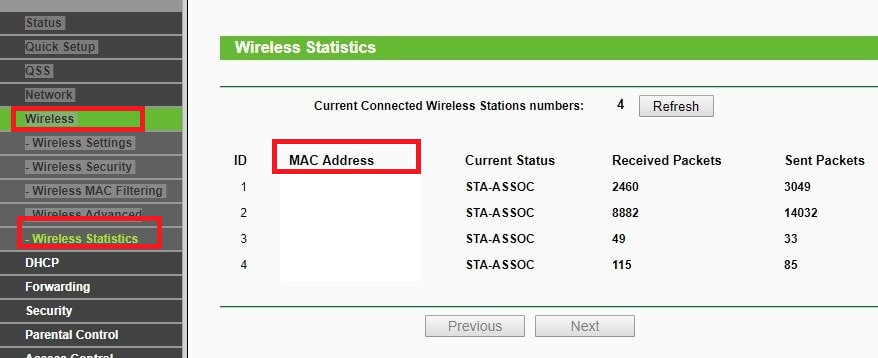
Find out your mac address and block unknown devices connected to your WiFi.
How to kick people off your wifi. (TP-Link Router)
Before start kicks people off from your WiFi first you need to know your mac address. If wrongly you block yours then you”ll lose wireless connection.
Check mac address of Windows – Open command prompt and type ipconfig /all and press enter. This command will show you all information related to your network, check for physical addresses to know your PC mac address.
Check mac address of Android – Go to Settings> About Phone> Status> WiFi Mac address.
After finding out devices on my network, now check which is the unknown mac address showing in wireless statistics. If there is any then copy mac address or note down in a notepad to block.
Go to wireless> wireless mac filtering, After that click on Add new paste the mac address that you want to block. Select enabled the option in the status field and then hit the OK button. Done you have successfully blocked an unknown device connected to your WiFi.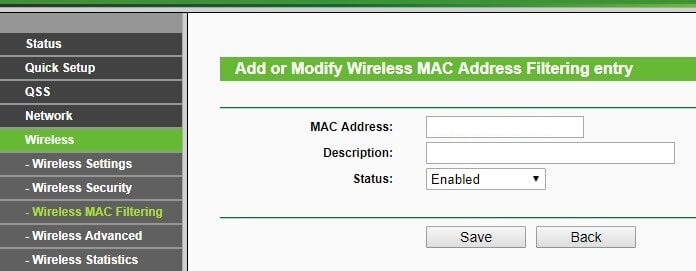
Use Wireless Network Watcher Software
If you’re unable to access your admin panel of WiFi modem then still you can see who is on your network. All you need to download “Wireless Network Watcher by Nirsoft” and it will show you connected devices.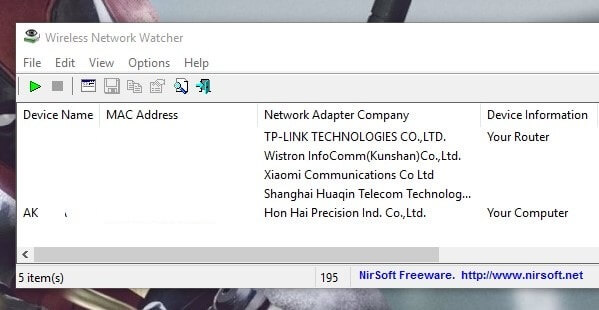
Download Wireless Network Watcher
What is Wireless Network Watcher?.
It is a small utility program that scans your wireless connection and then displays a list of all connected devices. It displays IP address, Mac Address, network card information, and device name of all connected devices. You can also export a list of connected devices into HTML and text files of can copy to the clipboard.
Use Who is on My WiFi Program (For Mac Users)
It doesn’t matter you’re using Mac or any other device you can try the first method using any browser. But still, if you are not able to access the admin panel then you can download this program from the mac app store.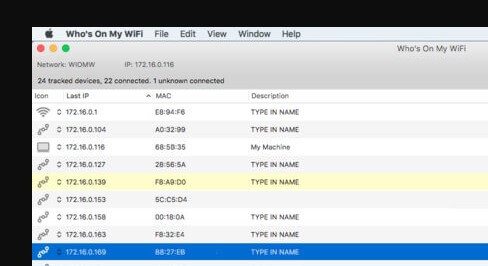
Get Who Is On My WiFi for Mac OS.
This program is somehow similar to Wireless network watcher. It shows real-time data of all connected devices to your network. You can tag or label known devices, so you”ll know if any new device joins your WiFi connection. The software shows IP address, Mac Address, Manufacture of the device, and the accurate time when the device joined your network.
Use App on your Android and iPhone
On Google Play Store and on iTunes dozens of Apps available that allow checking who is connected to my WiFi. But the best app to see connected devices is Fing, it is the fastest network scanner. It allows you to discover devices connected to your WiFi, map devices, troubleshoots network problems, and allows you to achieve the best network performance. The best part is it is available for Android and iOS and you don’t need to provide any details to check the connected devices.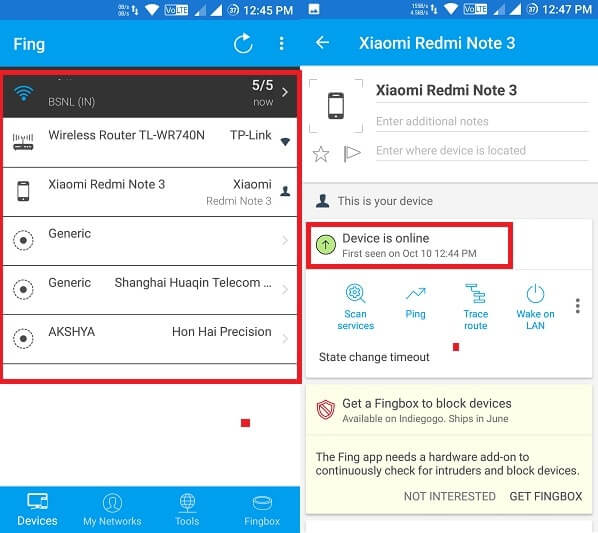
Get Fing for Android and Fing for iOS.
There is much more thing that you can do with Fing App, But this article all about identifies devices on Network.
Summing – up
Still, there are many ways and apps available that allow checking who is on your network. But these four are the best method to find out. No matter which device you’re using you can use the first method in any device. And if you’re unable to login then you can use these device-specific programs. That’s all folks for now, If you know any other better way feel free to comment.

