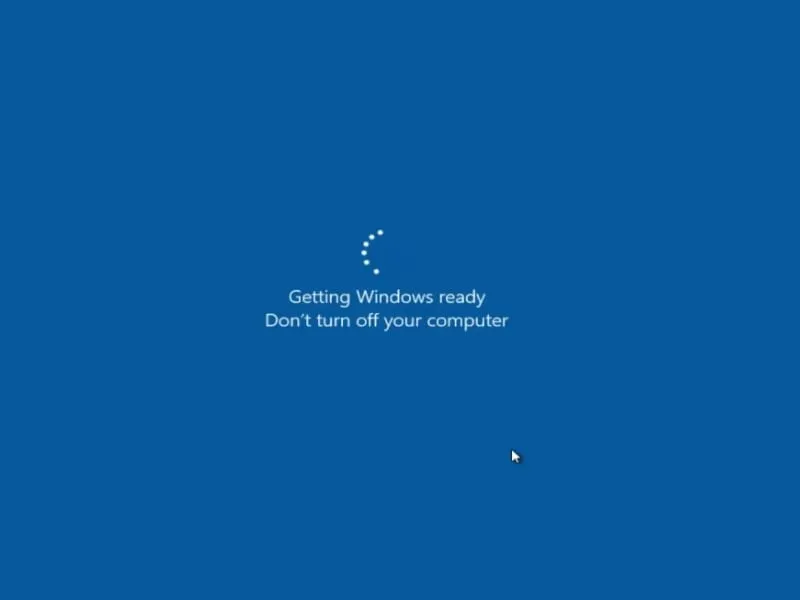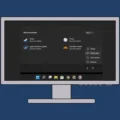Undoubtedly, Microsoft has made the installation process quite interesting & easy. But that doesn’t apply to updates. For Instance, your laptop/pc might get stuck on the “Getting Windows Ready Don’t turn off your Computer” screen while updating Windows. And recently, Microsoft has released a new Windows 11 update. And, this new update troubled many users with Getting Windows ready stuck on Windows 11 laptop or PC screen.
Usually, this screen goes away in around 5 minutes, if Windows is installed on SSD. However, if you’re seeing this screen for hours then you need to do something. Unfortunately, it’s hard to address the issue, since, you’re not able to reach out to your system to perform troubleshooting. But, no worries, we’re here to help, and here are some workarounds that can help you to fix your laptop or PC.
Getting Windows Ready Windows 11/10 Error
Solution 1: Don’t interrupt the process, just wait
If the loading animation still moving, then you should wait. Yes, that’s Microsoft’s support technician’s advice to do. Because, if you’re updating Windows on an old laptop or PC. Then, definitely, you’re using a 5400 RPM hard drive. This makes Windows installation and update process quite slow compared to a 7200 RPM HDD or SSD. So, if you want to boot your computer normally, then you should wait at least 2-3 hours. Because interrupting a Windows update process can lead you to some serious issues.
Even some big Microsoft updates take time to install. And, you don’t know if an important task is running in the background. So, waiting for the update to get complete should be your first priority.
Solution 2: Hard Power Off the Laptop or PC
The Windows update process isn’t flawless, as it seems. It might be possible that due to some bug or issue, Windows updates can’t keep continuing. And, actually stuck on the Getting Windows ready screen. In that scenario, you have to power off your computer manually by holding the power switch for a few seconds.
So the best way to determine the time of hard power off is to look at the HDD activity LED. Almost every laptop comes with a power and HDD activity LED. So, if the HDD/SSD LED isn’t blinking, that means the update process is over. And, you can shut down your computer. If there is no HDD LED existing in your laptop, then check whether the loading icon is rotating or not. If it’s not rotating for longer, then you have to hard power off your computer. Maybe, the windows are out of space due to CBS persistent log files.
1. If the issue is with the laptop, then first remove the charger cable. After that, hold the power key for a few seconds to turn off the Laptop. Do the same with the computer.
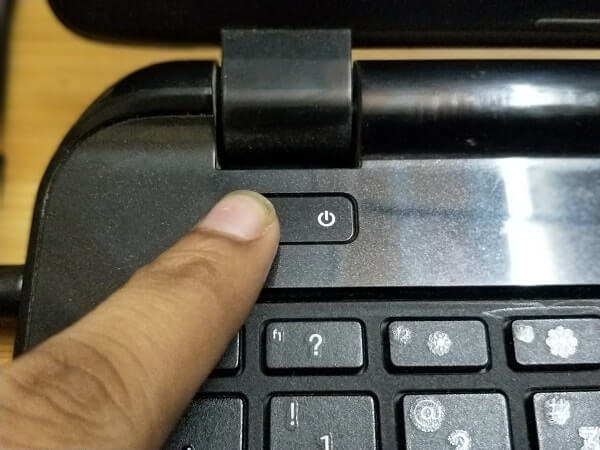
2. Once, Computer gets turned off, wait for a minute, and turn Computer back on.
It could possible that the Windows update process might get resumed. In that case, you should wait for it to complete. Or, if the system starts as intended, then you’re good to go. But after this kind of failure, I will suggest you clean install Windows 10 on SSD.
Solution 3: Disable Secure Boot
If the “Getting Windows ready Don’t turn off your computer” screen appears on your old laptop. Then, this solution will definitely work for you, it is suggested on a Windows forum. Secure boot is a feature of EFI or UEFI machines. That locks down the computer and prevents it from booting into any other OS. So disabling secure boot will help you to take full advantage of your computer. And, it is necessary to disable secure boot when you’re performing advanced PC maintenance procedures. Because secure boot option makes sure that the PC boots only using trusted firmware by the manufacturer.
Laptops from most manufacturers, such as HP, Dell, Acer, Asus, Toshiba, Lenovo, and a few others allow disabling secure boot from the EFI setup/configuration feature. While some laptop does not provide an option to turn off secure boot. Well, the following instruction might work for most users. Though just to be clear, I have tested these steps on my HP laptop.
Step: 1 Hard turn off your computer by holding the power button for a few seconds.
Step: 2 Unplug the power cable and remove the battery. Again hold the power button for a few seconds to drain power.
Step: 3 Connect cable doesn’t connect battery like the second solution. Press the power button to turn on the PC, and when the PC turns on hit the appropriate key (Esc/Delete/F2) to enter into the startup menu. (In my HP laptop it’s the Esc key)
Step: 4 In the startup menu choose the BIOS setup option by pressing the appropriate key. (In my laptop it’s F10)
Step: 5 Go to the Boot option (first, go into system configuration). Here, you’re looking for an option called secure boot. Which you can set between enabled or disabled. Select disabled for it. Also, select the “Clear all secure boot keys” option.
Once, done, press the appropriate key to save and exit. Check the bottom of the screen, you will find out the correct key to press.
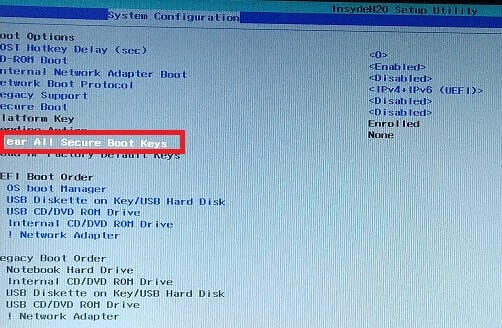
If there isn’t an option to clear all secure boot keys, then look for UEFI with a secure boot option and change it to UEFI without a secure boot. Hopefully, now the system will boot without any issue.
Solution 4: Open safe mode and uninstall the recent update
Sometimes, Windows updates get installed, but due to some bugs, Windows cannot boot and get stuck on Getting Windows ready. Well, if the screen appears after trying to update Windows, then you can uninstall that update. By entering into safe mode. Steps to enter into the safe mode can be different for each manufacturer. So, it’s better if you search on google about entering into safe mode for your laptop. Yes, without windows installation media you can enter into safe mode. Steps are not the same for all manufacturers, so I am adding a universal method.
Step 1. Download the Windows 11/10 installation media tool. And, burn the Windows into a USB drive.
Step 2. Connect the USB drive to the computer and boot from the USB drive. You might have to change the boot order.
Step 3. Once, the window setup process appears, choose the desired language, and click on next.
Now, instead of clicking on Install now. Click on “Repair your computer”. And, you will get the troubleshoot option.
Go to troubleshoot > advanced options > startup settings > Restart
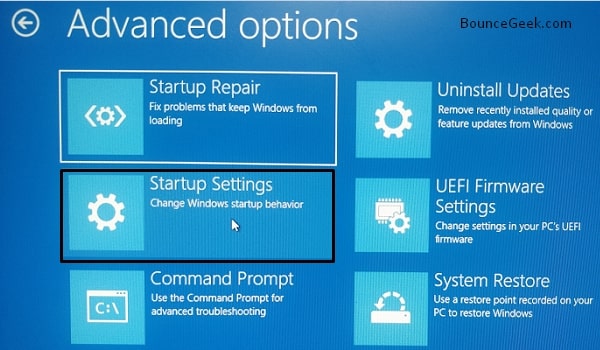
Now, the laptop will give you the option to enter into safe mode. As you can see now I can press F4 and enter into safe mode.
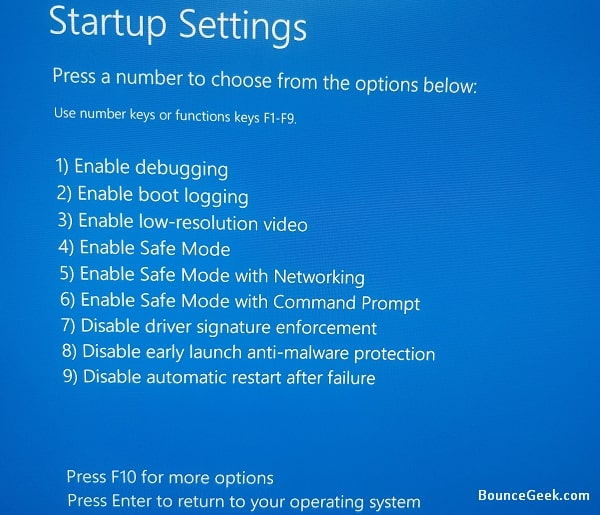
Step: 4 Now in safe mode go to Control Panel\Programs\Programs and Features. Click on the View installed update option. And the control panel will show you all the recently installed updates.
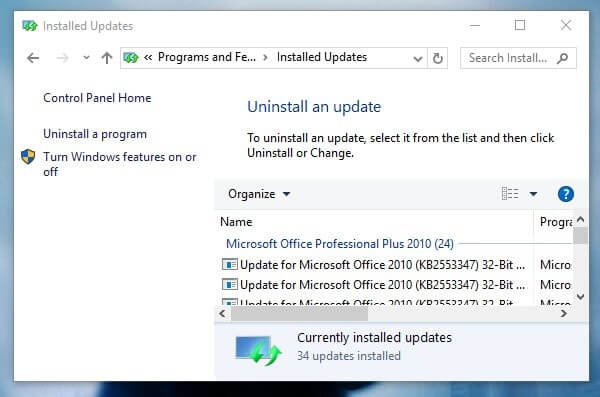
Step: 5 In the Installed update section check all recently installed updates according to date. And uninstall the most recent updates. Don’t install every update, see if there is an update installed today. If you found any then do uninstall it.
But if there isn’t a new update then the problem is something different. So shut down the PC from safe mode and try the next solution.
Exit from safe mode
- Press the Windows + R key to open the run dialog.
- Type MSConfig in the Open box and then select OK.
- Select the boot tab in the system configuration window.
- Under Boot options, clear the Safe boot checkbox, and click on ok. That’s it, now your system will start normally.
Solution 5: Perform Windows Startup Repair.
Before reinstalling Windows, I suggest you perform a startup repair. Startup repair usually fixes problems that stop Windows from loading. Like, the computer is stuck on a black screen. Well, your computer is stuck on getting windows ready screen, so the solution will work here as well.
1. Follow steps number 1 to 3 of the above solution and enter into the Windows Recovery Environment (WinRE).
2. After that, Go to troubleshoot > advanced options > Startup repair.
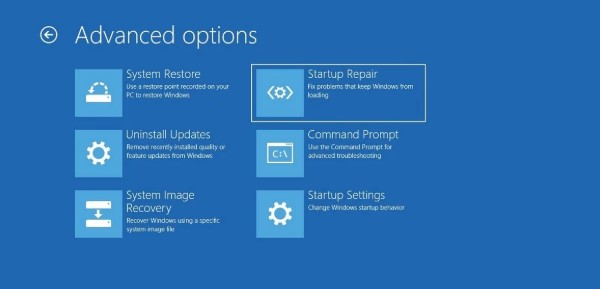
If startup repair or automatic repair couldn’t repair your PC, then you can try to run System File Checker.
Solution 6: Run SFC scan
If a Windows update is stuck for too long, then it might possible that some Windows files got corrupted. In that case, running an SFC scan might help. SFC scan is a Microsoft utility to scan for and restore corrupted windows files.
1. Again you have to access advanced options using Windows installation media.
2. In Advanced options, you”ll see, the command prompt option select it to open CMD.
3. Now, run the following command in CMD.
sfc /scannow
Do wait for the process to be 100% complete. Once, the process gets complete, start Windows.
Solution 7: Clean Install Windows on SSD
This Getting Windows ready stuck issue occurs mostly in the old computer due to an old 5400 RPM Hard disk drive. I suggest you replace your old HDD with a new HDD. And, install Windows in it. Your computer will be a lot faster. If the above solution doesn’t work then the last resort you have is clean and install Windows.
Note: Yes, you will lose all files saved in your Windows installed drive. So, be aware before proceeding. Though, you can Dual Boot Ubuntu 20.04 LTS with Windows 10 on another partition. And, recover data from the C drive. Do it only if any important data is stored in the C drive.
To perform a clean installation of Windows you need to create a Bootable USB Flash Drive. And you can’t access your PC so you need another PC to download Windows 10/11 ISO file. After downloading ISO File you can create Bootable USB Drive using Rufus software. If you don’t know how to burn Windows to USB Drive. Then follow this Article – Burn ISO to USB Drive.
Or, you can use Windows 11 installation media tool to create a bootable USB of the latest Windows.
Note: If you have Windows DVD then you can insert and install it. No need to create Bootable Drive.
1. After Creating Windows Bootable USB Drive Connect it to the PC, Then turn off the PC or laptop, and then start again. Now press the appropriate key to enter into Boot Menu and choose boot priority. Don’t forget to save changes by pressing the F10 key.

2 Hopefully, the Windows installation screen will appear to choose the correct drive in order to clean the installation. After completing the installation process your problem will get completely get solved.
Note: If you have never installed Windows before then Don’t do it by yourself. Or follow complete instructions by checking out YouTube videos.
Summing-up – Stuck on Getting Windows Ready
So, these were the solutions to fix the Getting Windows-ready screen. First, you should wait, if, the loading icon keeps spinning. If the icon is stuck and if you see HDD LED is also not blinking then you should power off your computer. If that doesn’t work then disable secure boot. Also, enter into safe mode and uninstall the recent update. Also, you can perform an SFC scan and startup repair. If nothing seems to work, then do clean install Windows on SSD. For some solutions, you will need a Windows 11 media installation disc. Go to the Microsoft site and download the tool to create installation media USB drive. If you face any issues while trying a solution, do let us know in the comment section.