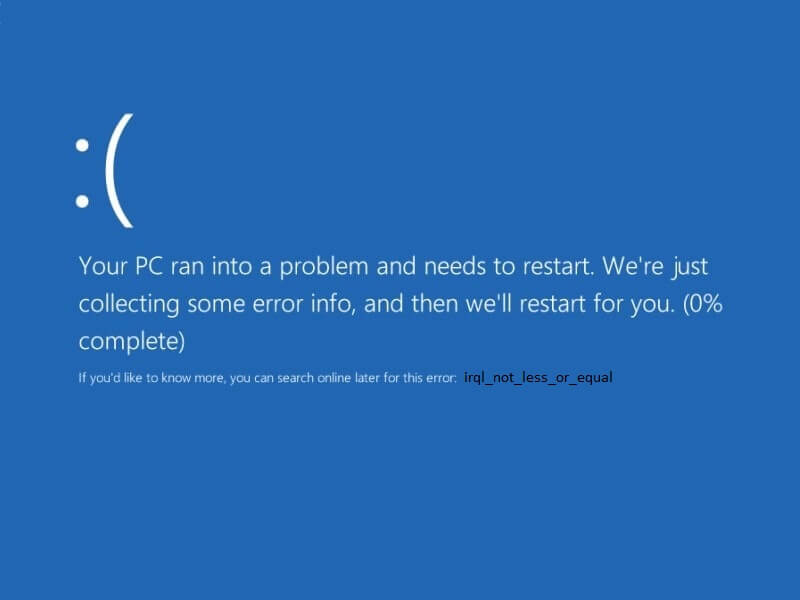Are you facing irql_not_less_or_equal (0x0000000a) BSOD error in Windows 10? Well, this error is pretty severe, but, it can be fixable. IRQL stands for Interrupt Request Level, and it is related to the system’s processors. Though, the error occurs due to incompatible drivers or hardware malfunctions. Mostly when the user overclocks the CPU, then due to overheating Windows shows this BSOD error. So that your CPU can be saved from serious damage.
Many users also experienced IRQL NOT LESS OR EQUAL error, in the form of ntoskrnl.exe file. And, according to users, it was caused by the Realtek High Definition Audio drivers. ntoskrnl.exe file is also known as kernel image. Mostly when the driver IRQL error occurs, it appears with file details, which is causing the issue. So, if you have the name of that file, then you can fix the error by just renaming that file using CMD. However, I suggest you should try every solution mentioned in this article.
What are the causes behind this error?
There isn’t any certain cause behind this error. But, here are some general causes.
- Buggy Device Driver.
- BIOS update.
- Peripheral Device. (faulty hardware)
- Overclocking. (While gaming CPU overheating.)
- Newly connected hardware part. (RAM upgrade.)
- Some memory-related issues.
- Windows Upgrade
- updating BIOS
When a kernel processor device driver tries to access a memory location, which isn’t authorized to access. Then, the Windows os issue this error. Similarly when a software file is corrupted and tries to access the wrong memory address, then an IRQL error occurs. So, this was a short summary of what happened actually when the irql_not_less_or_equal error occurs. Now, let’s move towards fixing this blue screen error.
Irql_not_less_or_equal Windows 10 Fix.
Remove all external devices
Let’s start this article, with the basic solution. As I mentioned above, this error can occur due to a faulty peripheral device. So, if your PC is showing “IRQL not less or equal windows 10” error in a loop. Then, first, turn off your laptop using the power key. Then, disconnect all connected external devices, power cable also(if using a laptop.). Now, start your Computer and if the error still coming then try the next solution.
Boot Windows into Safe Mode.
If you’re able to boot your computer then there are various ways to boot Windows in safe mode.
1. Press down the shift key and restart the computer you can access troubleshooting options.
2. Go to troubleshoot > Advanced Options > Startup Settings > Restart.
3. Computer will now restart and select option 4 or 5 to boot to Safe Mode or Safe Mode With Networking.
Similarly, you can open the System Configuration app by searching. And, from boot select the safe mode and minimal option and click on ok. After that, restart Windows.
But, if your computer is stuck into a blue screen boot loop. Then, you can use Windows 10 installation USB to boot into safe mode.
1. Connect Windows 10 installation drive, and boot from it.
2. When Windows 10 setup screen will appear, click on next > repair your computer.
3. Click on troubleshooter > advanced options > command prompt.
Enter the following command and press enter to execute the command.
bcdedit /set {default} safeboot minimalExit from CMD and then click on continue from the previous screen to boot into safe mode.
A solution mentioned in this article will require CMD. So, you can use this method to open CMD when your PC stuck in the BSOD boot loop.
Uninstall recent Windows Update and Install Drivers
If you’re stuck on a BSOD error loop. And, unable to access your Windows. Then, you need to boot into safe mode, before trying out this solution. Safe mode is, mode of operation by application software. It means, in safe mode windows uses only the required driver to boot the computer. So, if the problem is with the driver, then you will not face any error in safe mode.
How to boot Windows in Safe Mode?. (For Legacy BIOS Only)
First, turn off your Computer Completely. Now, press the power key to turn it on again. After that, immediately start pressing the F8 key to boot the Computer in the advanced boot menu. Select “safe mode” using arrow keys and then hit enter to boot into safe mode. You can easily exit from safe mode, by shutting down Windows.
Note: Certain solutions I haven’t mentioned in this article, so do read my article on BAD_POOL_HEADER .
Uninstall the recent update.
It could be possible that the error is occurring due to recently installed system updates. So, to fix “irql_not_less_or_equal Windows 10” error. You need to uninstall the most recent update.
Steps to Uninstall – Open Control Panel, then go to Programs > Programs & features > Click on “View Installed Updates” (Check on the left side.)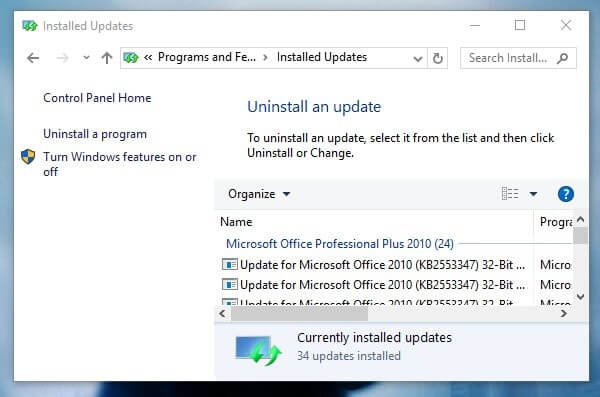
Note: You will able to see the date of the update installed on. So, don’t install any old update, else you will face many other errors.
Update Outdated or Corrupted Device Driver.
After uninstalling the recent update and restarting the PC, if still an error occurs. Then, it could be a driver related issue. There are few drivers, which you need to update to fix this error.
- Graphics Driver.
- Ethernet and WiFi adaptor Drivers.
- Disk Drivers.
According to the Microsoft official site, the error can get resolved by updating drivers. So, this solution is worth trying. You can update these drivers, by going into the device manager. (Press Windows + R key, and in run Window type “devmgmt.msc” and press enter.)
Now, if there is a yellow icon on any driver. Then Right Click on it and choose the update driver option. Alternatively, to update the graphics driver, you can visit the manufacturer site to download the driver file. And, if Windows is unable to update any driver, then use driver updater software.
Remove overclock settings (Keep your computer cool)
Usually, laptop and PC generated lots of heat when it runs. And, if you’re not using any kind of cooling solution, then it will cause high CPU temperature. And, that leads to IRQL error in Windows. To reduce the temperature of your computer, upgrade your CPU fan. Though, usually in the summer season, the CPU fan doesn’t cool down the CPU. So it would be better if you install a CPU Liquid Cooler.
If you’re overclocking your CPU, then an overheating issue occurs. I suggest you install CPU Temp Monitor software. The computer manufacturer, does design computer components to use them to a limit. But, if you are using some overclocking software to boost your Computer performance while gaming. Then, this can be the main cause of the IRQL not less or equal error. Though, you can easily fix this error, by uninstalling that software and delete its settings. If you’re stuck in the BSOD error loop, then boot Windows in safe mode then uninstall.
Windows Memory Diagnostic
If the problem is not with any device driver. Then it could be possible that the problem is with Computer memory. Windows comes with a preinstalled memory diagnostic tool. With this tool, BIOS will test your memory. It’s a very basic test but still works in solving many errors. To use the “Windows Memory Diagnostic” tool follow these steps.
1. Click on the start button and search for Windows Memory Diagnostic, and then click on open.
2. Now, you will get two options, select the first option which is “Restart now and check for problems”.
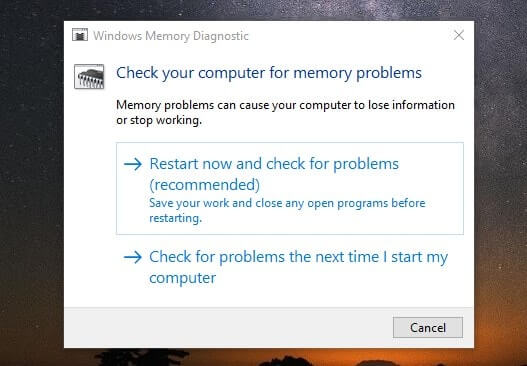 3. The computer will restart now, and will automatically run a memory test. After completing the test your PC will start normally.
3. The computer will restart now, and will automatically run a memory test. After completing the test your PC will start normally.
Hopefully, “irql_not_less_or_equal windows 10″error get resolved now. If it doesn’t solve the error, then try all remaining solutions one by one.
Remove recently added hardware
Some Windows users are facing an “irql_not_less_or_equal windows 10” error, after adding extra RAM to their Computer. So, if you have added RAM or any else hardware component then remove it. The error could occur if, you’re using different frequency RAM. Before adding RAM to your computer or laptop. First, check the preinstalled RAM model using CPU-Z software. Then buy the same manufacture and same frequency RAM.
Use CMD and Change Driver File Name
If with the error, BSOD also showing the file name. Then by renaming the file using the command prompt, you can fix this error. After renaming the file Windows will not able to find out that corrupted file, and the error gets resolved.
1 Open Command prompt / Windows Powershell (Admin)
2 Type the following command.
3 To Change directory to driver folder directory.
cd c:\windows\system32\drivers
4 To change the filename. (It’s an example, check error and replace the name with an actual corrupted file name.)
ren Name.sys Name.old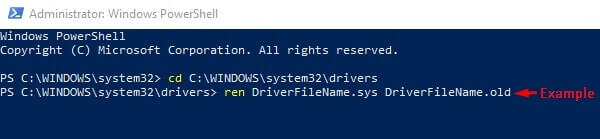
Done. And yes if you’re stuck in a boot loop then, safe mode will help you to try this solution.
Reinstall Windows or RESET Windows
If none of the above-mentioned solutions is working for you. And, the error is coming continuously, then you can do two things. The first thing you can do is “perform a system restore from safe mode”. And, if there is no system restore point created, and you’re using Windows 10. Then, first, create a backup of your important files in safe mode. After that, you can reset Windows, or can install Windows using a bootable USB Drive.