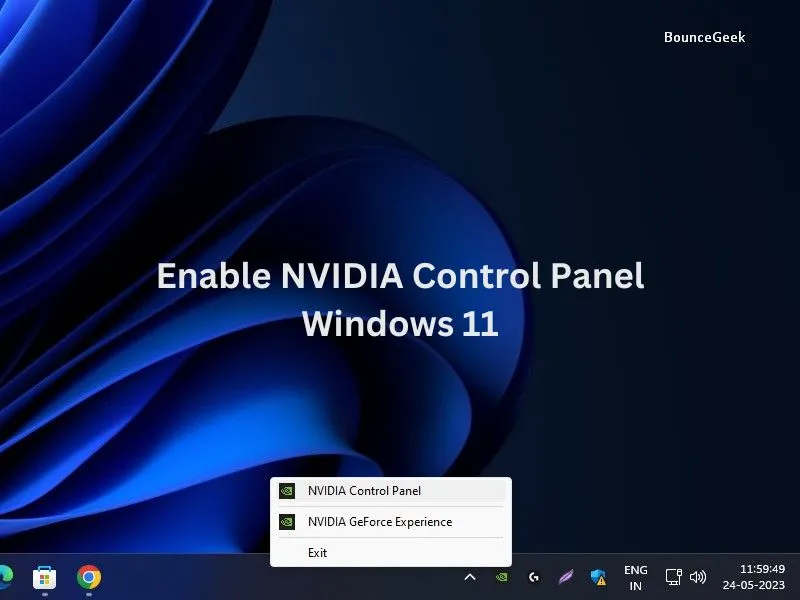After the recent Windows 11 update, many NVIDIA Graphics Card users have reported that their NVIDIA control panel missing. NVIDIA control panel is quite useful because with it you can change your display settings. Also, can manage 3D settings, and can configure Surround, PhysX. Yes, it is quite annoying, when NVIDIA Control Panel not showing in the context menu, start menu, or even not appears on the Desktop.
What Causes this issue in Windows?
Unfortunately, there isn’t any single cause behind this error. So here are the most common causes of the NVIDIA Control Panel not showing on Windows 10 and Windows 11.
- Graphics Card Driver – Outdated, Corrupted, or Incompatible Graphics card driver can cause such issues. Re-Installation of a compatible driver can be a reliable solution.
- Windows Update – If you don’t check for NVIDIA Graphics Card driver update through the NVIDIA GeForce Experience. Then, maybe you are using an outdated graphics card driver. And, if you have updated Windows 11 recently, then the driver might not be compatible with your new Windows 11 version.
- Incorrect or missing registry entries – In Windows, Registry stores low-level settings of the OS and applications that opt to use the registry. NVIDIA Control Panel also opts to use registry settings. So, If any related registry entries are missing, then it can cause the Control Panel missing issue.
- Other Causes – It might be possible that due to some third-party software interference, the NVIDIA control panel got corrupted or hidden.
Well, whatever the cause, this issue can be resolved. Because I had experienced the same issue. So, if you can’t find the NVIDIA control panel on your PC, then give the following solutions a try.
You don’t have to try all solutions, just try until you find the solution that works for you. From basic to advanced, I have added all solutions to fix the missing NVIDIA Control Panel issue. Don’t hesitate in trying the advanced or complex solution if the basic doesn’t seem to work.
Solutions: NVIDIA Control Panel Missing
Solution 1: Unhide NVIDIA Control Panel.
If the NVIDIA Control Panel is installed on your Windows PC. But it’s not showing on the desktop context menu and notification tray. Then, there is a slight possibility that it might get hidden. This usually happens mostly after the NVIDIA Graphics Card Driver update. Let’s see, how you can get back the NVIDIA Control Panel, by following these steps.
1. Click on the Search icon on Windows 11 and search for “NVIDIA Control Panel”. Click on Open from search results.
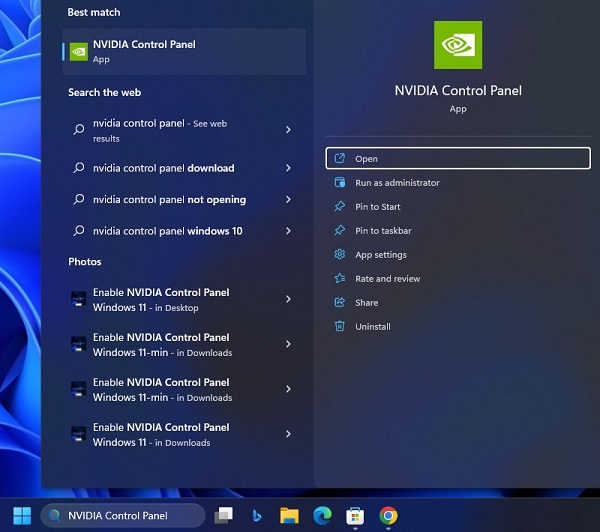
Alternative Method for Windows 10 users.
- Click on the start menu, and search for Control Panel. Launch the Application from the search results by clicking on Open.
- Now, to easily access NVIDIA Control Panel, change the Control Panel view. So, In the control panel, under view, select “Large icons”.
![]()
- Scroll down a little, look for “NVIDIA Control Panel”, and click on it to open.
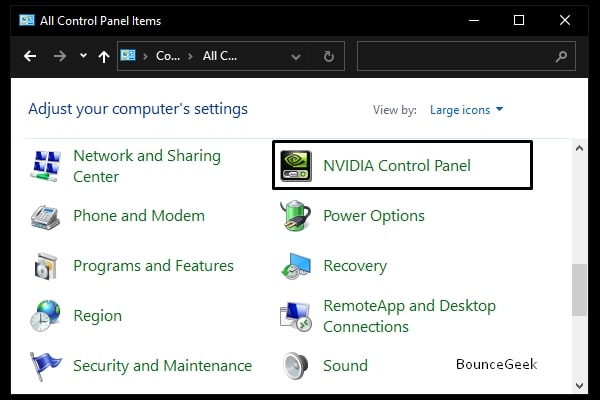
Note: Is NVIDIA Control Panel is not showing in Control Panel. Don’t worry, check out the next solution.
2. Once, NVIDIA Control Panel opens up, click on the Desktop menu, and enable these two options.
- Add Desktop Context Menu
- Show Notification Tray Icon
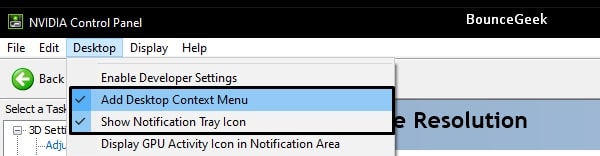
3. That’s it, Close the NVIDIA Control Panel. Now, you can access the NVIDIA Control Panel by right-clicking anywhere on the desktop or using the system tray.
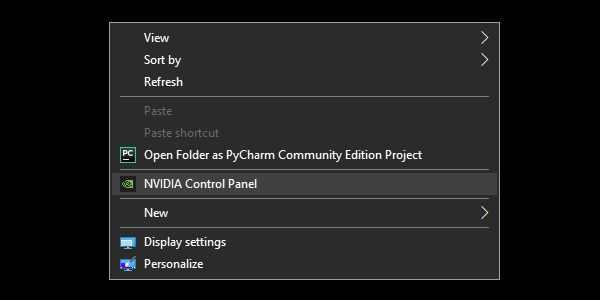
4. In Windows 11, you have to click on “Show more options”.
Solution 2: Open NVIDIA Control Panel manually.
On my PC, NVIDIA Control Panel is not showing after setting up a view to Large Icons. But, On the laptop, it is showing. Ok, so if you’re facing the same issue, then no need to worry. Still, you can open the NVIDIA Control Panel and enable the context menu and notification tray options. (For context, I am using NVIDIA GeForce GTX 1060 6GB Graphics Card, and Windows 11 Pro version in my PC.)
1. Do open the following directory in File Explorer.
C:\Program Files\NVIDIA Corporation\NvContainer
Note: If you can’t find the NVIDIA Corporation folder in Program Files, then look for the same inside the Program Files (x86) Folder.
2. Now, In the NvContainer folder, you will see nvcontainer executable file. Right-click on it and then click on “Run as Administrator”.
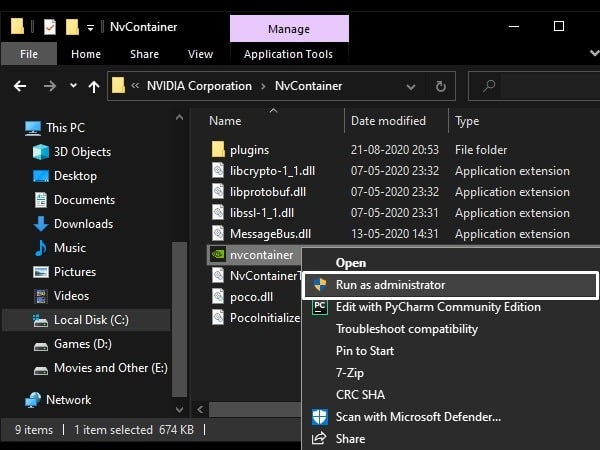
3. You” ll now see the “NVIDIA Settings” icon in the notification/system tray.
4. Right-Click on it, and then click on “NVIDIA Control Panel”.

5. That’s it, once NVIDIA Control Panel gets open, enable those two options from the desktop menu. (Check the 4th step of the above solution.)
Solution 3: Use Task Manager.
If you’re not able to find out the NVIDIA Corporation folder inside Program Files and Program Files (x86). Then, you can take the help of the Task Manager.
1. Press Ctrl + Shift + Esc Keyboard shortcut to open Task Manager. (Or, you can right-click on the start menu, and from the WinX menu you can do open task manager.)
2. In Task Manager, under the processes tab, look for NVIDIA Container. (There might be multiple processes, it’s normal.)
3. Right-Click on NVIDIA Container and then click on File Location.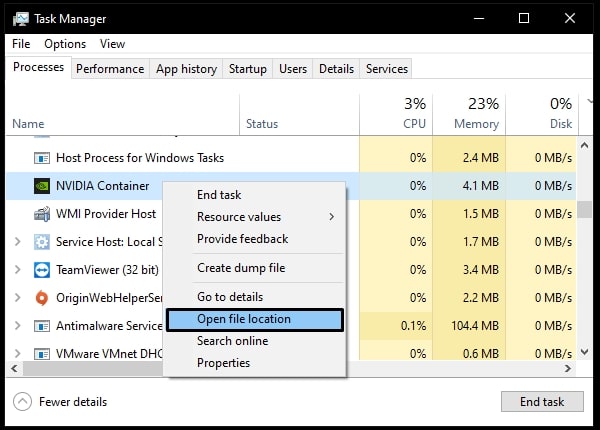
4. This option will open the NvContainer folder. And, from there you can execute the nvcontainer file, and then from NVIDIA settings, you can easily open the NVIDIA Control Panel.
Solution 4: Access NVIDIA Control Panel in Old Laptop.
If NVIDIA Control Panel missing issue occurs on your old laptop. Then, chances are you’re using an old NVIDIA driver. In that case, you have to access the Control Panel Client folder to open the NVIDIA Control Panel.
1. Do open the following Directory.
C:\Program Files\NVIDIA Corporation\Control Panel Client
2. Inside the Control Panel Client folder you will see the nvcplui file, right-click on it. And click on “Run as administrator”. NVIDIA Control Panel will get open.
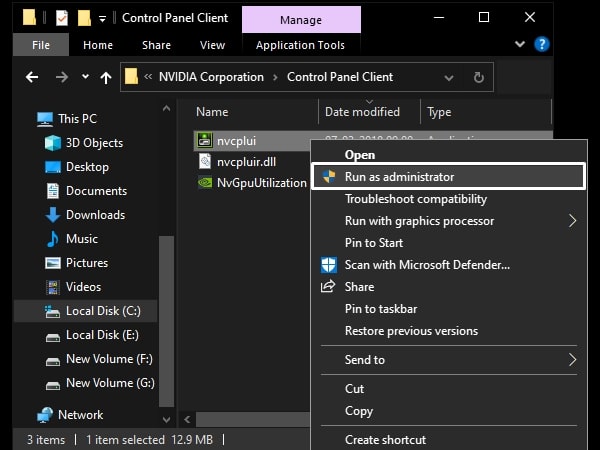
3. You can now pin it to the taskbar. Or, you can create a shortcut for it.
Solution 5: Restart NVIDIA Services.
To keep Apps and Features running in Windows, a huge number of services keep running in the background. And, each Windows program comes with a batch of services. Which launch automatically when you run that program. So, it might be possible that NVIDIA Control Panel-related services have become unresponsive or disabled. Well, in both cases, you have to restart all NVIDIA services in order for the Control Panel to re-appear.
1. Press Windows + R keyboard shortcut, Run window will get open.
2. Type services.msc in it and press the enter key.
3. Services Window will get open, now, you have to restart the following NVIDIA services. (It might be possible that only the first two appear in the services window. Which is ok.)
NVIDIA Display Container LS NVIDIA LocalSystem Container NVIDIA NetworkService Container NVIDIA Telemetry Container
4. Right-Click on the service and then choose the restart option. Do the same with all four services.
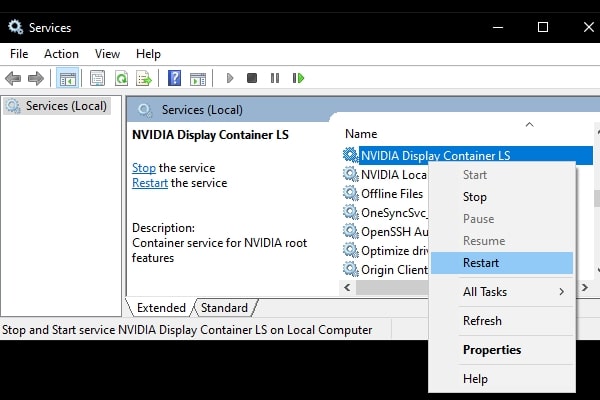
5. After restarting all four services, see if you can see the NVIDIA Control Panel in your system tray or in the context menu. If not, then you might need to update Graphics Driver.
Solution 6: Install Nvidia Control Panel App from Microsoft Store
It might be possible that NVIDIA Control Panel App got corrupted. In that case, uninstall it from Windows 11 Settings. And, installing it again from Microsoft Store, can solve the NVIDIA Control Panel not showing the issue.
1. Press the Windows + I keyboard shortcut to open Windows 11 Settings App.
2. Click on Apps > Installed Apps.
3. Scroll down and find NVIDIA Control Panel. Click on the three-dots icon next to the App name, and then click on uninstall.
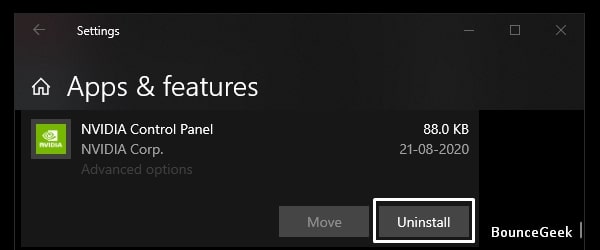
4. Now, open Microsoft Store App, search for NVIDIA Control Panel, and install the App. Or, open the following link.
Get NVIDIA Control Panel Microsoft Store
5. That’s it, you can now add an App in the context menu and system tray from the Desktop Menu.
Solution 7: Add NVIDIA Control Panel in Startup Folder
This solution is suggested by the NVIDIA Support team. If the control panel is missing from the system tray after restarting Windows. Then, this solution might be useful for you. Basically, in this solution, we will add the NvContainer file in the startup folder. So that, it will automatically appear in the system tray whenever you restart Windows next time.
1. First, open the following directory and copy the nvcontainer file.
C:\Program Files\NVIDIA Corporation\NvContainer
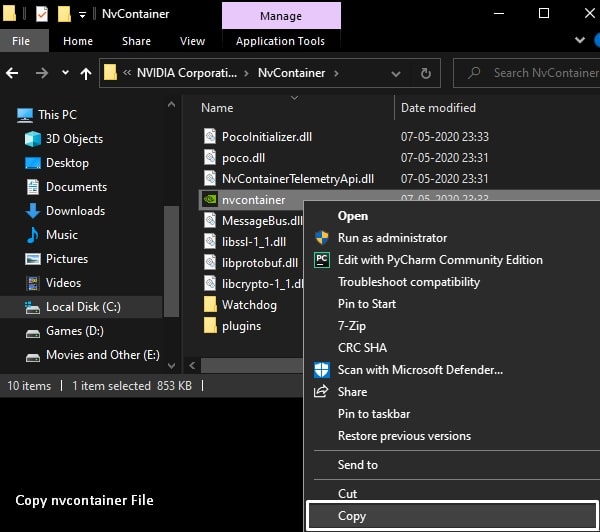
For Old Laptop Users – If you’re using an old Windows laptop, then you have to copy NVDisplay.Container file from the following directory.
C:\Program Files (x86)\NVIDIA Corporation\Display.NvContainer
2. Now, Press Windows + R keyboard shortcut.
3. Type shell:startup in the Run window and press the enter key.
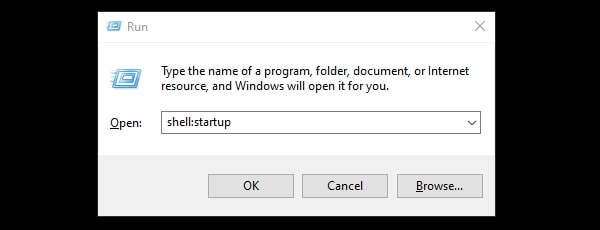
4. Startup folder will get open, paste the copied NvContainer file into it. (And, if you’re using an old laptop or old NVIDIA driver, then you have to paste NVDisplay.Container file in it.)
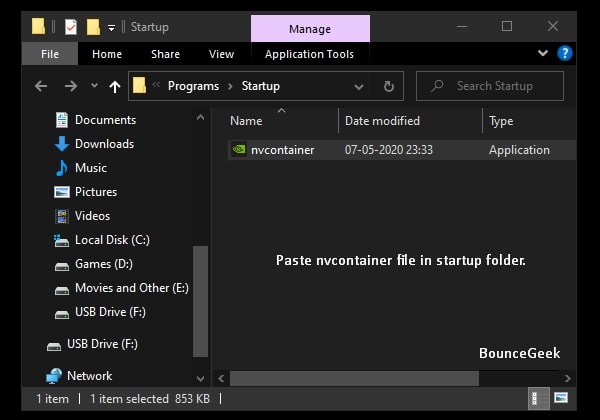
5. Now, From the startup folder, right-click on the NvContainer file and then click on properties.
6. In the Properties window, click on compatibility, and enable the “Run this program as an administrator” option. Click on Apply then click on ok.
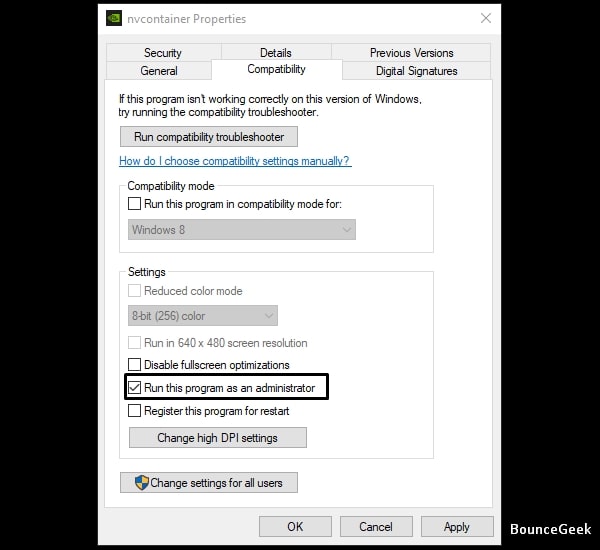
7. That’s it, now, restart your Windows, and hopefully, the issue got resolved now.
Solution 8: Install Latest NVIDIA Graphics Driver.
It could be possible that you’re using an outdated NVIDIA Driver. And, for NVIDIA Control Panel to work, Graphics Driver needs to be up-to-date. Personally, as I mentioned, on my PC, I am using NVIDIA GeForce GTX 1060 Graphics Card. So, to update its graphics driver, I use NVIDIA GeForce Experience software. (Don’t use third-party driver updater software.)
Manually Download and Update NVIDIA Drivers.
1. By going to the official website of NVIDIA Drivers, you can download the latest driver. You have to select your graphics card details and Windows version, in order to download the driver file.
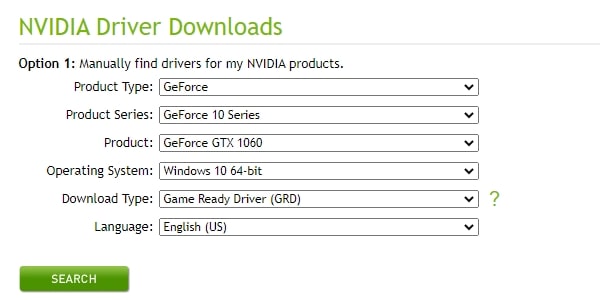
2. Once, you select all the details, you will get the graphics card driver download option. Download and install it on your PC.
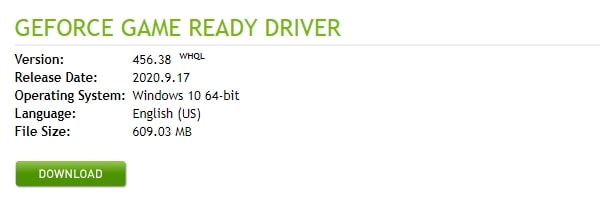
Find out Graphics Card Info.
If you don’t know which graphics card you’re using on your Windows PC or laptop. Then, to find out you can either use CPU-Z software. Or, you can use the following method.
1. Open the Run (Press Windows + R Key) Window, and type dxdiag in it.
2. DirectX Diagnostic Tool will get open with your system information.
3. Click on the Display tab, and under device details, you can find out your Graphics Card Information.
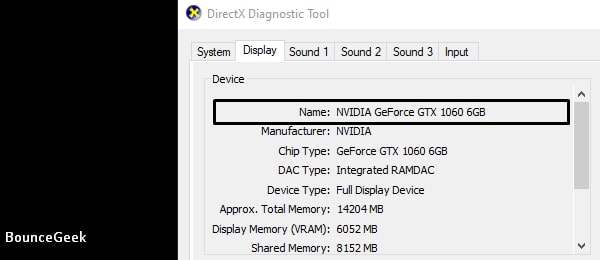
Once, you got all the required information, go to the NVIDIA Driver Download site. Enter all information and download the driver file.
Update Driver using Device Manager.
Important: Most of the time, the Device Manager doesn’t seem to work. That’s why I suggest you download and install the driver manually using the above-mentioned method.
1. Right-Click on the start button and then click on Device Manager.
2. In Device Manager, extend Display Adaptors.
And, you will see your Graphics Card. Right-Click on it, and then click on update driver.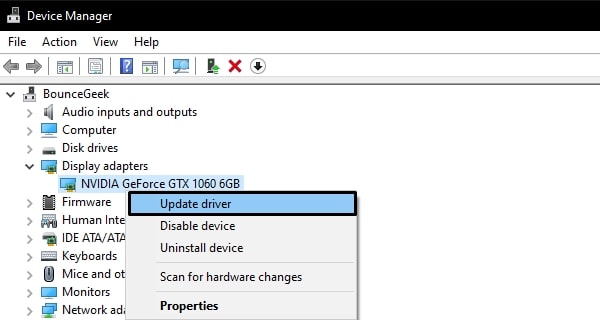
3. After that, click on “Search Automatically for Drivers“.
That’s it, Windows will now check the driver update and will install if found.
So, these were the solutions to fix the “NVIDIA Control Panel is missing” issue. If you face any trouble while trying out any solution, feel free to comment. And, If after getting the NVIDIA Control Panel, it’s showing the “NVIDIA Display settings are not available” error, then you can read my article on it.