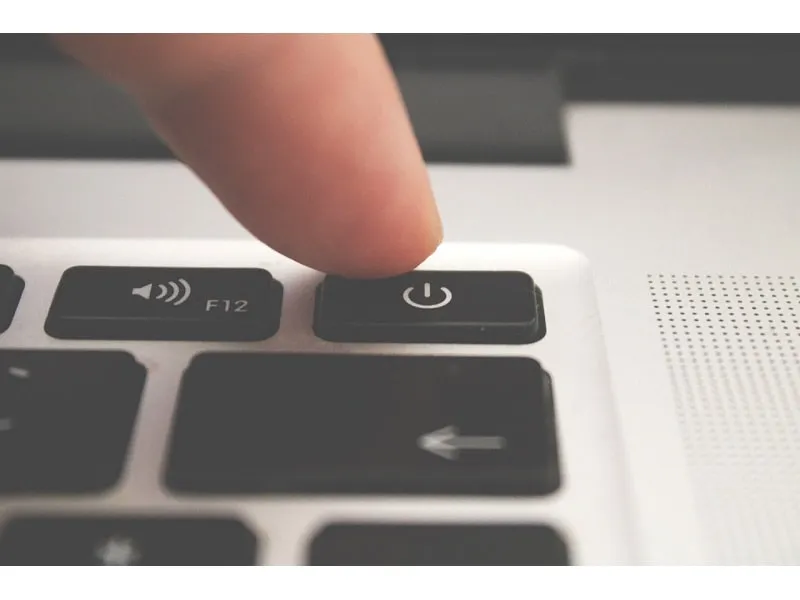Recently, One of my friends encountered a suspicious App on his notebook PC. And, this App was delaying the shutdown process. So, In this article, I am going to talk about Elara App. I will also tell you how to get rid of from Elara Application. Some Windows users are claiming that the problem started after the Windows update. Unfortunately, though, the problem cause is something else.
What is the Elara App? Is it Malware or a Virus?
My friend thought that it was some Adware or malware. But, it is not. Because In every few months, Windows releases security updates. And, the latest version of Windows comes with a Windows Security App, which is capable of fighting against viruses and threats. Although, It could be possible that you’re using an old version of Windows. And, some adware program is acting like Elara App.
Okay, so if it is not malware, what is this App doing on my laptop? You might be thinking that. According to the Windows forum, the Elara Application is associated with the Apntext.exe file. So this App or Program does control the touchpad in Windows OS. You can find this App inside C:\Program Files\DellTPad. (The laptop of my friend’s is manufactured by Dell, that’s why it is in the Dell folder.) Unfortunately, though, In my HP laptop, Synaptics controls the touchpad driver.
Can I uninstall it?
I don’t suggest you uninstall the Elara App. Because, As I mentioned, it is not malware. It is a device driver, which controls the touchpad. , It could be possible that you might face some functionality issues if you uninstall it from your laptop. However, it creates the problem only 2-3 times while shutting down Computer. But, Still, I suggest you try the solutions mentioned in this article.
FIX Elara App preventing Shutdown / Restart.
Solution 1: Temporarily End the Elara App Process.
Usually, the Elara App runs a background process named Apntex.exe. And, this process has nothing to do with ShutDown prevention. However, it could be possible that the App is replaced by malware. And, this could happen with every executable running on a PC. First, though, using an antivirus or anti-malware program is a good idea. But, it will take a lot of time so, If you want to get rid of this issue temporarily. Then, ending the Apntex.exe process from the task manager might be a good idea.
1. Press Ctrl + Shift + Esc to open task manager.
2. Click on the Details tab, and look for the Apntex.exe process from the list.
3. Select the process and click on “End task”.
Solution 2: Force Shut Down your PC/Laptop
When Elara App prevents you from shutting down Windows OS. You get the option to force shut down, you can opt for it. Or, you can simply, press and hold down the power key for a few seconds. And, your computer will get turned off. However, if the same screen does appear, then follow the next solution to get rid of it.
Solution 3: Turn on AutoEndTasks to kill Elara App.
You might be aware that when we shut down the computer, it doesn’t shut down immediately. Instead, Windows gives some time for services and applications to close first. And Windows displays the “Force ShutDown” button to ask your permission to close any running applications. However, by enabling AutoEndTasks, you can close all running applications and services without your input. And, this will also kill the Elara App automatically when you click on shutdown.
Important: To enable AutoEndTasks, we have to create a new DWORD value using the registry editor. And, I suggest you create a registry backup before performing any changes.
1. Press the Windows + R key to open the Run Dialog Box.
2. Type Regedit in the box, and click on OK.
3. To create the Registry backup, click on File > Export.
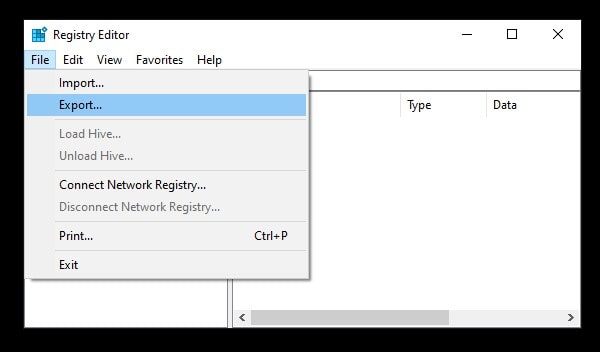
4. Type “Registry Backup” in the file name, and click on save. (Make sure in the export range “all” is selected. And, don’t forget to select desktop.)
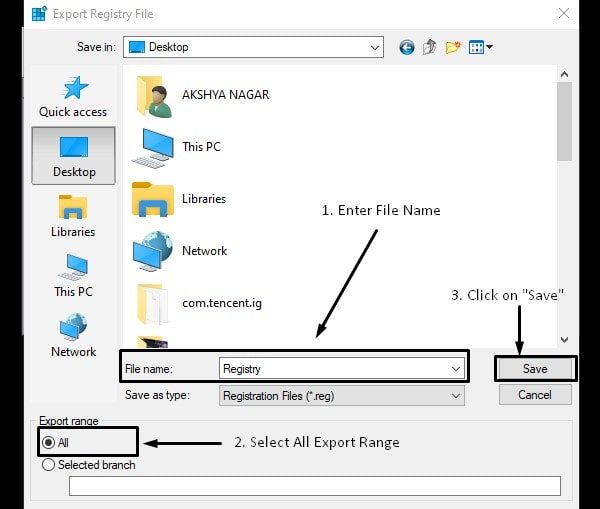
5. Now, navigate to the following directory in Registry Editor.
Computer\HKEY_CURRENT_USER\Control Panel\Desktop
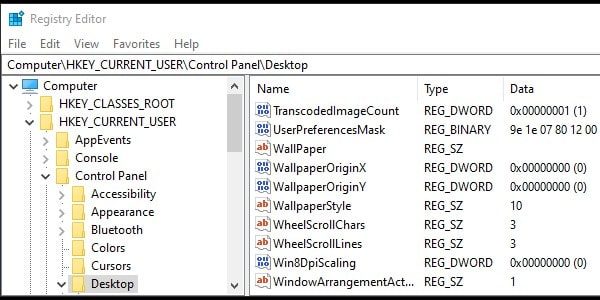
6. In the right pane, right-click and choose New > DWORD (32-bit) Value. And, set the name of the new DWORD key “AutoEndTasks.”
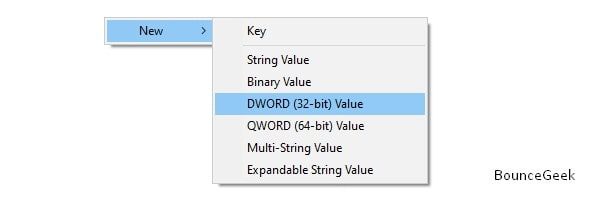
7. Double-click on the AutoEndTasks value name. And enter 1 in value data. And, click on OK. (If you want to disable it, enter 0 in value data.)
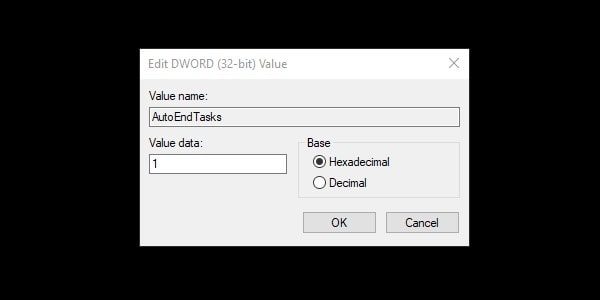
8. That’s it, Close the registry editor, and try to shut it down now. Hopefully, the Elara App will not prevent the shutdown process.
Solution 4: Update Windows OS.
Before you start trying out some major solutions to fix this problem, I suggest you check for Windows updates. And if you’re still using an older version of Windows. Then, you should install the latest version of Windows because the Elara App was creating many issues with Windows 8 and Windows 10. However, after Windows 11 updates, only a few users faced this problem.
- To check for updates in Windows, press the Windows + I key to open the Settings App.
- In the settings app, click on Windows Update from the left pane.
- Now, Click on “Check for Updates”.
- If you find any updates, then click on “Download and Install”.
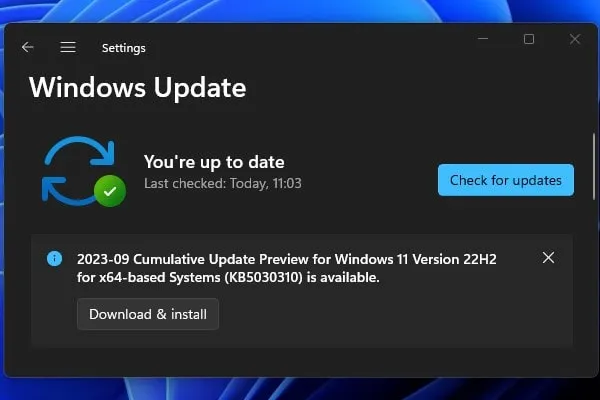
1. To check the Windows version, again open Settings App.
2. Scroll down and Click on About.
3. Now, In Windows Specification, you can find your Windows Version.
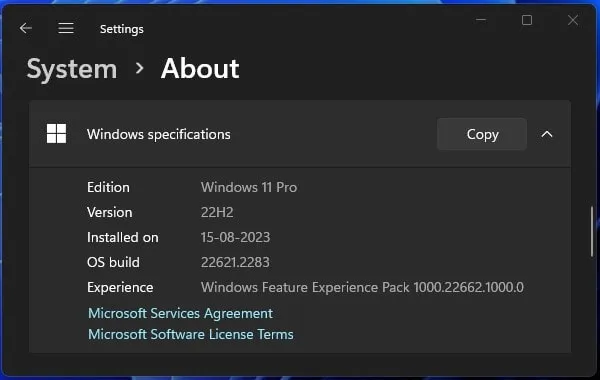
But, If on your PC/Laptop, an older version of Windows is installed. Then, you need to update your Windows. Suppose you want to get rid of this problem permanently. Then, I suggest you install Windows through bootable media.
Solution 5: Update Touchpad Driver.
If after updating Windows, still, you’re experiencing issues with this App. Then, you need to install the Touchpad driver. Because this App controls Touchpad. And, if the driver is outdated or corrupted, then this App prevents the system from getting shut down.
1. Open Device Manager and press the Windows + R key. In the Run window, type “devmgmt.msc” and press enter.
2. In the device manager, go to “Mice and other pointing devices.” Here, you can find TouchPad Driver.
3. Right-click on it, then click on “Update Driver.”
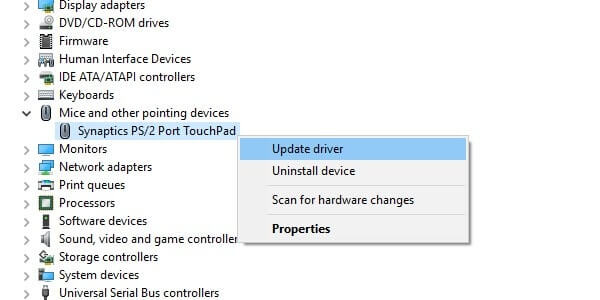
Or, If you want, you can uninstall Touchpad Driver first. But, after uninstalling, your Touchpad might be unresponsive. So, don’t try this unless you have a USB mouse to control Computer if the device manager cannot update the Driver. Then download the Touchpad driver from your laptop manufacturer site. And, then you can install it manually.
Solution 6: Use Malwarebytes.
As I have mentioned, It could be possible that. You’re dealing with malware; some malware can act like Elara. So, I suggest you run a virus scan on your computer using the Windows Security App. However, In some cases, Windows Security might not be able to find malware. That’s why you need to download Malwarebytes software. Malwarebytes is an anti-malware tool, And it’s free. The free version of Malwarebytes is capable of cleaning infected devices.
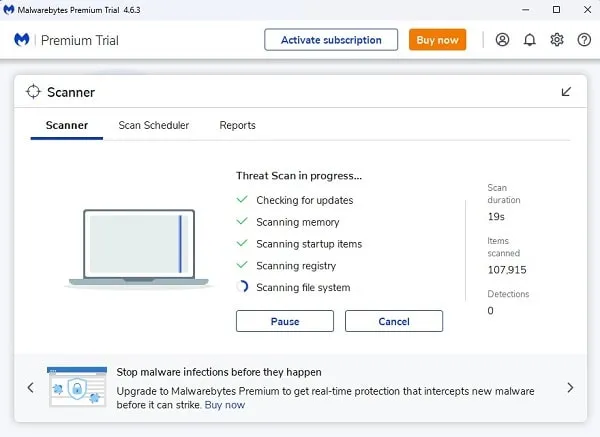
Solution 7: Backup & RESET Windows.
If, the Elara App suddenly starts creating problems suddenly in your Computer. Then it could be possible that you have made some changes. Again, though, I don’t suggest you RESET Windows in the first place. But, If the above solutions aren’t working. Then the only way to fix this problem is to RESET Windows. But, If you have already installed Windows OS through bootable media. Then, you don’t need to reset your Computer.
Note: Don’t forget to create a backup of your important data before resetting Windows.
How to RESET Windows.
1. Press Windows + I to open the Settings App in Windows 11.
2. From the left pane, Click on “Windows Update”.
3. Click on Advanced Options.
4. Click on Recovery.
5. Now, you will get the option to Reset this PC.
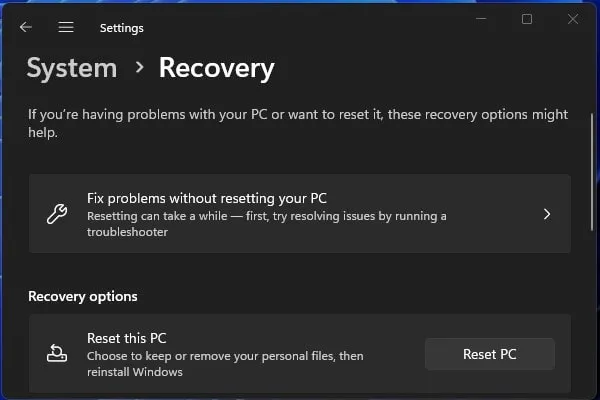
Now, A Window might open with two options. First, click on “Remove Everything” to get rid of this problem. That’s it. If, after trying all the above solutions, your problem remains the same. Then, Feel free to comment. I will try to help you.
Also, I suggest using some tips to prevent malware from coming into your Windows.
- Use security software with real-time protection features turned on. (Windows Security also enough.)
- Use Automatic updates for Windows. Windows security updates will prevent most of the software vulnerabilities.
- Never install cracked software like KMSpico and IDM Crack.
- Use two-factor authentication and protect your Microsoft account using a strong alphanumeric password.
- Also, it would help if you practiced good web browsing habits. Don’t open malicious sites. Use the web security of Malwarebytes.