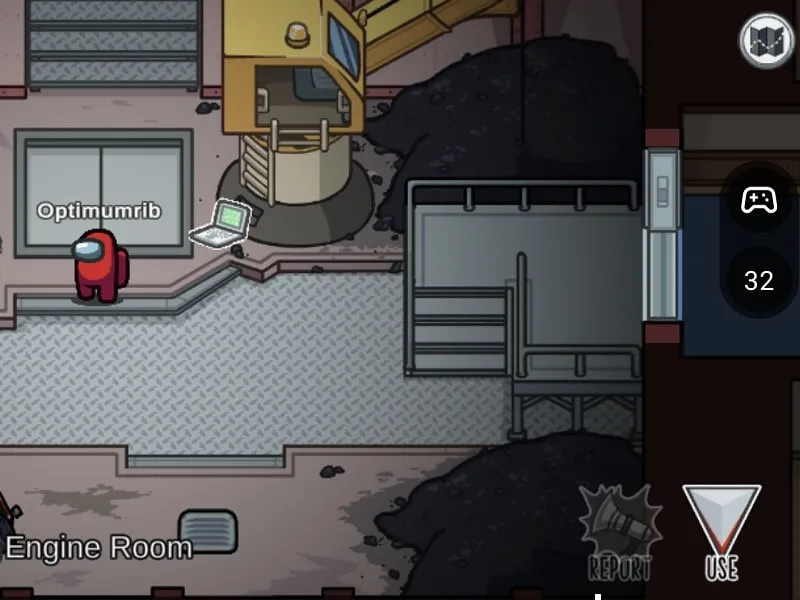After PUBG, Fortnite, and now Apex Legends are released for mobile, Android gaming is also getting quite popular. Ping and FPS are the two most important parts of any Online Game. Almost all online games come with the option to view ping. But, not all games come with an in-game FPS option. For Windows, there are dozens of the best FPS Counter Software available. But for Android, there are only a few Apps available.
Yes, the latest Android 13 and 12 also have a frame rate Counter feature. But, if you’re using Android 11 or older, then you have to rely on third-party Apps. So, In this article, I am going to tell you about some best FPS Counter for Android. And, the best part is, you don’t need to root your device.
What is FPS in Android Games?
FPS is also known as frame rate per second. It indicates how many frames your graphics card is able to render in a second. Yes, the more FPS you get, the more smooth the gaming experience you have. Though, If in Android, if your device is able to archive between 30 to 60 FPS. Then, you can play any game smoothly. But, if it’s below 30, then you might experience stutter.
FPS Counter for Android
1. Google Game Dashboard – Frame Rate Counter
If you have the latest smartphone with Android 13. Then, you can use Android’s built-in Game Dashboard tool. It comes with a game recorder, screenshot shortcut, YouTube Live, and Do Not Disturb Best part is it also comes with an FPS Counter. And, it also works well with all Android Games. Although, the Game Dashboard feature is hidden inside Google Settings.
1. Open Settings App.
2. Scroll down and tap on Google.
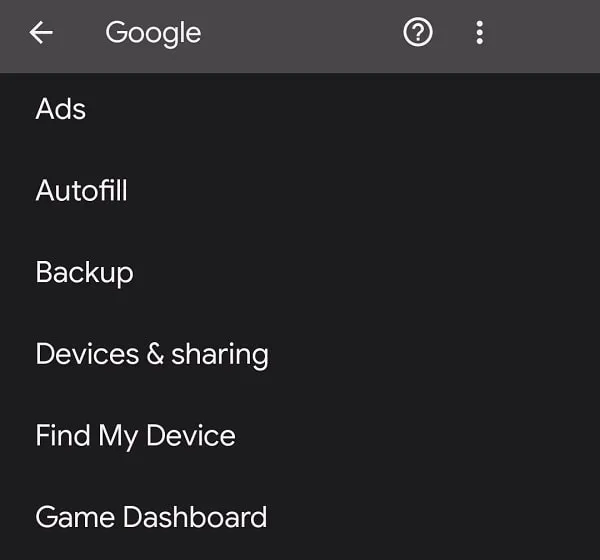
3. Now, scroll a little bit, and you”ll find the “Game Dashboard” option.
4. First, Enable the “Use Game Dashboard” option. After that, do enable the “Game Dashboard floating icon”.
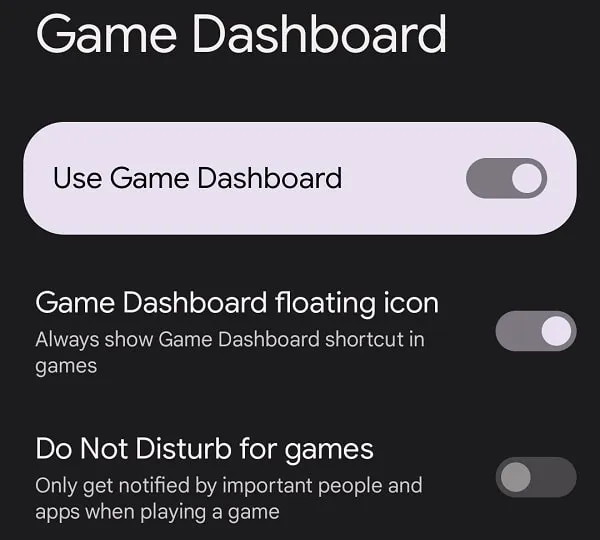
5. Once, you enable “Game Dashboard”, open any Game. And, scroll down a little bit from the notification menu. And, you will see the “Game Dashboard” icon, tap on it and enable the FPS option.
The “Frame rate counter is on” message will appear.
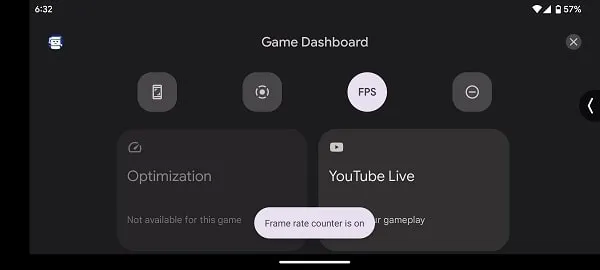
6. You will now see Game Dashboard Icon floating on the right side of the screen. Or tap on < icon. And, you will see the FPS counter below the Gamepad icon.
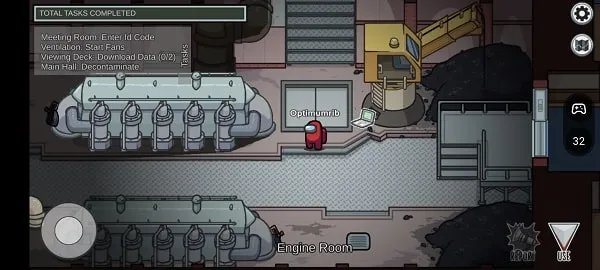
So, that’s how you can use Android built-in Android FPS Counter. Although, if you don’t find Game Dashboard on your device. Then, you can try some alternative Android Apps.
2. Look for FPS Settings in Games
Most online games these days come with inbuilt FPS settings. So, before you install some third-party apps. You should first look for the FPS option in settings. Like, the recently released Apex Legends Mobile comes with FPS Settings.
Enable FPS in Apex Legends Mobile Game.
1. Open Apex Legends, and tap on Settings.
2. Tap on Graphics and Audio.
3. Now, you will find the “Display FPS” option. Turn it on.
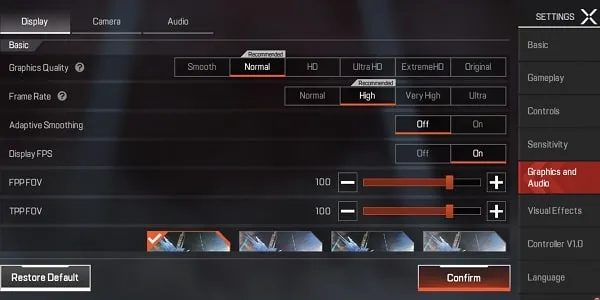
4. Tap on Confirm.
3. Real-time Display FPS Meter
There aren’t many FPS Counter apps available on the Play Store. Google has removed so many Good Apps. Because these apps need some special permission to work. For now, Real-time Display FPS Meter is one of the best apps to display FPS while gaming. This App lets you show FPS in the status bar and as an overlay on games. You can choose the FPS position and size of the text as well.
1. First, do install the Real-time Display FPS Meter app from Play Store.
2. Open App and it will ask you to enable “All Display FPS Notification” permission. Don’t enable it, tap on the back icon from the upper left corner.
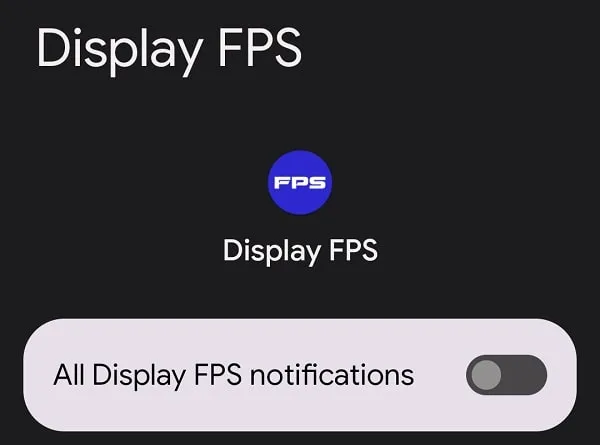
3. Now, open the app again from the App drawer. And, it will ask for notification permission, tap on “Don’t Allow“.
4. You will now see the “Real-Time Display FPS” switch, do enable it.
5. App will now ask for “Allow Appear on Top” permission. Tap on Allow.
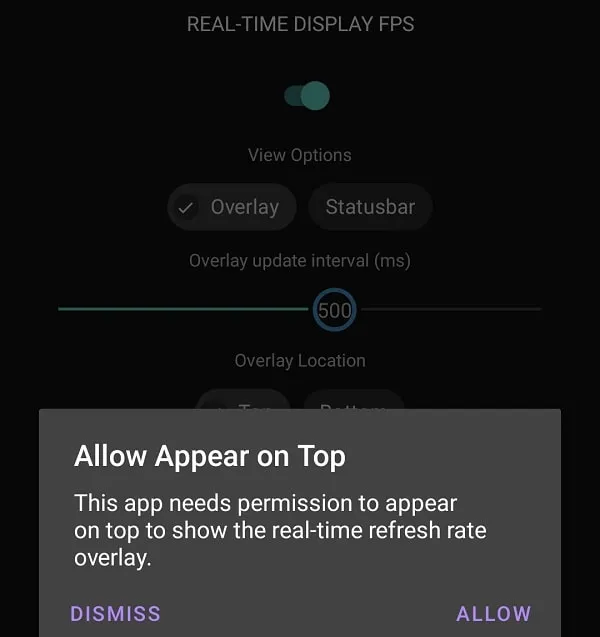
6. Display over other apps list will get open. Tap on “Display FPS”.
7. After that, enable the “Allow display over other apps” permission. And, tap on the back button.
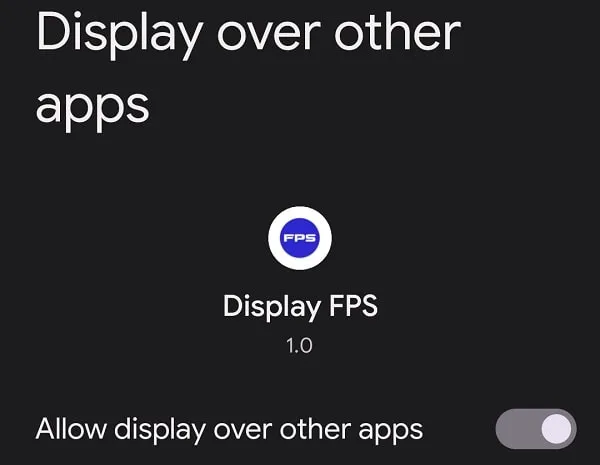
8. You will now see FPS in the upper right corner of the screen.
You can now open any Game and FPS Counter will keep showing you FPS. Until you turn it off manually from App.
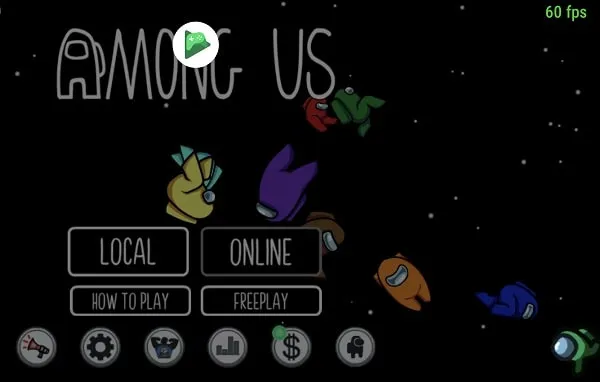
4. Game Booster: Game Launcher
Game Booster is an app designed to optimize Game performance by stopping background activity. It also comes with an FPS Counter option. Although, you will find this feature locked for premium users. But, by watching an ad you can unlock it. The FPS counter of Game Booster works quite well. The only thing which I don’t like about this app is too many ads. And, because of it, I will suggest you try the previous app. But, since the app is highly rated, so you can give it a try.
1. Do install the Game Booster: Game Launcher app from Play Store.
2. Open the App and tap on “Continue as Free”.
3. Auto optimization popup will appear, tap on the X icon.
4. After that, tap on the Device icon. Here you will find the FPS Meter option. Do tap on it. And, the app will ask you to unlock it for free, so tap on that as well.
5. Now, you have to permit “Draw over other Apps” permission.
6. So, look for the Game Booster app from the list and enable “Allow display over other apps” permission.
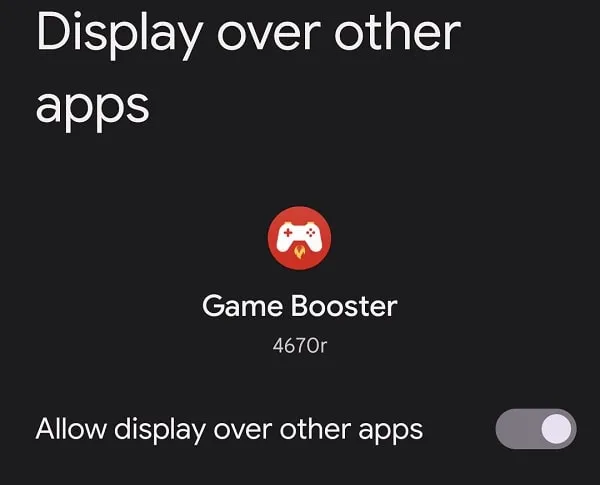
7. Once you enable it, the Frame rate counter will get enabled.
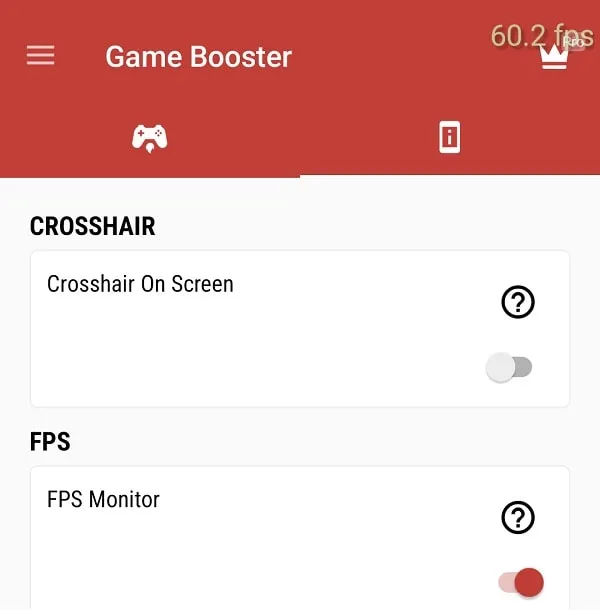
8. You will now see FPS on the upper right corner of the screen. Run any Android Game and you will see real-time in-game FPS for that game.
Okay, so that’s how you can check the FPS of Android Games. If you’re on the latest Android, then simply use Google Games Dashboard. Also, look for the FPS option in the game settings. If you don’t find it, then you can try the above-mentioned apps. Let me know in the comment section if you know about any other better app.