“SD Card not showing up, or not recognized” problem isn’t new. And, still, there isn’t any working solution available for it. However, some blogs have written about this issue. But, those solutions aren’t working with the latest Windows 11. If you’re facing a similar issue, and not able to solve the problem. Then, you’re reading the right article. In this article, I will not tell you only solutions. Also, will discuss some possible causes of this error. This problem could occur due to multiple reasons.
- SD Card got Corrupted.
- Not formatted properly.
- Malware Attack.
- USB Port or SD Card reader got damaged.
- Corrupted or incompatible driver issue.
Some basic solutions, and the things that you should check.
- Make sure the SD Card isn’t broken. And, you have inserted the SD Card properly.
- Remove dust particles from the card reader. (Don’t wash the SD Card reader. :P)
- Check whether another SD Card is showing up on your computer or not. (This will help you to find out whether the card reader is faulty or not.)
- Connect your SD Card to another Computer. To find out if the problem is with the SD card or if it’s the driver issue.
- Some SD Card comes with a lock/unlock switch. Make sure the SD card is unlocked.
- Connect other USB devices to the PC. To check USB port is working or not.
Fix – SD card not showing up.
Solution 1. Disable and re-enable SD Card.
Are you able to hear USB-connected sound? Then, this solution might work for you.
1. First, open the device manager. (Press the Windows + R key, and then type “devmgmt.msc” and press enter.)
If you’re using Windows 11, then right-click on the start button. After that click on “device manager” from the list.
2. In the device manager, expand the “portable devices” option. Here you can see connected memory cards. In the latest Windows 11, you can find your connected device under the disk drives section.
3. Right-click on it, and then click on Disable Device. After disabling the SD Card, again right-click on it, and click on enable.
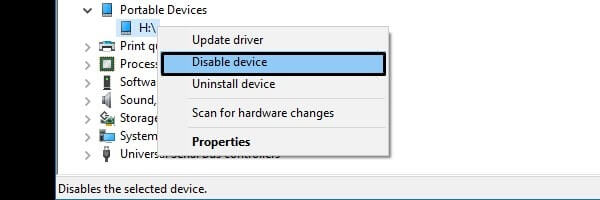
4. You might receive a warning while disabling the SD Card. So, you need to click on OK to confirm.
IMPORTANT – If you’re using a Realtek card reader. Then expand memory technology devices or SD host adaptors. Now, you will able to see “Realtek PCI-E Card reader”. You need to disable and re-enable it to fix the “memory card not showing up” problem.
Solution 2. Update Driver Software.
Drivers are small piece of code, that helps hardware to communicate with the operating system. If you’re facing an “SD Card not recognized” error. Then, there could be two reasons behind it. The card reader is damaged or USB port issue. And, this error also occurs, when, a driver is not installed properly. There are three ways to install the Driver of the card reader. Though, Windows automatically start searching for the driver, when you connect the card reader.
Note: Before installing the latest driver software. Open the device manager, and then right-click on your card reader. Click on “Uninstall Device”, and click on OK to confirm. Restart the Computer Now.
1. Through Device Manager.
- Open the device manager. (Follow the steps mentioned in the first solution.)
- Expand the “Portable Devices” option, right click on your SD Card.
- Click on “Update Driver”.
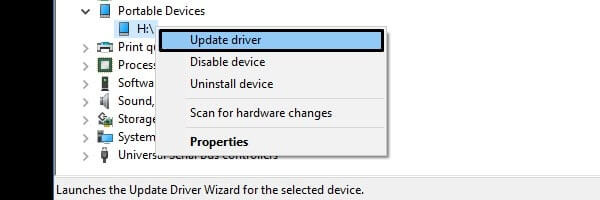
- You”ll get two options, Click on “Search automatically for updated driver software”.
- Now, Windows will start looking for the latest driver file.
2. Download Driver Software.
Visit the official site of the card reader manufacturer. And, by using your card reader model number. You can download driver software. After that, install it like normal Windows software.
For Example – If your card reader manufacturer is Realtek. Then search online for “Realtek Card Reader driver”. And, you”ll able to find driver software.
3. Use Driver Updater Software.
I don’t recommend paying for premium driver updater software. But, if the driver software isn’t available on the manufacturer’s site. Also, if the device manager shows a yellow mark on your card reader. Then, you can try the “Uniblue DriverScanner” software. And, hopefully, the “SD card not showing up” problem will be resolved. However, in the latest Windows, Windows automatically installs driver updates.
Solution: 3 Change the drive letter.
Sometimes, our Computer assigns drive letters (C, D, E, F). Yes, it can create conflicts between drives. And, then, in File Explorer, the SD Card doesn’t show up. But, you can fix this issue, by assigning a new drive letter and path.
1. Right-click on the Start Button, then choose “disk management” from the list.
- Disk management is a Windows utility. Which allows to create and manage partitions in Windows.
2. In the removable device section, you’ll be able to find your memory card. (By default, it’s disk 1.)
- Right-click on your SD Card drive, and click on “Change Drive letter and paths”.
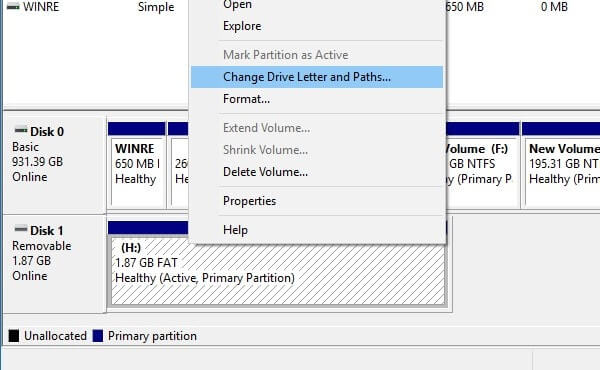
3. Click on the change button. Now you can select a different letter from the drop-down menu.
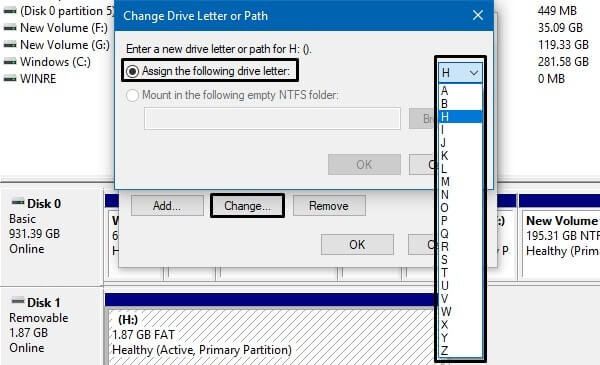
- Click on OK, then click on Yes. If it’s asking for confirmation.
Solution: 4 Format SD Card using CMD.
If the SD card got corrupted, or, formatted wrongly. And, that’s why “SD Card not showing up” in File Explorer. Then, formatting the SD Card using the Diskpart is the best solution. However, you”‘ll lose all your important data. But, this problem will be solved completely.
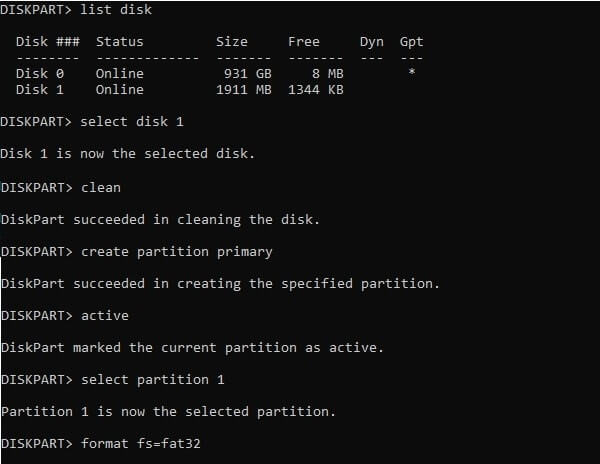
1. Connect your memory card through a card reader. (Make sure USB Device not recognized, the error isn’t coming.)
2. Press Win + R key simultaneously, type CMD and press enter.
3. Type the following command and press enter. UAC Window will open, click on OK.
diskpart 4. Now, type the following commands in the Diskpart window. And, press Enter key after each command.
list disk(this command will show you two disks. One is your HDD, and the second one is your memory card. However, if multiple SSD and HDD is connected to your computer you will see them all. In that scenario, you have to choose disk wisely.)
select disk 1 clean create partition primary active select partition 1 format fs=fat32
This command will format the memory card. This process will take time, don’t turn off the computer.
Summing – up – the SD card is not showing up.
So, these are the only working solutions that you can try. First, you need to find out whether the hardware parts are working properly or not. After that, you need to check, whether the driver software is updated or not. If after installing driver software still, “SD Card not showing up”. Then, use Diskpart to format the SD card. Also, you can try assigning a new drive letter and path. There are a few software, that claim to fix faulty SD cards. But, don’t waste your time downloading those SD card repair software. If the issue doesn’t get resolved after trying these solutions. Then, feel free to comment.

