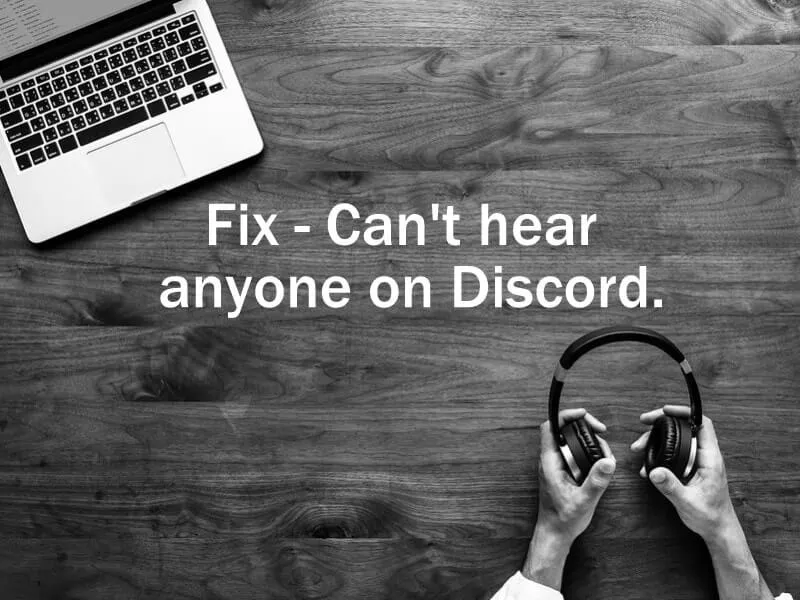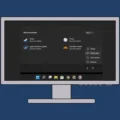Multiplayer Games are getting more popular each day. And, because of PUBG and Fortnite, mobile users are also able to play Multiplayer Games. These multiplayer games come with an in-game voice chat feature. But, in-game voice chat doesn’t work sometimes due to server lag. That’s why Discord is first priority for many gamers. But recently, Users are facing voice chat problems in Discord. They can’t hear people on Discord.
This means other users are able to hear your voice. But, you can’t able to hear others on Discord. And, even a green circle also appears, when someone speaks in the voice channels. It’s quite annoying. Although, with the update discord already fix this voice chat bug. But, if still, you’re facing a similar issue. Then, read this article, to get to know some working solutions.
Why can’t I hear anyone on Discord?
There isn’t any specific reason behind this problem. But, possibly this problem occurs due to improper audio settings. Or, due to interference in audio settings by third-party software. If you’re using any Discord Voice Changer, then also this problem can occur. And, the issue can also occur due to an outdated Discord App or outdated sound driver.
IMPORTANT – If discord not picking up the mic. Then, read my article on “Discord mic not working“.
Can’t Hear People On Discord
Solution 1: Disconnect and Rejoin Voice Channel.
Sometimes, due to some discord glitch, this issue occurs. If suddenly you’re not able to hear others on the voice channel. Then, simply disconnect from the voice channel server. And, restart your Discord App, and after that try to reconnect.
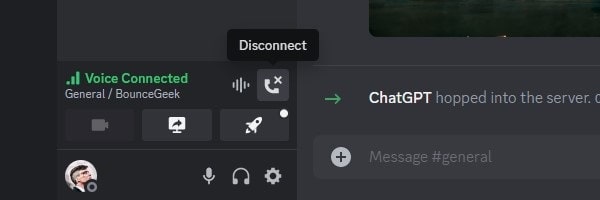
Also, make sure Voice Connected is showing Green Signal. If the ping is too high. Then, it could be possible that something is wrong with your Internet Connection. Or, Discord is currently down. Do check discordstatus website to find out, if Discord is working perfectly or not.
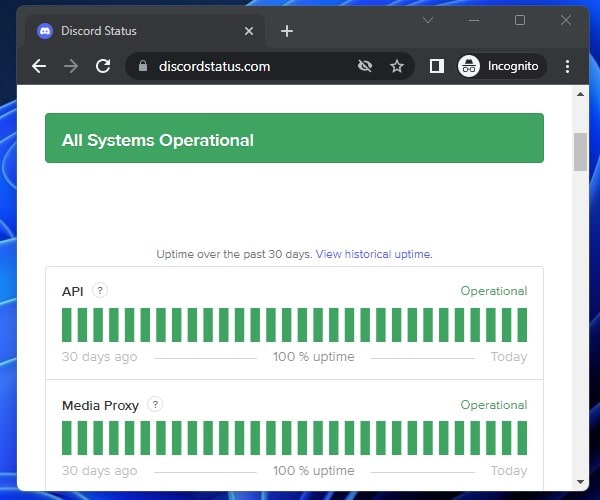
Solution 2: Turn on Legacy Audio Subsystem.
It could be possible that your hardware might be not compatible with the latest Discord audio subsystem. Then, by switching it to the legacy audio subsystem, you can resolve the issue. Many Discord users already resolved the audio issue by switching to legacy. So, you can give it a try.
1. Open Discord App in Discord. Click on user settings (Gear icon).
2. Click on Voice & Video.
3. Scroll down and look for the option named “Audio Subsystem”. You might see “standard” is selected.
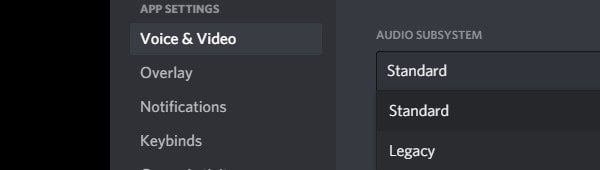
Click on it, and select “Legacy”. A new dialog box will appear, click on “Okay” for confirmation.
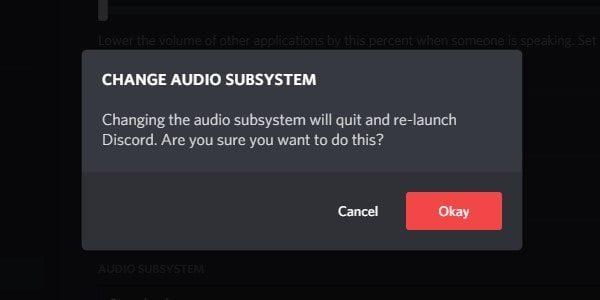
That’s it, Discord will re-launch, and, hopefully, you will now be able to hear other people in Discord.
Solution 3: Set Default Playback Device.
If you’re using Discord settings on default. Then, Discord will use your system’s default input and output device. And, if the wrong audio device is selected as default. Then, you can’t hear anyone on discord. Because the output is going into the wrong device. Although, Windows automatically select the newly connected device as default. But, if Windows can’t able to select a default device, due to some third-party software. Then, you have to do it manually.
1. Open Control Panel, Click on hardware and sound.
2. Click on the Sound option.
3. A Sound window will appear now. Right-click on the connected headphones, and then select the “Set as Default Device” option.
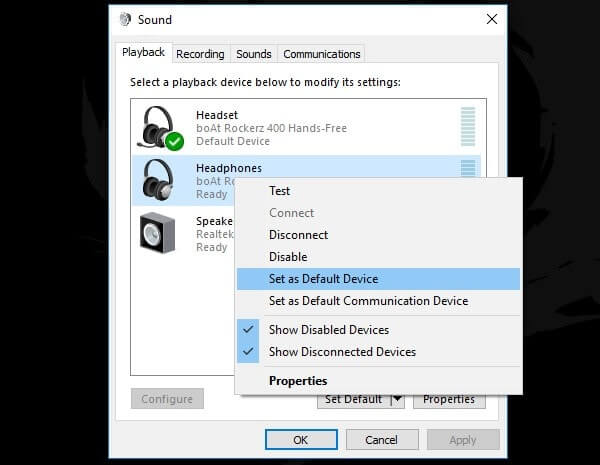
If your headphone comes with an inbuilt microphone. Then, in the playback device, you will able to see the headset and headphones two options of the same device.
Headset (device microphone) – So, for a headset, you have to select “Set as Default Communication Device”.
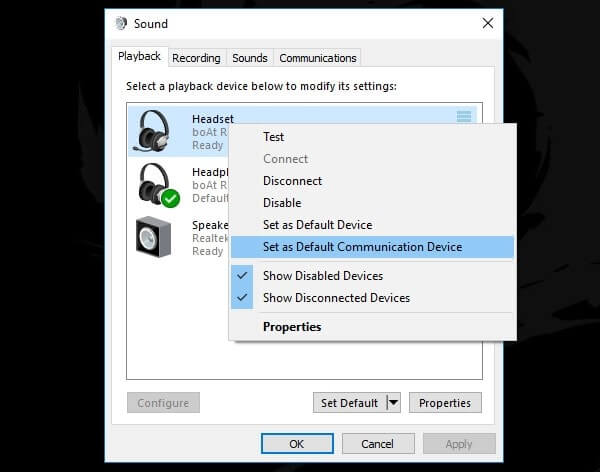
Headphone (device speaker) – And, for headphones, you just have to select the “Set as default device” option.
That’s it. after selecting both these correct options. Your problem will get resolved permanently.
Solution 4: Change the Output Device.
This is the easiest solution that you will try. Discord voice settings come with two options. Input Device and output device. The input device is for the mic, so that, other people can hear you. But, in our case, we can’t hear people on discord. So, by selecting the right output device we can fix this problem.
For Example – By default if your system output device is selected computer speaker. Then, you will able to hear other people’s voices in Computer speakers. Not in connected headphones or earphones. You can remove the headphone to check.
1. Open Discord App on Windows.
2. Click on the “User Settings” icon, which appears on the right side of your discord name.
3. After that, the Discord settings page will get open. Click on “Voice & Video”.
4. In Voice Settings, Instead of the ‘Default’ option, choose your connected audio device. (If not the device is showing, then, it’s a driver problem.)
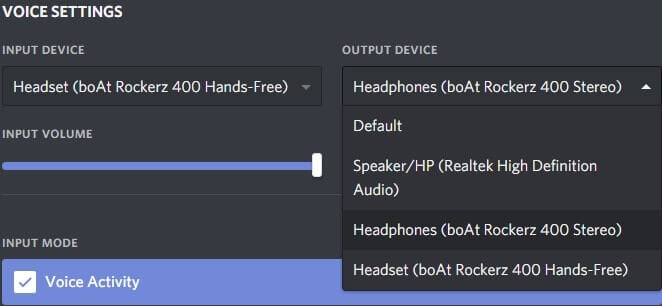
Note: Make sure you are able to hear a sound beep after selecting the device.
5. Also, set the output volume bar to max. That’s it. now hopefully your problem will get resolved.
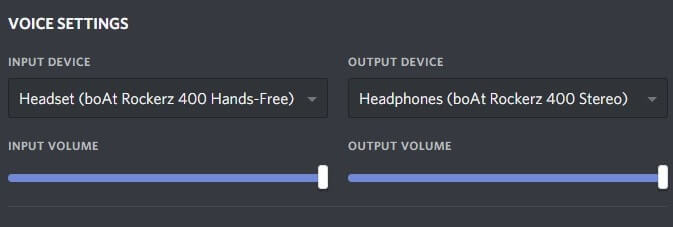
Solution 5: Reset Voice Settings.
Apart from input-output device settings. Discord comes with some other voice settings options. And, if you have made any changes in those options. Then, also due to some wrong settings you can’t hear people on discord. So, by resetting the voice settings of Discord you can fix this problem. Alternatively, you can reinstall the Discord App. But, it’s not the right way to handle this issue.
1. To Reset Voice Settings in Discord. Open Discord App on Windows, and, click on user settings (gear icon).
2. Click on Voice & Video.
3. In the Voice Settings Page, scroll down till the end of the page.
4. You will able to see the “Reset Voice Settings” option. Click on it.
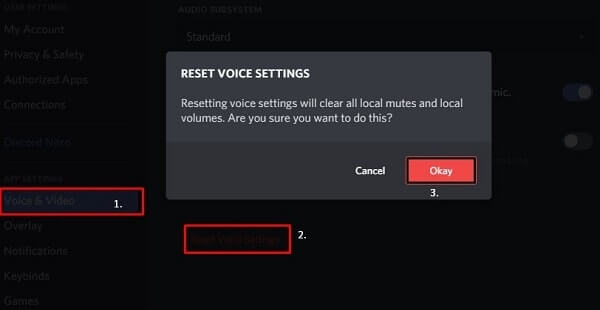
5. A confirmation window will appear with a message. Click on “Okay” to reset.
That’s it. Now, try to communicate with friends. If still, you can’t hear anyone on discord. Then, make sure the right audio input and output devices are selected. Because resetting voice will set all options to default.
Solution 6: Refresh Discord.
Usually, this problem occurs when you connect/disconnect multiple audio devices. I mean, if you switch devices when Discord is running. Also, Discord does release various updates often. So, it could possible that discord has been updated. And, this problem is occurring, because of some update bug. In this case, Discord usually revokes or rolls back the update to resolve the issue. And, by refreshing discord, you can trigger the update. Refreshing also fixes the issue that occurs due to changing audio devices.
To refresh discord, simply press Ctrl + R key. Or, close Discord completely, and, open it again.
Solution 7: Use the Web Version of the Discord App.
Discord is a cross-platform application, available for Windows, Mac, iOS, Android, and Linux. And, you can use Discord through your web browser, without downloading it. If after trying the above solution “Can’t Hear People On Discord” issue doesn’t get solved. Then, I suggest you use the web version.
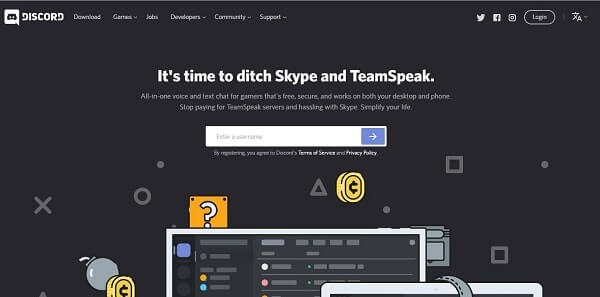
And, before trying a web version, you should try playing some YouTube videos in a web browser. Just make sure that you are able to hear the sound. Use only Chrome browser for the Discord web version. Also, don’t forget to give mic permission to Chrome, so you can communicate.
Solution 8: Check Discord Web App Sound Settings.
First, open YouTube on the web browser to check whether the sound is coming or not. If you hear audio, then simply open the Discord Web app on the chrome browser. And, log in using your Discord Account.
1. Click on the three-dots icon from the upper-right corner of the screen. Click on Settings.
2. Click on Privacy & Security.
3. Click on Site Settings.
4. You will now see Discord in the recent activity, click on it.
5. Scroll down and make sure sound permission is on.
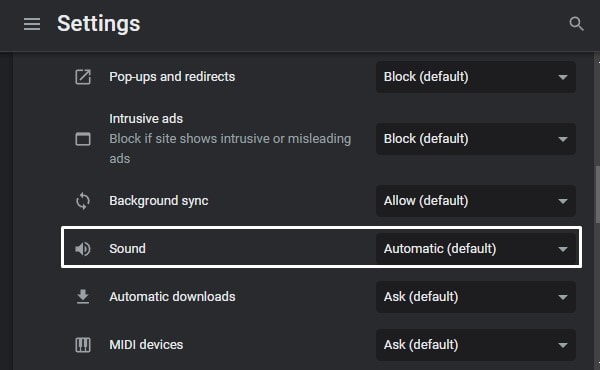
Sometimes, Sound permission gets disabled due to some chrome extension. So also make sure there isn’t any unknown chrome extension is installed.