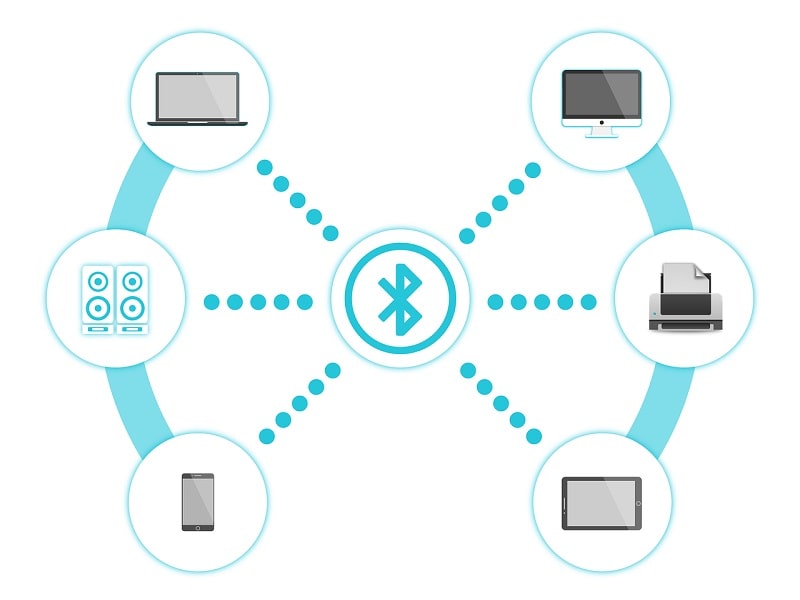It is 2019, NFC and WiFi are taking place of Bluetooth. Means, previously we used Bluetooth to transfer files Wirelessly. But, nowadays with some file transfer Apps, it is possible through WiFi. You just need to connect two Computer to the same WiFi router. And, you can easily share files. But still, Bluetooth feature is quite useful for Computer and Smartphone. It is helpful to connect Bluetooth devices like headphone and speakers. Recently, many users are reporting, Windows 10 Bluetooth missing problem.
Means, Bluetooth option is not appearing in settings, control panel and in notification center. If you’re also facing a similar problem, then don’t worry. This problem is quite common after a Windows update. And, in most of the cases, this problem occurs due to – incorrect system configuration, faulty Bluetooth driver and due to some Windows services. And, yes there are some solutions available to fix this problem. Which you can find out in this article.
Solutions to Fix – Windows 10 Bluetooth Missing.
Check for Windows Update.
In Windows 10, Bluetooth toggle missing problem occur, when the update gets failed to install. Or, if you had performed a clean installation of Windows 10. Then, you should definitely check the Windows update section. And, you will able to find out an update related to Bluetooth.
- Press Windows + I key to open settings App in Windows 10.
- Click on Update & Security.
- Then, Click on “Check for Updates”.
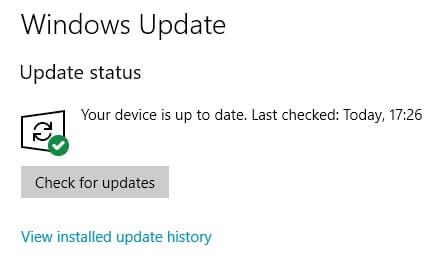
Now, Windows will automatically check and start downloading all pending updates. And, when installation gets Complete you need to restart Windows once.
Note: If an update failed to download or install. Then, you need to install that update manually. Visit the “Windows update catalog” site, and then search for that update. And, you will get an option to download. You just need to run that update file (.msu format). And, the update will get installed itself.
Fix Bluetooth Services.
There are three Windows services, which is responsible for Bluetooth functionality. These three services start only when we turn on Bluetooth. So, we can fix the Windows 10 Bluetooth Missing problem. By forcing these services to run at the start of the Windows.
1. To open run Window, press Windows + R key. Type “services.msc” and press enter. Service Window will get open now.
2. Now, Look for these three Bluetooth Services.
- 1. Bluetooth Audio Gateway Service.
- 2. Bluetooth Support Service.
- 3. Bluetooth User Support Service.
3. First, Do right-click on the “Bluetooth Support Service”. And then, click on properties. In startup type select “Automatic” and then click on OK.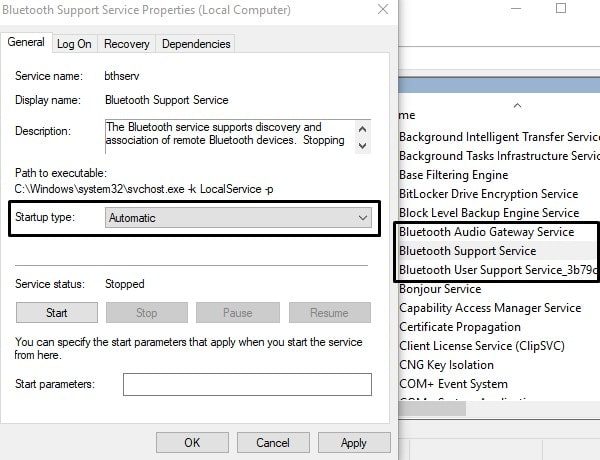
Now, do the same with the rest two Bluetooth Services. (Select ‘Automatic’ in their startup type.) And, after that, restart your Windows.
Boot into Safe Mode.
This solution is suggested by a user on a Windows forum. According to him, by booting Windows into safe mode. And, again getting back into normal mode, solved his problem. So, I suggest you, give it a try.
1. Press Windows R key, type msconfig, and press enter.
2. System configuration Window will get open.
3. Click on the “Boot” tab. And, mark “safe boot” option. After that, click on OK to confirm.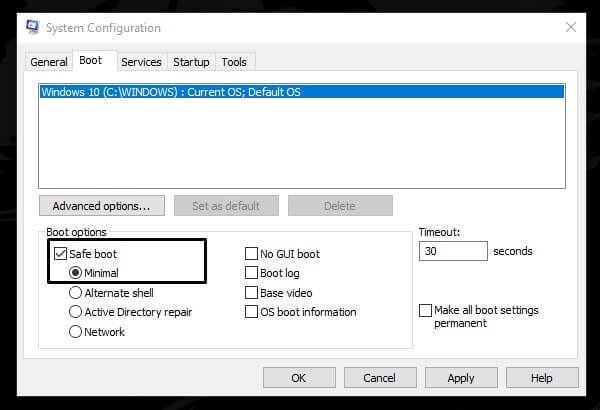
Now, a small Window will appear to ask you to enter into safe mode. Click on ‘Restart now’ option. And, Windows will automatically boot into safe mode.
Exit from Safe Mode.
To exit from safe mode, open the same system configuration Window. And, this time unmark “safe boot” option, and then click on OK.
Turn on fast startup.
This solution is also suggested by a user, who was facing, Windows 10 Bluetooth missing Problem. If the fast startup is turned off in your Windows PC. Then only this solution can work for you. If it’s already turned on, then try next solutions.
1. Open Control Panel. Click on System & Security > Power Options > Choose what the power button does.
2. Click on “Change settings that are currently unavailable”. Now, mark “turn on fast startup (recommended)” option. And, after that click on “save changes”.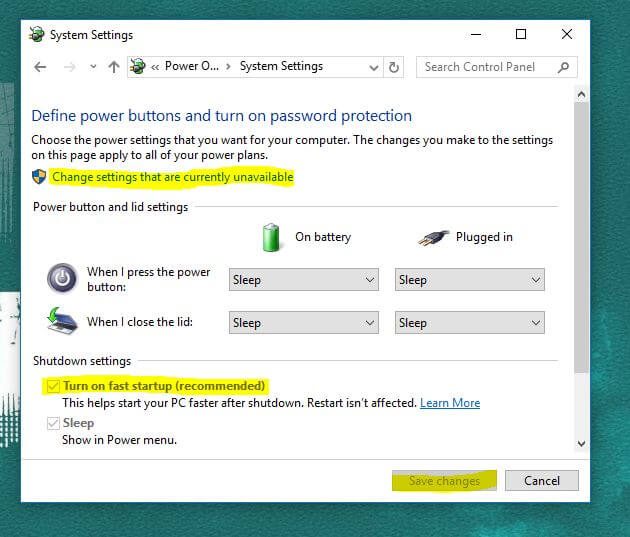
That’s it. Now, restart your Windows once, and the problem will get resolved.
Fix the Bluetooth Driver related problem.
If none of these solutions are working to fix Windows 10 Bluetooth missing problem. Then, clearly, it’s Bluetooth adapter driver issue. We are going to perform three actions on Bluetooth Driver.
Disable and Enable Bluetooth Device.
1. Press Windows + X key, Click on Device Manager.
2. In device manager, Expand “Bluetooth”. And, you will able to see Bluetooth adapter driver.
3. Right Click on it, and then click on “disable device” option.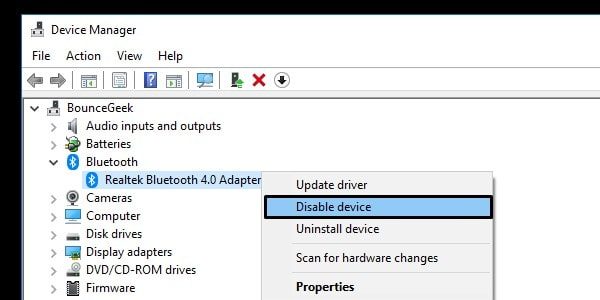
A small Window will appear now to ask for confirmation. Click on “Yes” to confirm.
4. Now, after a minute, again right-click on that Bluetooth adapter driver. And, this time click on “enable device” option.
I hope, By disable and enable Bluetooth device driver, Bluetooth disappeared problem will get resolved. But, if it doesn’t, then try the next part.
Update Bluetooth Driver.
There are two ways to update the Bluetooth Driver. You can download driver software from the manufacturer site. And, then, can install it manually. If the problem occurring in the laptop then, visit driver page of laptop manufacturer. And, by searching for the model number, you can find out Bluetooth driver.
If you’re unable to find out right driver software for your Bluetooth device. Then, you can try this second method to update.
1. Right – Click on Bluetooth adapter driver. And, then click on Update driver.
2. After that, click on “Search automatically for updated driver software”.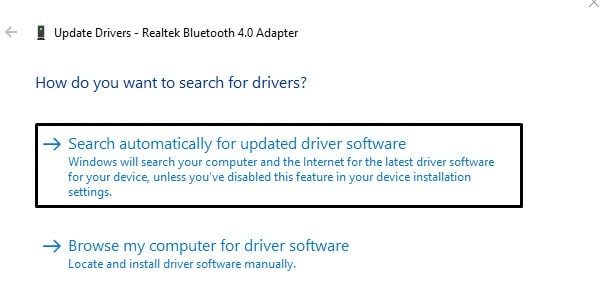
That’s it. Now, Windows will find out the latest driver software, if any available. And, Windows will install it automatically.
If no latest Bluetooth Driver found. And still, you can’t find Bluetooth option in Windows 10. Then try the next part of this solution.
Uninstall Bluetooth Driver.
It could possible that Bluetooth device driver got corrupted. So, in this case, reinstallation of the driver is the only option left.
1. Right – Click on Bluetooth adapter driver. And, then click on Uninstall Device.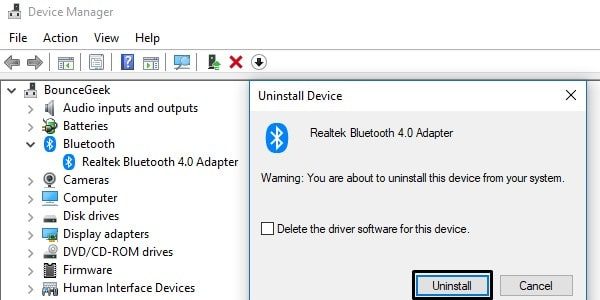
2. A small Window will appear, click on ‘Uninstall’.
3. Now, to reinstall driver you can restart Windows. And, Windows will automatically install the driver software.
4. Or, you can click on “scan for hardware changes” option. And, the driver will get installed within one minute after clicking on it. (You can find this option below the ‘help’ option.)
Fix – Bluetooth icon not showing in Action Center.
If Bluetooth icon doesn’t show up in the action center. Then, maybe it is disabled from the Windows Settings App. To Enable it, follow these instructions.
- Press Windows + I key simultaneously to open Settings App.
- Click on System > Notifications & actions > Add or remove quick actions.
- Now, just turn on “Bluetooth” from that list of actions. If the Bluetooth option is already ON. Then, first turn it off and, then turn on again.
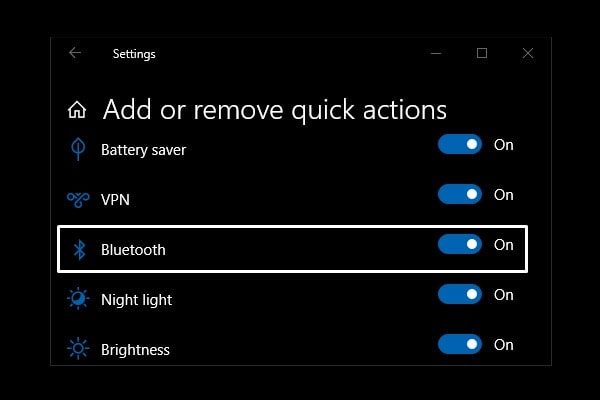
That’s it. Now, you can close Settings Window. And, you will able to see Bluetooth option in the action center.
IMPORTANT – Some users are reporting that Bluetooth missing from device manager. If the problem is in the laptop, then it could possible, that, inbuilt Bluetooth device got damage. That’s why Windows is unable to detect it. So, In this case, you can use an external USB Bluetooth Adapter.
Summing – Up. Windows 10 Bluetooth Missing.
So, these are the solutions to fix this problem. If the Bluetooth option is missing from the action center. Then, by going into “add or remove quick actions” menu, you can add it. And, if it’s missing from Windows settings. Then, you can try driver related solutions. And, can turn on fast startup. Also, you can boot your Computer into safe mode to fix this problem. And, don’t forget to check Bluetooth related services. That’s it. If still, you’re facing this problem after trying these solutions. Feel Free to Comment.