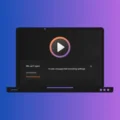With every new Windows Update, Microsoft is trying to make Windows the best Operating System. Although, Windows isn’t open-source software like Linux. But, still, Microsoft allows to install it on any system using ISO. Yes, later Windows does require activation. But that’s completely ok. And due to the flexibility of Windows OS. It does work on every custom build computer. But, sometimes, computer hardware creates conflict with Windows OS. That’s why Windows shows – Your PC ran into a problem needs to restart.
This particular screen of the error message is known as BSOD. And BSOD stands for Blue Screen of Death. Every BSOD error screen comes with a stop code. That shows the actual error and reason behind the problem. As you can see below screenshot. Stop code or BSOD error is kernel_security_check_failure. So, this error indicates the problem is with the kernel. That’s why, by trying kernel-related solutions, we can fix it. (It’s an example, your stop code might be different.)
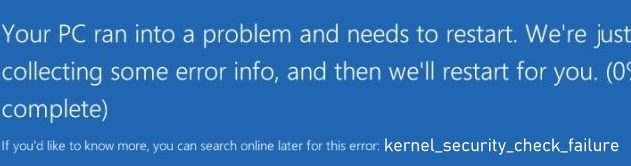
Microsoft has designed these stop codes itself. So that Windows can prevent the system from harming whenever a serious software or hardware problem arises. And, the user could be able to fix the problem with the help of an error code.
My whole point is, when the computer shows, your PC ran into a problem. You need to find out the actual error so that you can able to try the specific solutions related to that BSOD error. But, if you’re unable to find out the solution to fix that BSOD error. Then, this article might be helpful for you.
BSOD Error can occur due to multiple reasons.
- Recently done Windows Update.
- Faulty, corrupted, and incompatible Device Driver.
- Incompatible or faulty hardware.
- Due to corrupted system files.
- Due to CPU overheating.
- Overclocking.
- Memory Issue.
- Or maybe a virus attack on the system.
Well, whatever is the reason, here are some common solutions mentioned. Which you can try when any BSOD error screen does appear.
Fix – Your PC ran into a problem needs to restart.
Remove recently connected hardware.
Before starting trying out software-related solutions, first, you need to do some hardware-related troubleshooting. For example, it could be possible that connected peripheral devices are causing this BSOD problem. So, I suggest you remove all USB devices, except the keyboard and mouse. Also, it might be possible that you have recently added some hardware parts. And, that is causing trouble for you.
For example – Adding wrong frequency incompatible RAM can cause BSOD errors. Also, it can harm your Computer. Well, I am not talking about RAM only. It could be any hardware that you have recently added to your CPU. So, turn off your computer completely and then remove that hardware. And, after that, try to start Windows.
Boot Windows into Safe Mode.
Suppose you’re unable to start Windows. It means every time you start your computer, this screen appears, “Your PC ran into a problem, needs to restart”. Then, first, you need to boot your computer into safe mode. After that only, you will able to fix this problem. Safe mode is a diagnostic mode of Windows. That allows only essential system programs and services to start up at boot. So, if any third-party software is causing trouble in Windows boot, then, in safe mode, that software will not run. So, you can easily fix the BSOD error in safe mode by uninstalling that particular program.
Though, there are various ways to boot Windows into safe mode. But, if Windows fails to boot. Then, there are three ways left to boot Windows into safe mode.
- Interrupt the normal boot process. (Three Times.)
- Use Windows 10 installation drive and CMD.
- Use a Windows 10 flash USB recovery drive.
All these three methods you can find out on the Internet. But still, I will tell you the first method in short.
1. You need to trigger Automatic Repair mode. Which you can do by pressing Reset or the Power button during boot. (Hold key for 4 seconds.)
2. When Windows will fail to boot three times. Then, At the fourth time, the Automatic Repair screen will appear. So, do it four times. (But, first Windows will diagnose your PC.)
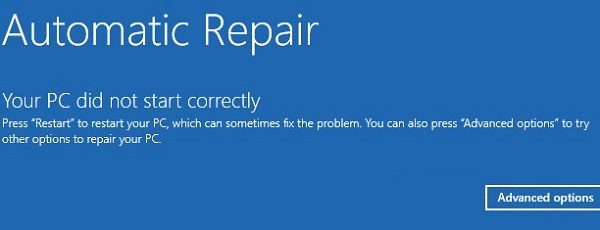
3. Click on Advanced options > troubleshoot.
4. From troubleshoot Window, click on advanced options > startup settings > restart.
Note: If the startup settings option doesn’t appear. Click on “See more recovery options”.
5. After Windows 10 restarts, you can choose boot options. For Standard Safe Mode, press the 4 or F4 key.
IMPORTANT – Instead of booting Windows into safe mode. You can also select the “Startup repair” option. Which is available in Troubleshoot > Advanced options. Startup repair will automatically fix all boot issues.
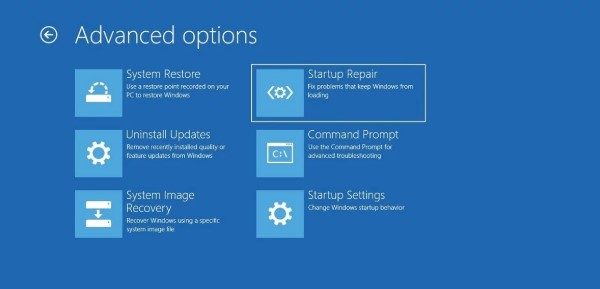
Exit from safe mode – If after trying out all the next solutions. If you want to exit from safe mode. Then, open the system configuration Window. Go to boot and unmark safe mode and then click on OK. And, after that, restart Windows.
(Press Windows + R key, type MSConfig and press enter to open system configuration.)
Uninstall Recently Installed Software.
After booting Windows into safe mode, you have to uninstall all third-party programs that you have downloaded. It could be an antivirus program or can be an overclocking software. Whatever it is, uninstall it by going into “Control Panel > Uninstall a program”.
Uninstall Windows Update.
Apart from a third-party program, this problem can occur after a Windows update if you have recently installed a Windows update or driver update. Then, I suggest you uninstall it. Yes, you can revert to the previous version of Windows.
1. Open Control Panel > Uninstall a program > View installed updates.
2. Here, you will be able to see all recently installed Windows updates.
3. Check the date of update installation in the “installed on” Section. That will help you to find out the most recent Windows update.
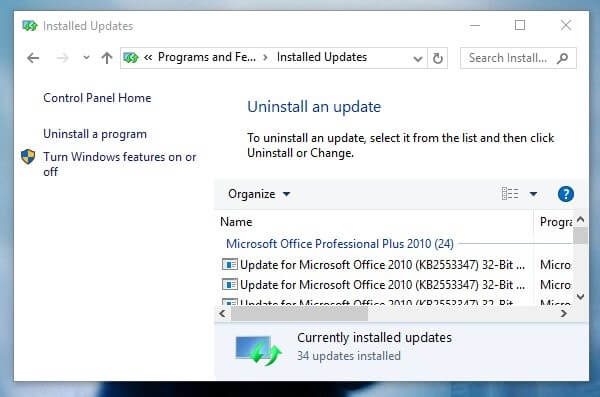
4. Just right-click on that update and choose “Uninstall”.
Don’t uninstall old Windows updates. It could lead you to many errors.
Run SFC Scan.
This solution is worth trying. When Your PC ran into a problem that needs to restart, the problem does appear. SFC stands for System File Checker Tool. It is a Microsoft utility that allows the user to scan and restore corrupted system files. The utility replaces corrupted files with a cached copy of Windows. And, cache copy of Windows is located in a compressed folder at %WinDir%\System32\dllcache.
How to perform an SFC Scan.
1. Right-Click on the Windows 10 start button. And, then click on “Windows PowerShell (Admin)”.
2. UAC Windows will appear, click on Yes.
3. Type the following command in Windows PowerShell. And press enter key.
sfc /scannow
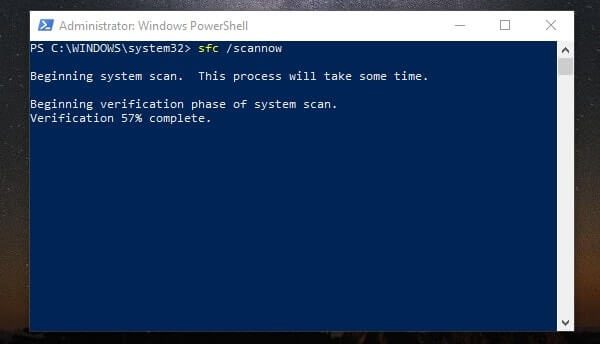
Instead of Windows PS, you can use the Command prompt. And, SFC scan takes time, so, don’t close scanning.
Reinstall Driver Software.
First, you have to find out the BSOD error code. And if the error is related to the driver software. Then, you need to first uninstall that Driver. And, after that, reinstall the Driver.
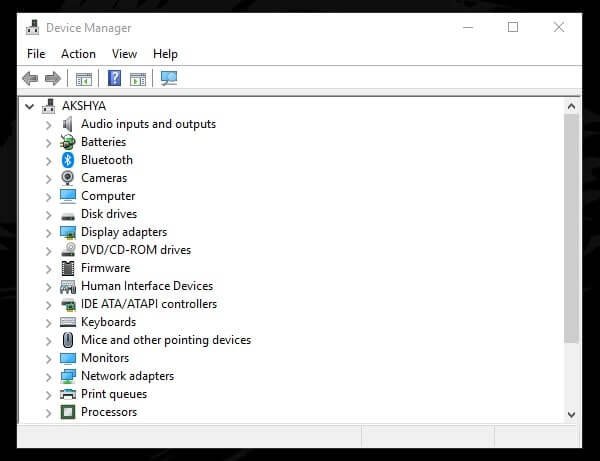
You can manage drivers using a device manager. Open the Device Manager, Press Windows + X key simultaneously, and then click on device manager.
Use Event Viewer.
If you’re facing errors like “system thread exception not handled” or “system service exception“. Then, the problem is definitely with some driver software. In this case, Event Viewer can help you to find out the faulty driver.
- To open Event viewer, first press the Win + R key.
- Type eventvwr in run Window and press enter.
- Event viewer will get open. Click on Windows Logs > System.
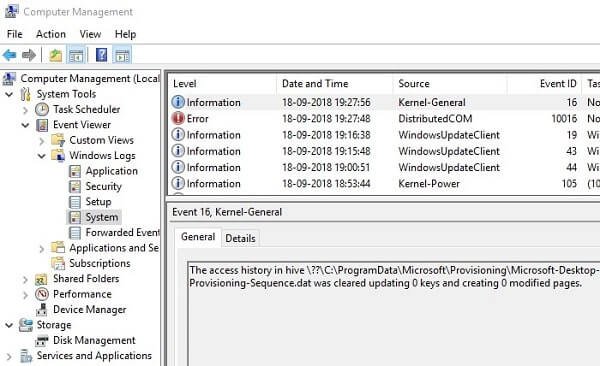
Here you will be able to see all BSOD error details. And, what is causing the “Your PC ran into a problem needs to restart” error screen.
Fix Overheating Problem.
In most cases, CPU overheating is the main reason behind the “Your PC ran into a problem that needs to restart” Error. Due to overclocking, CPU gets much strain when the CPU temperature reaches 90-degree Celsius or higher. As a result, you will experience an abnormal amount of heat. First, though, you can check your CPU temperature using the best CPU temp monitor software.
Well, to fix CPU temperature temporarily, shut down your computer for 30 minutes. CPU overheating problems normally occur due to broken heat sync, non-working cooling fan, and bad airflow case.
Check Disk for Errors.
In many cases, a corrupted disk can be the reason behind this problem. So, I suggest you run a disk check on your Windows drive.
Open Command Prompt or Windows PowerShell.
Type the following command and press enter.
chkdsk /f C:
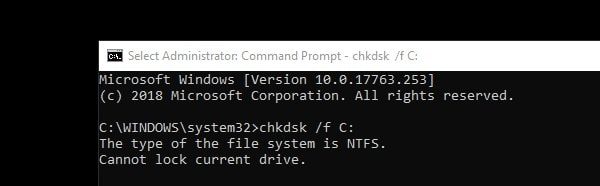
On my computer, Windows is installed in C drive. That’s why I am checking C drive.
Modify Memory Dump Settings.
1. Open Run Window (Win + R key), type sysdm.cpl, and press enter.
2. Click on the advanced tab in the system properties window.
3. Under startup and recovery, click on the “Settings” option.
4. Now, in the startup and recovery settings Window. First, unmark the “Automatically restart” option.
5. After that, in the write debugging information drop-down menu, select the “complete memory dump” option. And, click on OK.
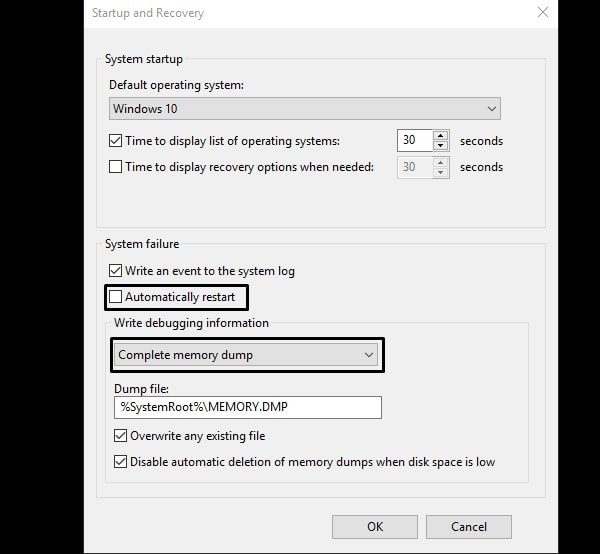
Restore Windows or Clean Install.
If you have created a backup point. Then, simply restore Windows from that backup. And, if you haven’t created. And, still facing “Your PC ran into a problem needs to restart” problem. Even, after trying out these solutions. Then, you need to reinstall Windows. First, download Windows ISO, and create bootable media using USB Drive. And, then you can install Windows Again. Though, these solutions will fix your problem. If you follow them properly. I suggest you look specifically for the error code. You will definitely find out the right solution.