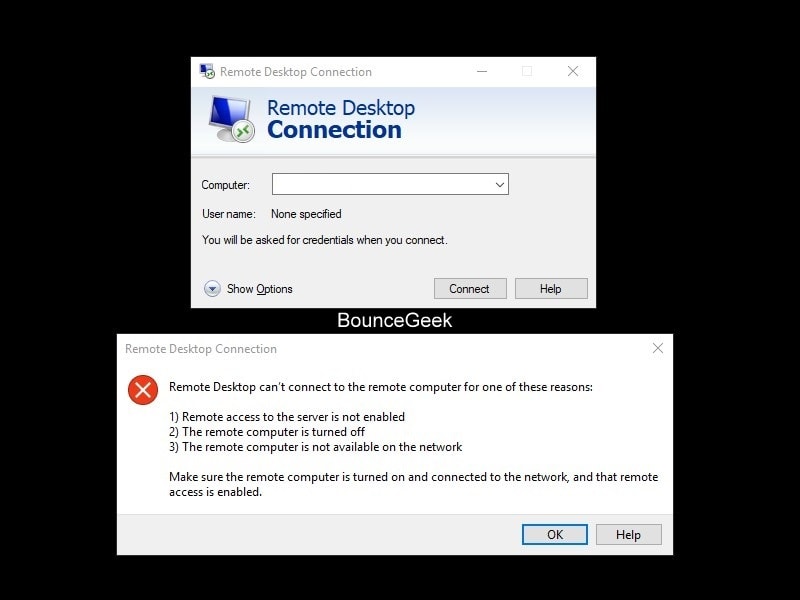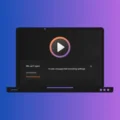Remote Desktop Connection is a quite useful application by Microsoft. It lets you connect to control your PC from a remote device. And, it is available for Windows, macOS, iOS and even for Android. RDC requires only a few details to establish a remote connection between two Computers. Like, IP address, User Name, or password if added. But, in Windows 10 this information isn’t enough. In Windows 10, Microsoft has added many security features. And, because of that, Windows 10 remote desktop not working problem occurs. So, if you’re facing any error while trying to connect in RDC application. Then, don’t worry, here are some solutions which you can try.
Why Remote Desktop Not Connecting or Working in Windows 10?.
There isn’t any single reason behind this problem. It could be an Internet, Firewall, Registry issue. Or, maybe some RDC settings are wrong. Also, it might be possible that you’re entering the wrong information, in Remote Desktop Connection. Well, whatever is the cause, I suggest you try all the solutions mentioned in this article.
SOLUTIONS – Windows 10 Remote Desktop Not Working.
The solution for Windows 10 Home User.
Almost all Windows 10 laptop comes with Windows 10 home edition. And, if you don’t know, Windows 10 home edition doesn’t support “remote desktop” Application. So, if a remote desktop client is showing Error with multiple reasons. Then, it might be because of your Windows 10 edition.
- To check Windows 10 edition, Right-Click on the start button and then click on system option.
- Here, under Windows specifications, you will able to see your Windows edition.
- To check Remote Desktop support – Go to Windows 10 Settings App > System > Remote Desktop.
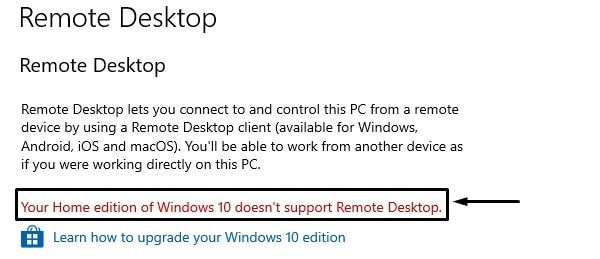
Install Windows 10 Pro Edition.
If you haven’t purchased Windows 10 home license yet. Then, you can download the ISO file of Windows. And, can install the Pro version of Windows. That comes with remote desktop full support. Alternatively, I suggest you use “Chrome remote desktop” App.
Use RDP Wrapper.
If you can’t install Windows 10 Pro, then you can try RDP Wrapper Library. This small tool will enable Remote Desktop Connection support in your Windows. Though, Currently, after Windows update, there is a problem occurring with this tool. But, I suggest you try it out.
1. Search for “RDPWrap”. And, open GitHub site and Download Zip file of the latest version.
2. Extract RDPWrap Zip file and then run “install.bat” file.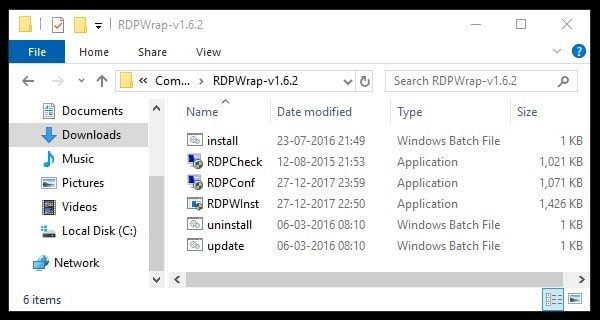
Command Prompt Window will get open and it will install RDP Wrapper for you. After a couple of seconds, it will ask you to enter a key. Press any key to close CMD Window.
3. To check everything is up and running, run “RDPConf” file. For me, Listener state: Not listening error is coming. If you’re facing the same problem, feel free to Comment. I will share the solution soon.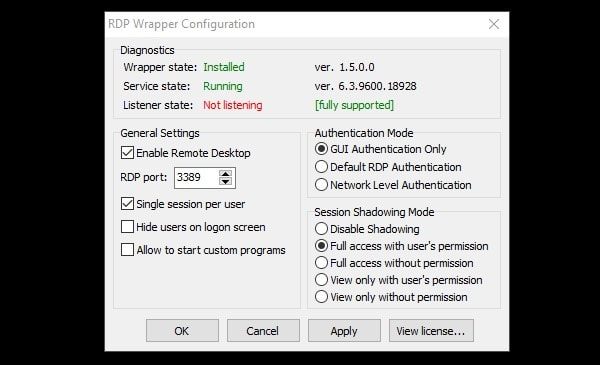
After installing RDP Wrapper Library, you can run Remote Desktop Connection and try to connect. And, if still, Windows 10 Remote Desktop Not Working, then try next solution.
Use Remote Desktop Assistance (RDA).
Remote Desktop Assistance is a different program. The best part is, it is available on every edition of Windows. RDA is specially developed to help someone else, and, to get help from someone. Though, it works similarly to the RDC. Means you can access and control someone else PC. Or, someone else can access and control your Computer remotely.
But, it works on an invite basis. Means, if someone wants to access your Computer, you need to send them an invite with a password. Which you can send easily via Email. So you don’t need an IP address to connect.
On the Internet, You can find out many guides on RDA. So, here I am adding a small guide to access any Computer remotely by using RDA.
1. Open the Control Panel, Search for ‘Remote”.
2. Click on “Invite Someone to connect to your PC and help you, or offer to help someone else”.
3. Now, you will get two options.
Invite someone you trust to help you. – If you want to give control of your Computer. Then, with this option, you can create an invite.
Help someone who has invited you. – And, if you want to access someone’s Computer. Then, you can use this option to select an invitation file. And, after that, you can enter the password to access.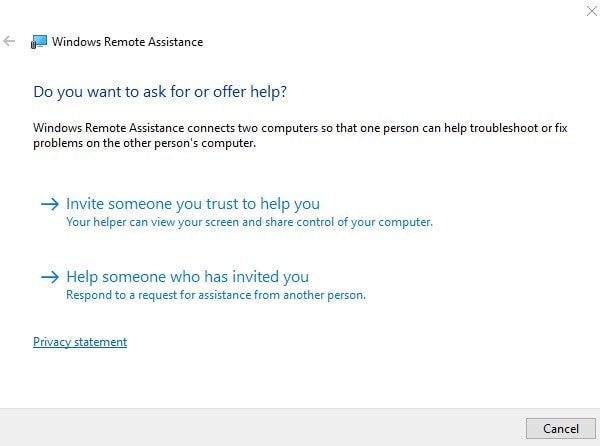
4. To create an invite, click on the first option. On next window, click on “save this invitation as file”. And, then save invitation on the desktop.
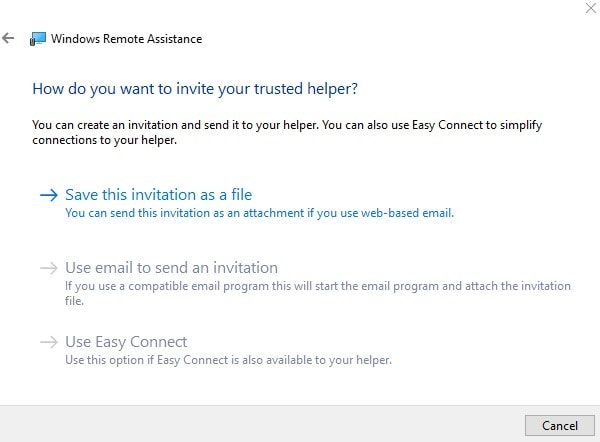
A password will also get generated immediately. Now, You have to send an invitation file and password to another Computer.
5. In another computer open the same Window, this time choose the second option. And, then click on “Use an invitation file”.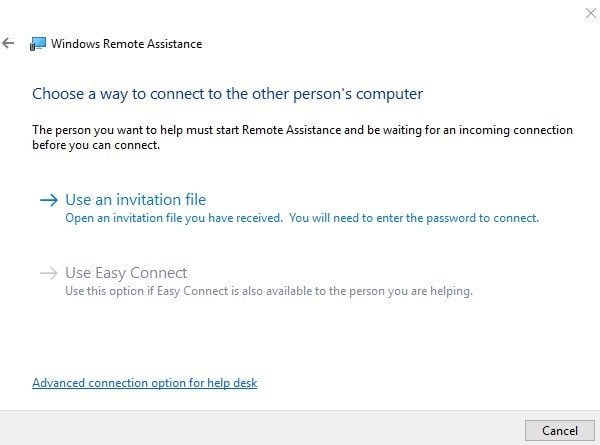
Select the invitation file received from the first Computer, and then click on OK.
Now, you just need to enter the password.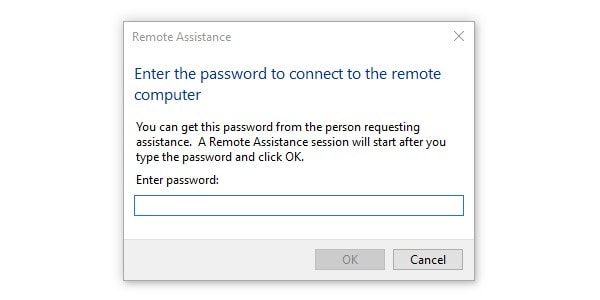
After entering the password, from the first computer, you have to give permission. Also, you have to request for the control, if you want to.
Allow Remote Desktop App in Windows Firewall.
If Remote Desktop App is not enabled in Windows Defender Firewall Settings. Then also Windows 10 Remote Desktop Not Working problem does occur. To enable remote desktop in Firewall, follow these instructions.
1. Click on the Start button and search for “Firewall”.
2. After that, from search results, click on Windows Defender Firewall.
3. From the left pane, Click on “Allow an app or feature through Windows Defender Firewall”.
4. Click on the ‘Change Settings” option and then look for “Remote Desktop”. Make sure now that, Remote Desktop is marked or not. (Also check Public and Private network option.) 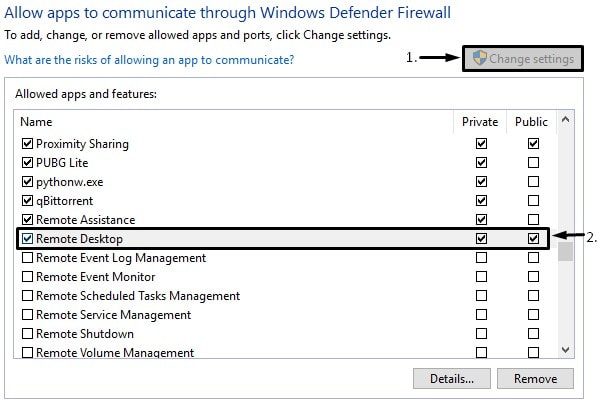
After making changes in Firewall settings, Click on OK to apply changes.
Allow Remote Connections in Computer.
If you’re trying Remote Desktop first time. Then, it might be possible that remote connections option is disabled from system settings. To allow remote connections to follow these steps.
1. Right-Click on This PC or My Computer and then click on properties.
2. From the left side of properties Window, click on “remote settings” option.
3. Now, mark “Allow remote connections to this computer” option. And, then click on OK.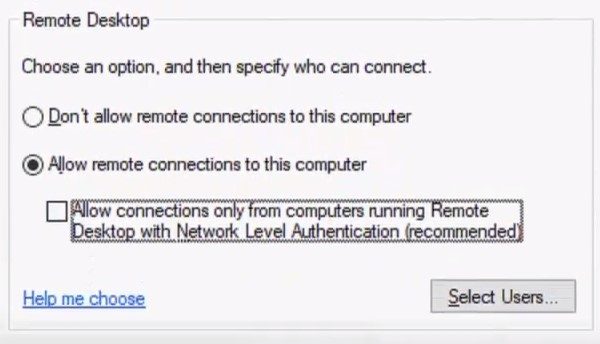
Hope, now Remote Desktop Not Working problem got resolved. If not then follow the next solution.
Restart Remote Desktop Connections Service.
There are services behind each Windows program. So, if something is not working then it’s Services might be the reason behind it. If remote desktop was working fine before and now it’s creating the problem. Then, first, restart RDC service. And then, you can set its startup type to automatic.
1. Press Windows + R key simultaneously, type services.msc and press enter.
2. Look for “Remote Desktop Connection” service. Right-Click on it and then choose restart option.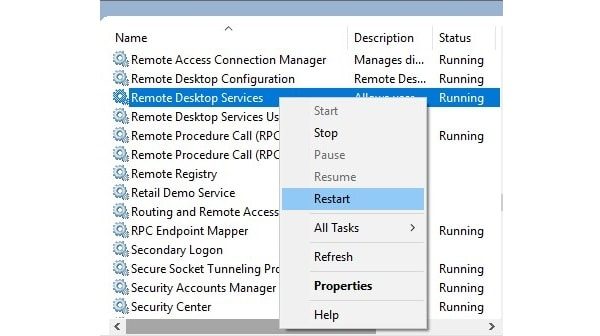
Also, if it solves your problem then open properties of it. And, then in startup type select ‘Automatic”.
Allow Edge Traversal.
This solution is suggested by a forum user. So, You can try it.
1. Open Control Panel and enable large icons view. (Click on then option next to View by.)
2. Click on “Windows Defender Firewall.
3. From the left side, click on “Advanced settings”.
4. Click on Inbound rules and then look for “Remote Desktop”.
5. Right-Click on it and then choose properties. In properties Window, click on “Advanced” tab.
6. In Edge Traversal section, select “Allow Edge Traversal” option using the drop-down menu. And, then click on OK to apply changes.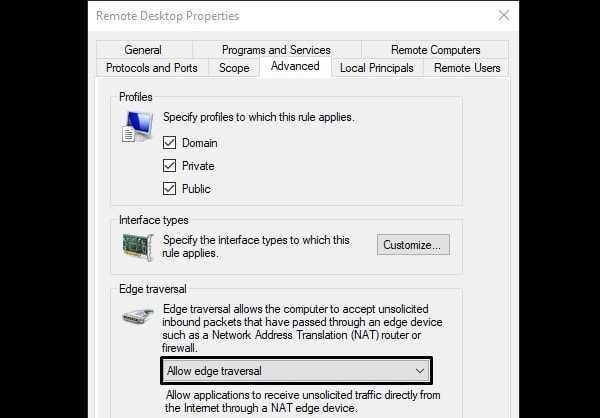
That’s it, and, this solution will solve “cannot connect to remote desktop” error.
Try Remote Desktop Connection Alternative.
If none of the above solutions able to fix “Windows 10 Remote Desktop Not Working” problem. Then, you can try some of its alternatives. One alternative, I have already mentioned “Remote Desktop Assistance”. Which you don’t need to download, it comes pre-installed with Windows. Also, if you don’t like it then try TeamViewer, it’s free for personal use. Or, you can read my article on “TeamViewer Alternative“.