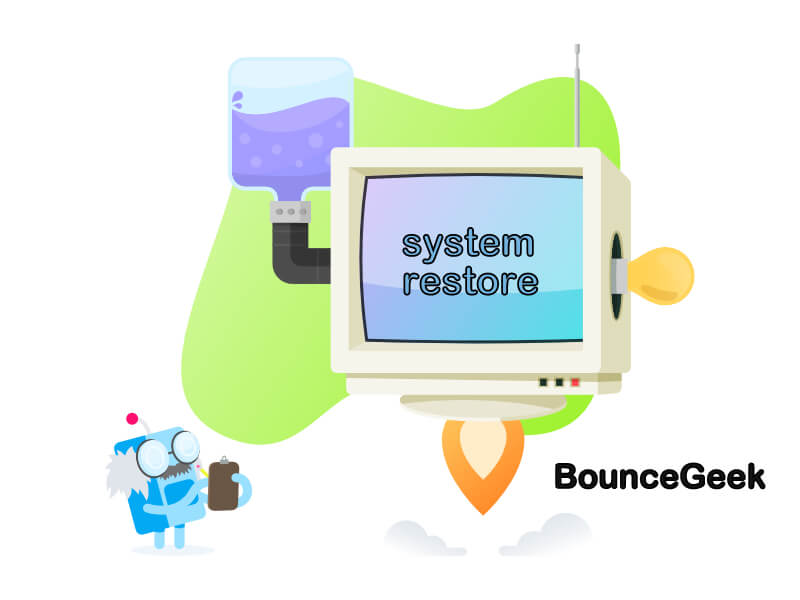You Got a New Computer & want to do some experiments & changes, But After Changes, you want to restore the system to its original state. I always mentioned in my articles to create a System Restore Point Before doing any changes. For Ex. If you want to disable Cortana in Windows 10 then you need to do changes in the Registry editor and it makes your system sometimes unstable. That’s why creating System Restore Point must be our first priority before doing any changes in windows.
What is System Restore Point?
Many Windows users still don’t know about System Restore Point, But If you want to understand in simple words then we can say It’s a backup of your system that you can restore anytime. System Restore Point is first time introduced by Windows ME, It is one of the best features to restore a system at Previous State when restore point Created. The best Part About System Restore Point is it doesn’t modify or change saved data it’s only made changes in system files. In other words, System Restore Point is a quick way to protect yourself from system crashes & unwanted changes. System Restore point is a kind of insurance policy.
How to Create System Restore Point in Windows 10
Create System Restore Point Using Control Panel.
This is the easiest & best way to Create a System-Restore Point, This way doesn’t require any Third Party Software.
In the Start Menu Search Box (in windows 10 you can use Cortana) type “Create a System Restore Point” Now Press Enter to Open.
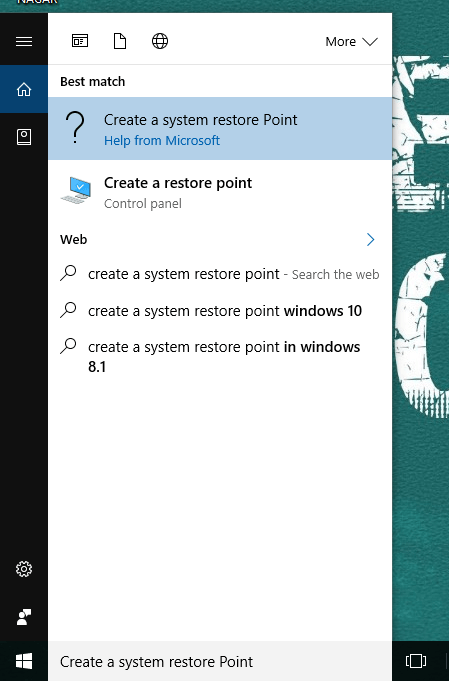
If you Disabled Cortana in Windows 10 then you will unable to Find System Restore Option. In this case. Press Windows + R Hotkeys to Run Command Box. Type Sysdm.cpl & Press Enter.
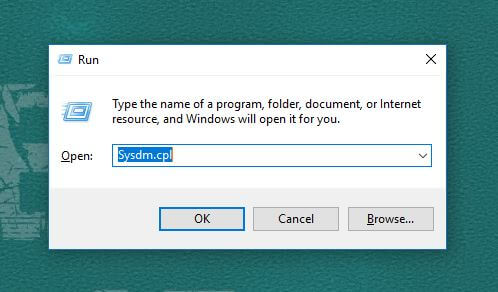
Once System Properties Launch Click on”System Protection“.Now Select Your System Drive (Mostly Drive C is System Drive). Now Click on Configure.
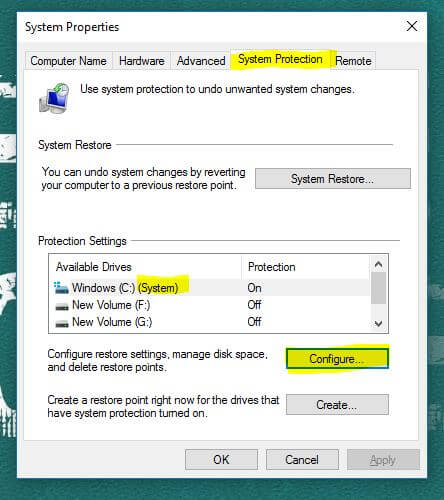
Now Select Turn on System Protection. Now allocate at least 2% of the drive’s space by moving the slider then Click on OK.
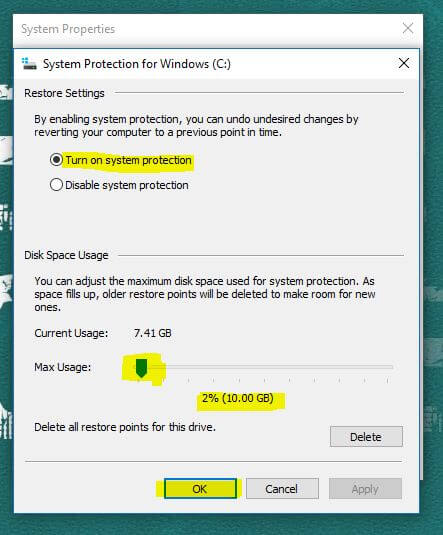
Now Under the Configure Button Click on Create Button. This is the Option that will Create a System Restore Point for Your Windows. You can Restore Windows in the Future using this Point. Basically, It’s a Backup of Current time, You can Create Unlimited System-Restore Point. Suggestion – Create Every week a System Restore Point for Safty.
After Clicking on Create Button it will ask you to enter the System-Restore Point name. Enter Anything and Click on Create.
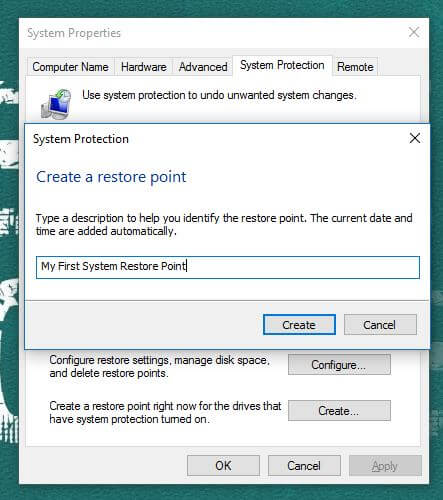
Done Restore Point Created Successfully.
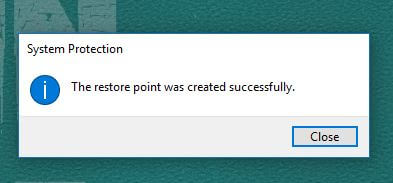
You can Restore Windows in the Future using this Point. Basically, It’s a Backup of the Current time, You can Create Unlimited System Restore Point.
Suggestion – Create Every week a System Restore Point for Safty.
Restore Windows 10 using restore a point
Before Following All steps make sure you created a System Restore Point. Only then you can Restore your Windows.
First Open System Properties, you can use Search Box to Open or you can use Run (windows + R) Command (type Sysdm.cpl)
Now go to System Protection Tab. here you can find the System-Restore Option. Simply click on that.
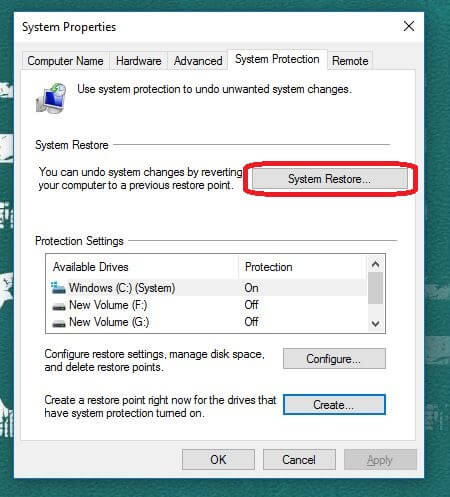
Now a System-Restore Wizard will Open Click on “NEXT”
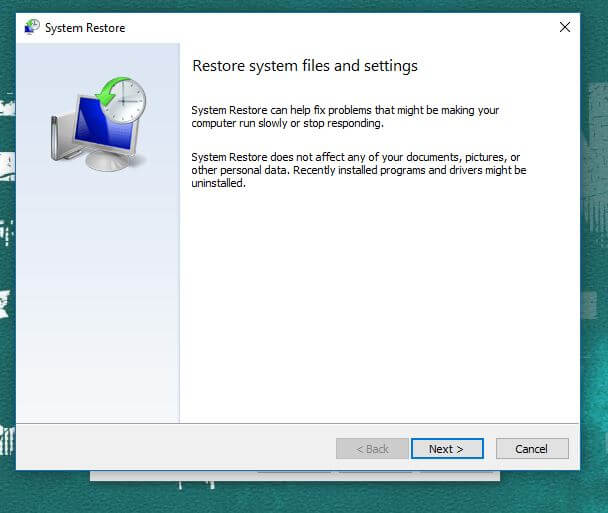
Now Select Restore Point that you want to Restore. If you created too many Restore Point then you can see all here. If you Created one then no need to Select, Click on Next.
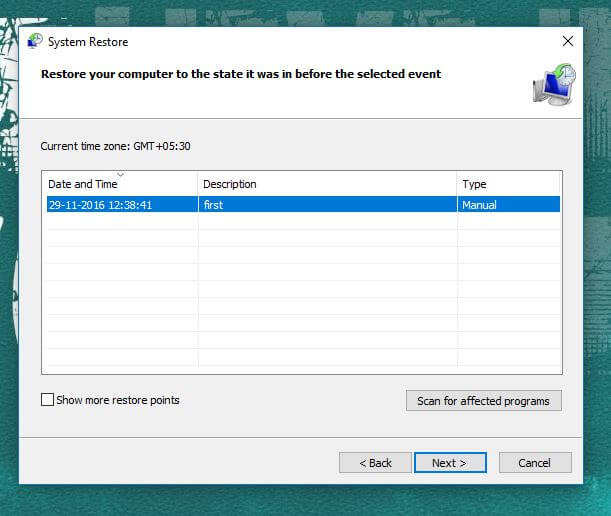
Small Tip – You can also check what program will remove after restoring Windows then You can Check by Clicking on Scan for Affected Programs.
Now It will ask you to Confirm Restore Point. If Still, you want to change or Cancel then you can click on back Button.
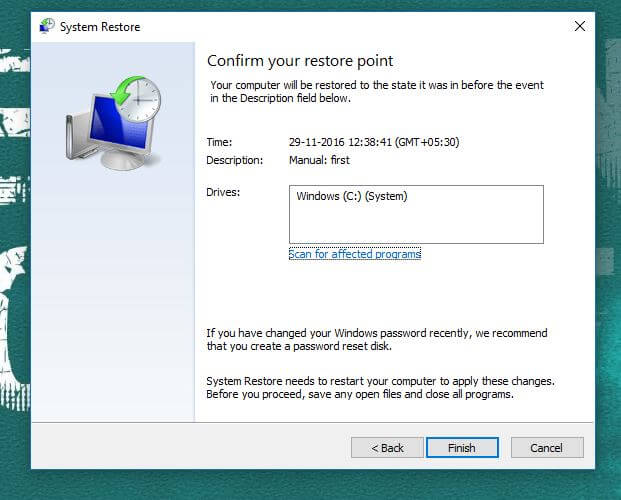
Now Click on Finish. Now you will get a Confirmation dialogue and It will ask you to restart the PC. Restart your PC and you successfully restored your Computer.
There are many third Party Software Available to Create Restore Point. but It’s not a good thing to provide your all system information to any thirst party Software. So the best-est Option is to use the official Windows Restore Method. If you facing any issue in Creating & restoring the System then you can comment down below I will happy to help you.