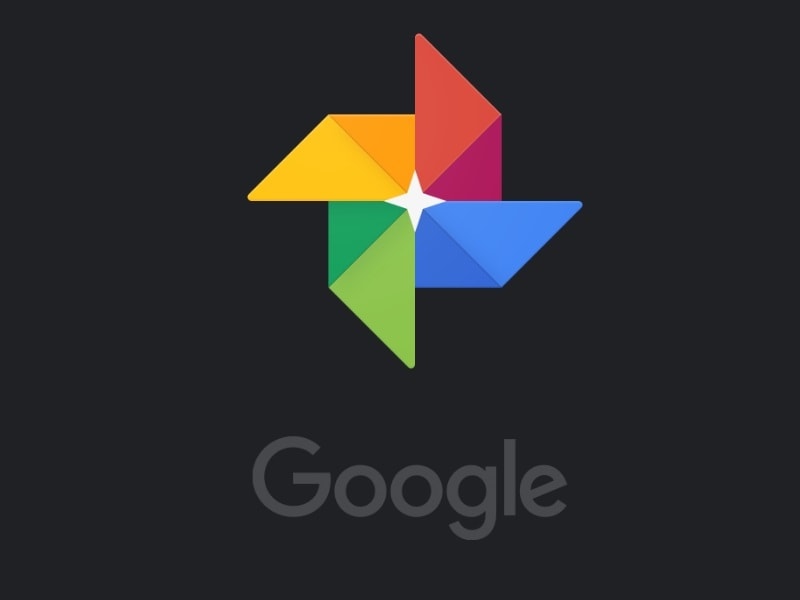Recently, I have been writing articles on enabling dark mode in multiple Android Apps. And, this article is part of it. Many of your favourite Apps now included dark mode option. And, Google is also trying to add dark mode in its official Apps. As you can now use dark mode option in Google Contacts, messages and Dialer. Though, Google’s Apps officially doesn’t provide a true black background. It’s actually grey mode. But, it is better than having a white background, that increases eye strain, and eats battery. So even with this dark grey mode, you will still get the battery saving benefits. Like some other Apps, Google has still not included dark mode feature in Google Photos. But, don’t worry if you’re a fan of Google Photos App. Still, with a few steps, you can get dark mode in Google Photos.
Google Photos – If you’re already using Google Photos as your default gallery App. Then, you might already aware that, how good this App is. The best part of this App is Google Photos backup. You just have to link your Google Drive Account with Google Photos App. And, it will start uploading images smartly. Means, when you’re not using your device and connected to WiFi. If recycle bin option is missing in your default photos/gallery App. Then, Google Photos is here to save your important Photos.
Once you enable backup & sync feature, then you can use free up space option. It will delete the images from internal storage, those got uploaded in your Google Drive. Overall, if dark mode is not available in your default Photos App. Then, you can get Dark Mode in Google Photos with these steps.
Note: If you’re using OnePlus Smartphone then just update your OnePlus Gallery App. And, then go to Settings > Display > Theme and then select Dark Theme.
Get Dark Mode in Google Photos.
Requirements –
Android 9.0 Pie or higher version. (If you’re using an older version of Android then this method will not work for you.)
Step 1: Download the latest version of Google Photos.
As I mentioned above, you need Android 9.0 and higher version. So with that, you also need to download the latest version of Google Photos. If Google Photos is already installed in your device. Then, open My apps & games section from Play store. And, from there, you can check if there any Update of Google Photos available or not. If available then hit the update button.
Install Google Photos from Play Store. 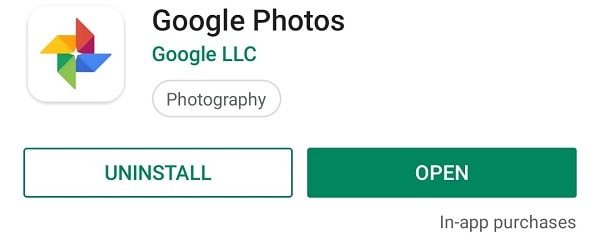
Personally, I have tested this feature in version 4.19. So, if this update is not available on your Play Store. Then, you can download and install Apk from ApkMirror. ApkMirrror is a trusted source of downloading Android Apps. It directly pulls Apk from Play Store. And, after updating Google Photos from ApkMirror, you can update App from Play Store next time.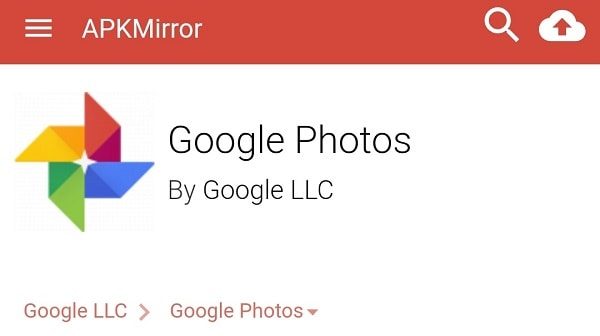
Step 2: Unlock Developer Options.
To take advantage of the dark mode in Google Photos. You have to enable night mode from developer options in Android. The night Mode option is only you can find out in Android 9.0 pie and higher version. Though, by default, the developer option of Android isn’t accessible. You have to unlock it first to access night mode.
Go to Settings > About Phone and then tap seven times on build number.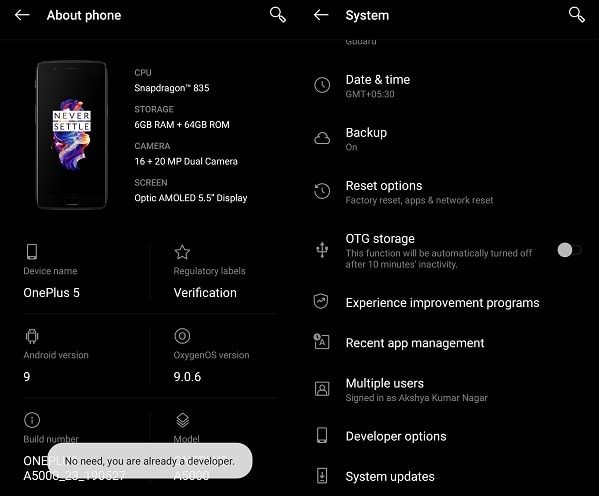
Step: 3 Enable Night Mode from Developer Options.
After unlocking developer options, now you have to activate night mode. Once you activate night mode from developer options. In Google Photos Dark Mode will get activated automatically.
Go to Settings > Developer Options and then look for Night Mode. Tap on Night Mode > Select the “Always on” option.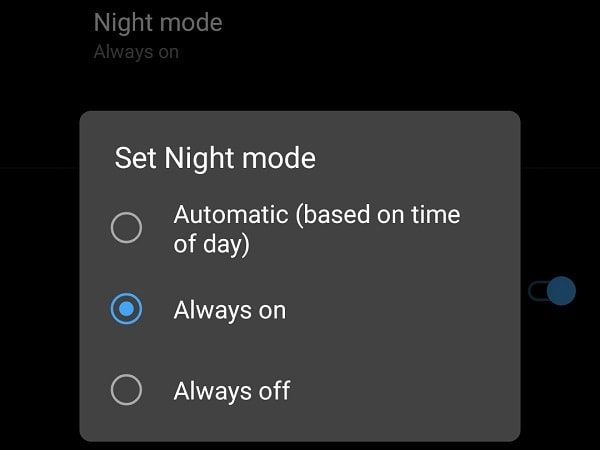
Note: If developer options are not visible in the main Android Settings. Then, check System Settings. Or, you can directly search for the developer options from settings.
Step: 4 Check the new Dark Mode in Google Photos.
After enabling dark mode from developer options. Simply open Google Photos App.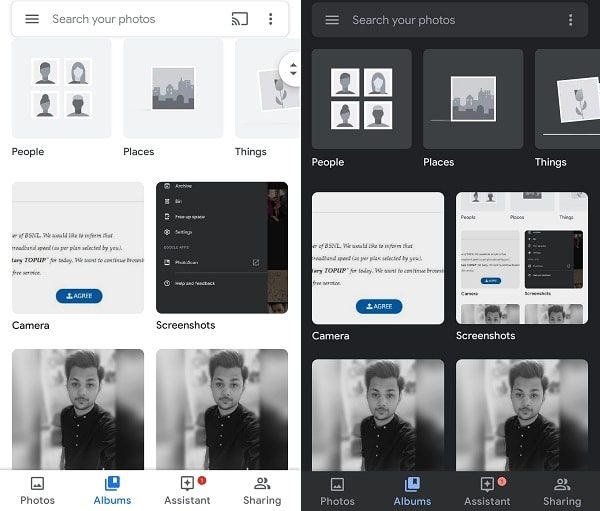
And, now instead of a white background, you will able to see a grey background. That will save your smartphone battery, especially if you’re using AMOLED or POLED screen.