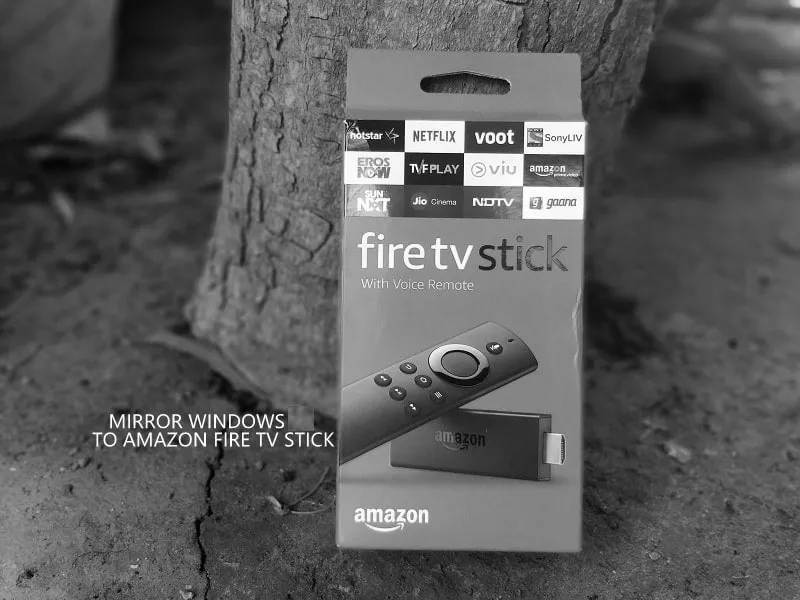Want to mirror a Windows 10 or Windows 11 screen on Fire TV Stick? Then, this article will help you with it. Nowadays, there are many Smart TV brands available in the market. But, not all Smart TV does support all streaming services App. So, If you want to watch Netflix, Amazon, or Hulu on your TV, then you need a streaming media player. And, there are too many streaming devices available to stream online content directly to your TV. Even, Amazon has launched three devices. Fire TV Cube, Fire TV Stick, and Fire TV Stick 4K. Fire TV Cube is worth buying if you have a 4K TV. Because it does support the Ethernet connection. And, WiFi isn’t enough and is good for 4K streaming.
Well, this article isn’t about the best streaming devices. It is about, how to Mirror Windows 11 on Amazon Fire TV Stick. Don’t worry, if you have a 4K version of it. Because the Amazon software interface is the same in both devices. Mirroring your device screen on TV isn’t a new thing. If your TV comes with built-in Chromecast support. Then, it’s quite easy to mirror your Smartphone or Computer Screen. But, if you have an Amazon Fire TV Stick. Then, the process to cast to fire stick is a little bit different. But, once you know, it will be easy for you. Also, now you can take a screenshot on Fire TV Stick.
How Mirroring Feature is Useful in Fire TV Stick?
Well, I don’t think, I need to explain, how the mirroring feature comes in handy. However, Amazon Fire TV Stick comes with 8 GB of internal storage. Which is enough to install your favorite Apps. But, you can’t download much content in it, because there isn’t space for it. In that case, the Mirroring feature comes in handy. Let’s assume, you want to watch your vacation photos on the big screen from your smartphone. Then, the Mirroring feature of the Fire TV Stick will save your day. Fire TV Stick supports Miracast standard.
What is Miracast?
Earlier an HDMI Cable was required to mirror your Computer Screen to a TV or Projector. But, now, wireless technologies are available. Miracast is a Wireless technology that connects two compatible devices. And, lets you mirror one device to another. For your information, Miracast isn’t a stick or a product like Chromecast. It’s just a technology that comes inside devices. Nowadays, Most smart TV comes with built-in Miracast support. Miracast-enabled devices do use Wi-Fi Direct technologies. And, WiFi Direct creates a direct connection between two devices.
Cast/Mirror Windows on Amazon Fire TV Stick.
Prerequisites, before cast to fire TV from PC.
- Amazon Fire TV Stick is Plugged into your TV and Power is on.
- And, You have logged in with your personal credentials.
- Both TV and Computer should be on the same WiFi Network.
- That’s it.
1. Press and hold the Home button of your Fire TV Stick Remote. You can also use a Fire TV Stick without a Remote.

2. A Screen will appear now, with four options.
3. Use the Right Arrow key of your Fire TV Remote to move on to the Mirroring Option. And, then select the option.
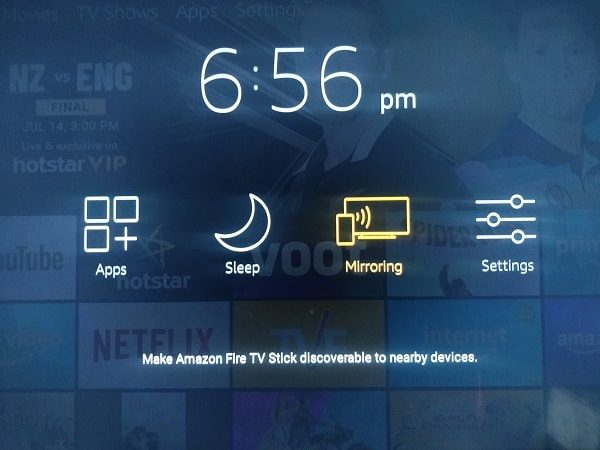
4. Your TV will now display the following message(“Your Name’s” Fire TV Stick). As you can see in the screenshot.
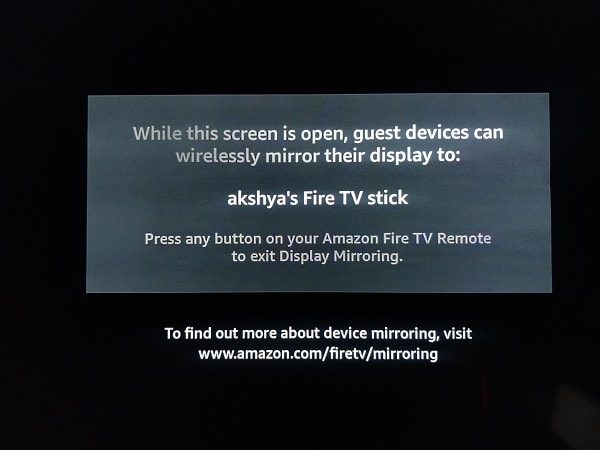
5. Now, don’t press any key on the Amazon Fire TV Stick remote, else, the mirroring screen will be removed.
Enable Wireless Display in Windows 11.
If you’ve installed Windows 11, then first you need to enable Wireless Display Feature.
1. Open Settings App.
2. Click on Apps > Optional Features.
3. Click on view features. Search for Wireless Display.
4. Do select it, and click on next. Click on Install.
Once, the Wireless Display gets installed. You can follow the rest steps to mirror Windows 11 on the Amazon Fire TV Stick.
For Windows 10/11 users.
1. Press the Windows + I key simultaneously to open the Settings App.
2. Click on Devices > Bluetooth or other devices. (For Windows 11 users, click on Bluetooth & devices > Add Device.)
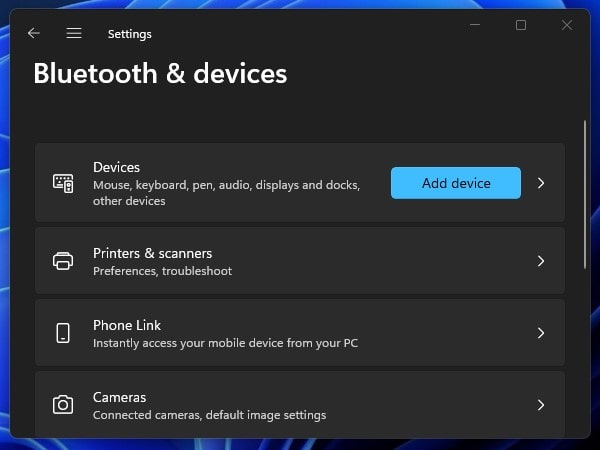
3. Add a device window that will appear now > Click on Wireless display or dock.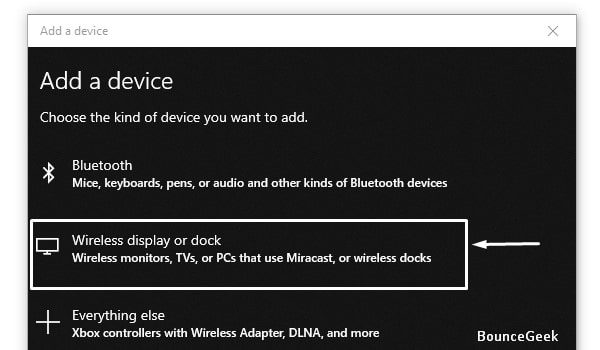
4. Windows PC or laptop will now start searching for all Wireless Devices to mirror.
5. When your Fire TV Stick does appear, click on it to connect.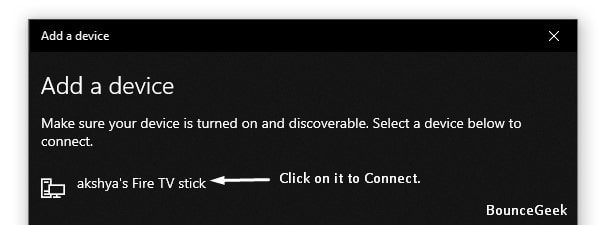
Now, that both devices get connected, you will be able to see the connected message.
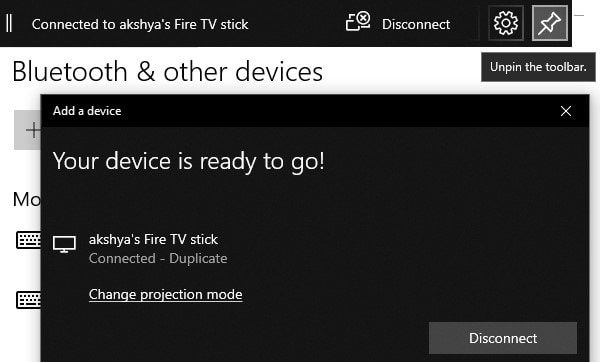
That’s it. That’s how you can Mirror Windows 11 on an Amazon Fire TV Stick.
Change Projection Mode.
In Windows 10/11, there are four projection modes available.
- PC Screen Only. – Projection Mode or Screen Mirroring will not work.
- Duplicate – The TV Screen will mirror your Windows Screen.
- Extend – The TV Screen will work as a secondary monitor.
- Second Screen Only – Your TV Screen will act like a Computer Monitor. And, nothing will appear on your PC Screen.
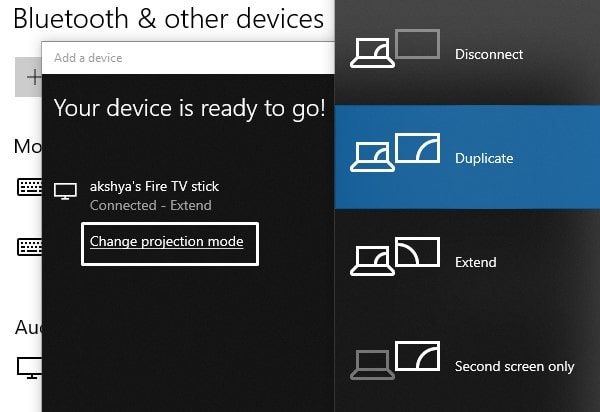
To Switch between any projection mode in Windows 11. Click on the Notification Icon. And then, click on Project. Here, you can see all four options to select. Click on any option to select. For mirroring duplicate option will come in handy.
Alternatively, When the device gets connected. You will be able to see the change projection mode option. Just click on it and all options will appear.
Adjust Display Resolution while casting to Fire TV Stick.
Your Computer display resolution will be set according to your TV resolution. Though, the recommended screen resolution for Fire TV Stick mirroring is 1280 x 720. Don’t worry, when you disconnect, the resolution will get set to default.
But, if you find picture quality blurry while projecting your PC Screen to a Fire TV Stick. Then, On your Desktop, Right-Click on the blank area, and then click on Display Settings.
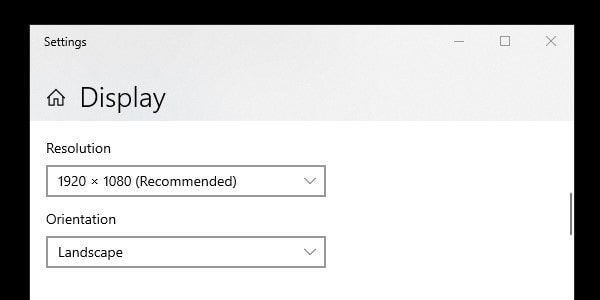
Here, you can experiment with multiple resolutions.
Stop Cast to Firestick from PC.
To stop casting from Windows PC on Fire TV Stick. Press any button on the Fire TV Stick Remote. Or, you can click on notification > Connect > Disconnect in Computer.