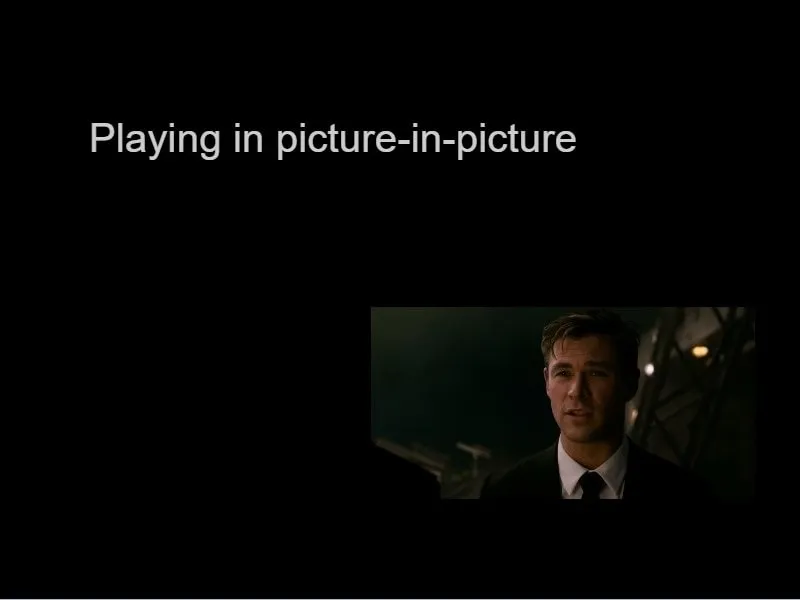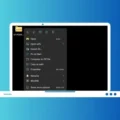In Android and iOS, Lots of video streaming Apps started supporting Picture-in-Picture mode. But, when it comes to Windows, only Groove Music and Films & TV apps support PiP mode. You can activate PiP mode by clicking on the “Play in mini view” option. Moreover, Windows 11 new media player app also offers PiP as Mini Player. But not everyone prefers using these Apps for media consumption. That’s why, In this article, you will get to know, how you can run any App in the Picture-in-Picture mode on Windows 11/10. Moreover, you can now also add subtitles to videos stored locally.
What is Picture-in-Picture in Windows 11/10, and how it’s useful?
PiP is basically a multi-window mode, especially used for video playback. It lets the user watch the video in a smaller floating Window while browsing or navigating the content on other Apps.
So, If you like to watch a video while focusing on other work in the foreground. Then, the Picture-in-Picture mode will be useful for you. This means, you no longer have to use a split-screen.
Activate Picture-in-Picture Mode on Windows
Windows 11 Native PiP Mode (Media Player)
Before we move on to some third-party tools to get Picture-in-Picture mode in Windows 10. I would first like to talk about Windows’ in-built PiP mode for local media files. Yes, Windows has introduced a picture-in-picture mode in Films & TV and Groove Music App. So, If you want to watch any offline video in PiP mode, you can do that easily.
1. First, do open the Films & TV or Media Player app, and play the video that you want to watch in a mini window.
2. If the video is not showing in the Films & TV App, then open the folder where video files are stored.
3. Right-Click on the video, and, from the context menu click on Open with > Films & TV or Media Player.
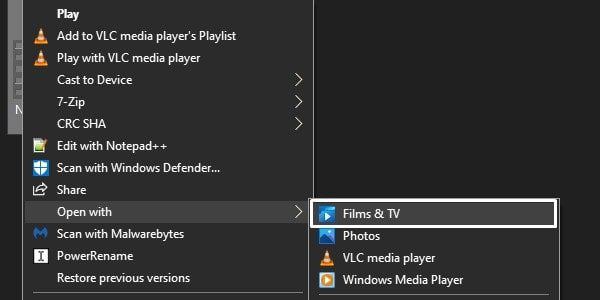
4. The video will start playing in the native Windows app. From the bottom right corner, click on the “Play in mini view” icon. Or. if you’re using Windows 11 Media Player, then click on Mini Player. Or, you can simply press the Ctrl + M keyboard shortcut.
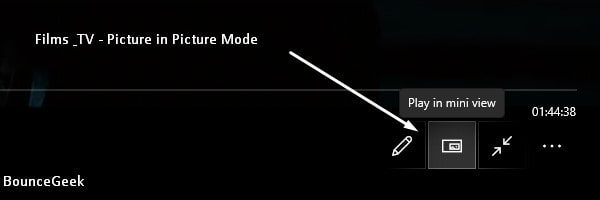
5. The video will now enter PiP mode. You can also drag the mini-player anywhere on the screen. And, can expand it to a certain limit.
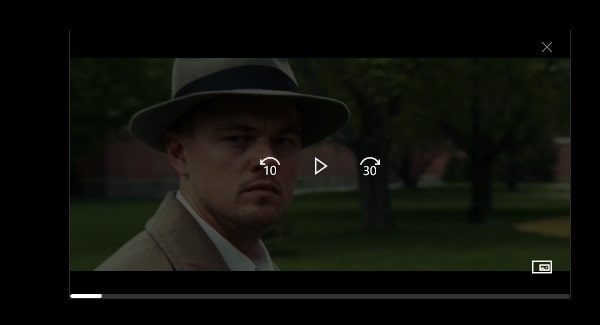
By default, the Films & TV App do not support, HEVC video extension. So, you have to purchase it from the Microsoft store.
Official PiP Mode in Chrome Browser for HTML5
In the latest Chrome Browser, Google has added a built-in PiP feature. That works perfectly fine on YouTube. You just have to install the latest version of Chrome Web Browser. PiP in Chrome works for most Websites like YouTube. But, it doesn’t work on other sites like Dailymotion, Prime Video, and Netflix.
1. To access PiP mode on YouTube. Play any YouTube video in Chrome Browser.
2. Now, Right-Click two times on the Video. And, you will be able to see the “Picture in picture” option. Click on it.
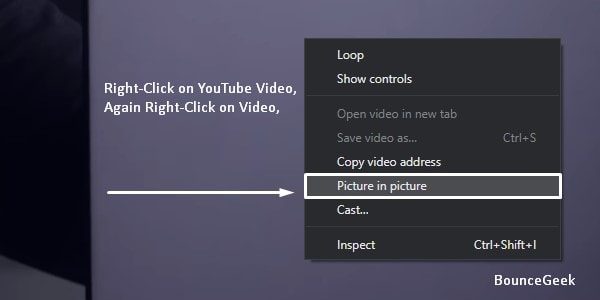
Note: To PiP mode to get work on any site, video content must be delivered via HTML5.
Picture-in-Picture Extension by Google
If in Chrome, you want to use PiP mode apart from YouTube. Then, you have to install an Extension. The extension will let you watch videos in a floating window from any site.
1. First, go to Picture-in-Picture Extension (by Google) chrome extension webpage.
Click on Add to Chrome > Add extension.
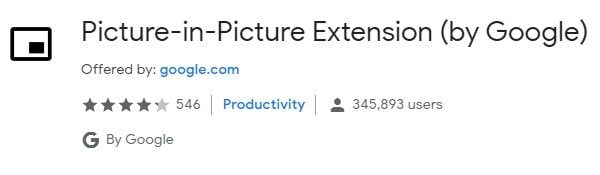
2. This extension works on a website that has videos from Facebook and YouTube. The extension is working on Prime Video. So, it might work on almost every site.
3. Play the video that you want to play in the mini-player. Now, activate Picture in Picture on Chrome by pressing these key combinations.
Windows - Alt + P macOS - ⌥ + P
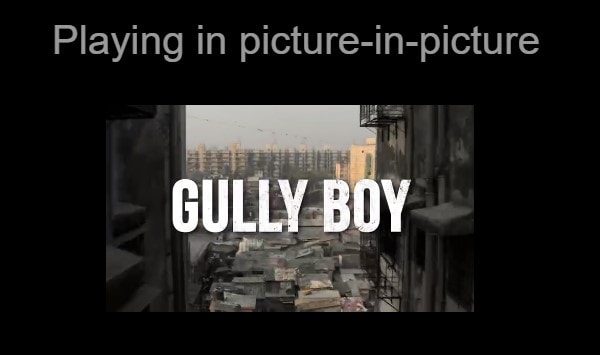
Alternatively, by clicking on the Picture-in-picture extension icon you can activate PiP. Once, it gets activated, the main video will go black. And, the video will start getting played in a small floating window. You can also resize the window of the mini-player.
Note: PiP works with one video at a time. This means if a video already playing in a floating window. And, if you try to play another video, then it will replace the first one.
OnTopReplica – PiP App
As I mentioned earlier, the Films & TV App required paid codec to play HEVC content. And, almost everyone prefers using VLC or KMPlayer to watch offline videos. So, to get picture-in-picture mode in all apps, you can install the OnTopReplica App. It is a free and open-source Windows application that shows a black always-on-top window by default. Users can right-click on that window and pick any pre-opened window of the system.
So the application is very useful for watching the video and monitoring background processes. Apart from the PiP mode, the application comes with various features. You can get more information about that from its GitHub page.
Note: Make sure Microsoft .NET Framework 4.7. is installed.
1. Go to the OnTopReplica GitHub page, and download the latest version zip file from the Assets section.
2. Extract the zip file and run the OnTopReplica setup file. Go through the installation process.
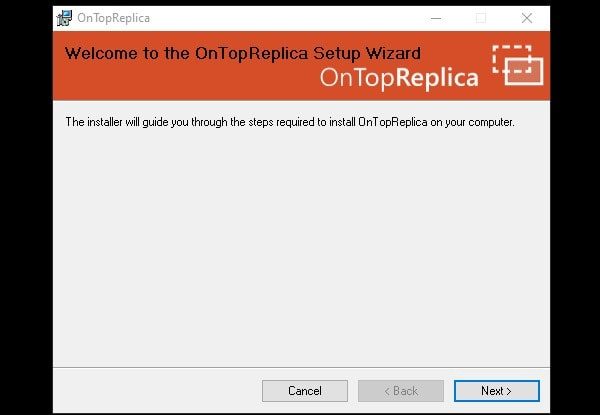
3. When installation gets complete, search for the “OnTopReplica” App. And, run it as administrator.
You will see a mini window on the screen. That will show you the “Right-Click here to start” message.
4. First, make sure the window that you want to set in PiP mode is opened. After that, right-click on the OnTopReplica window. From the context menu, go to Select Window > select the window that you want in PiP mode. And, click on Whole.
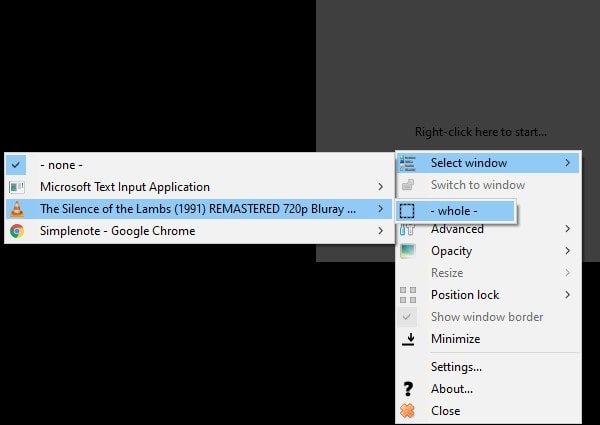
That’s it, by right-clicking again on the mini window, you can access more options to customize the Picture in Picture mode window.
PiP-Tool (Picture In Picture tool) Windows 11/10
As I mentioned, In Windows 10, only two default Apps support PiP mode. But, with the PiP tool, you can use the Picture in Picture mode on any Windows 10 App or software. This tool will allow you to watch content from any software in mini Window format on the screen.
And, you can continue using any other software with that mini Window. PiP tool allows selecting the area of App, that you want to view in PiP mode. Because of machine learning, the PiP tool can predict selected regions.
Prerequisite for the PiP tool.
- Microsoft .NET Framework Version 4.7.
- Windows Vista or Higher. (64-bit.)
1. Download the latest version of PiP-Tool from Github. And, Install it like you install any other Windows software.
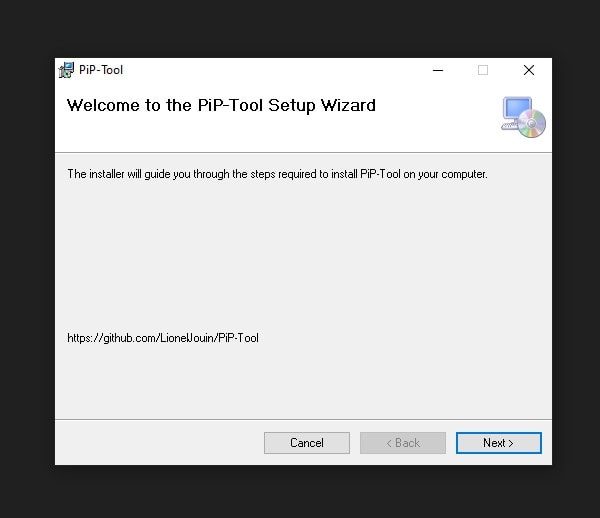
2. PiP tool shortcut will get created on the desktop. Right-click on it and run it as administrator.
3. Now, you will be able to see PiP-Tool’s bar at the top of the Windows screen. Click on the drop-down menu, and select the App that you want to open in PiP mode. (Here only all pre-open Apps will appear.)
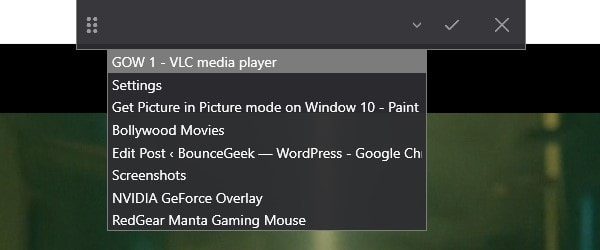
4. Once you select the App, you will get the option to select the screen area. That you want to capture in Picture-in-Picture Windows 10.
5. After selecting the area, click on the tick mark in the PiP tool. And, you will successfully get enter into PiP mode.

I have tried this tool with VLC Player and it was working absolutely fine. This tool doesn’t blackout content from the main screen. It just shows a mirror version in PiP mode. And, you can’t resize the mini Window.
Summing-up.
So, these are the methods to achieve Picture in Picture mode in Windows. You can simply use Windows 11 media player for locally stored media files. Or, if you want PiP in Chrome, you can use the inbuilt feature. But, it will work only for YouTube. For other sites, you have to install the extension. And, if you want to run any Windows software in PiP mode then, the PiP tool is the best way. If you know any other better method, feel free to comment.