Though, Microsoft has added enough customization options in Windows 10. But, still, there isn’t any direct option to align Taskbar icons in the Center. And, after a decade still, taskbar icons are in the right corner. In the macOS and Chrome OS, the App dock appear in the center. That definitely looks symmetrical and enhances the look of OS. Yes, In Windows also, you can use some launcher for this. But, if you only want to center taskbar icons in Windows 10. Then, you’re in the right place.
There are many ways to do this, and, I will try to tell you all. With certain Toolbar tweaks, you can shift taskbar icons in Center. It will not interfere with the core system. You can also use some free third-party tools to change the default icon position of the taskbar.
Center Taskbar Icons in Windows 10.
Create Toolbar, and move taskbar icons in Center.
This method seems a little bit complicated, but trust me it isn’t. If you don’t want to download any third-party tools. Then, this method is for you. We are going to create a dummy Toolbar. And, we will shift it next to Windows 10 start button. And with that, automatically Taskbar Icons will be in Center.
Step 1: First, you have to create a dummy folder somewhere in your SSD or HDD. And, the folder name and location doesn’t matter. (Personally, I have created the “Center Taskbar Icons” folder in D: Drive.)
Step 2: Right-Click on the Taskbar. After that from the appeared menu, click on Toolbars > New toolbar.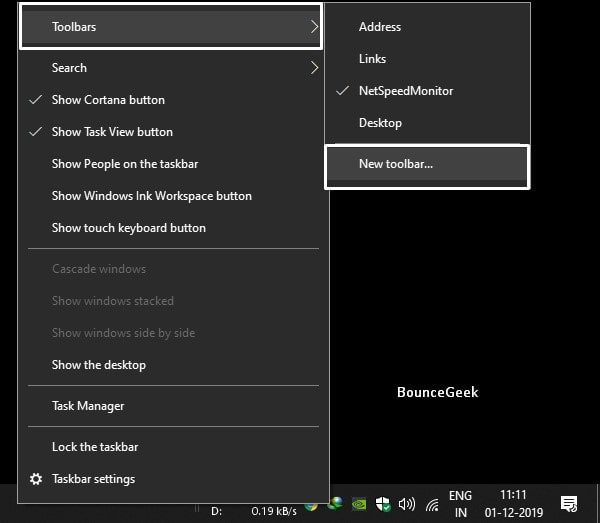
A folder selection window will appear now. Navigate and select the created folder. And, click on ‘Select Folder’.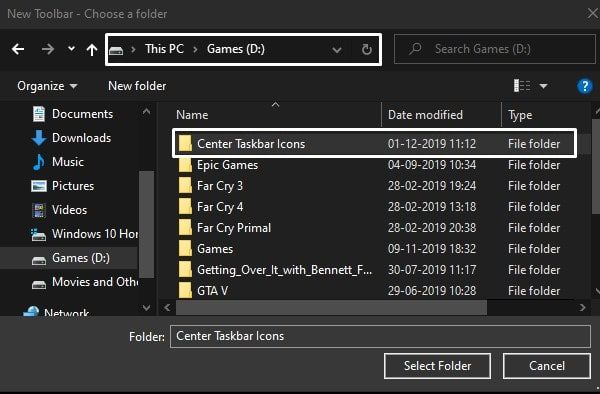
Step 3: As you can see now, In the taskbar, the shortcut to that folder will appear.![]()
Drag that folder shortcut toolbar next to Task View Icon. (If you’re unable to drag, means taskbar is locked. Unlock it first.)
Step 4: Taskbar Icon will now shift to the right corner. Drag it to the center. (You can see two vertical lines at both sides of Taskbar Icons. Click on it and move the mouse to Drag Taskbar Icons in Center.)
Step 5: Right-Click on Create Folder Toolbar, and unmark “Show Text” and “Show title” option.![]()
Lock Taskbar. – This is the final step. Right-Click anywhere in Taskbar and then click on ‘Lock the taskbar’.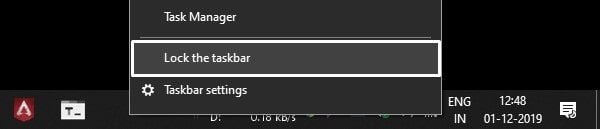
Go back to default settings – First, unlock the taskbar. After that, go back to Toolbars > unmark that shortcut folder.
Use FalconX. (Free, Open-Source.)
The FalconX is one of the best tools to Control positions of Taskbar Icons. It doesn’t make many changes in Windows Dock and gives original Windows dock like feel. It auto arrange the icons in the center when you add or remove any Taskbar icon. The software also gives the option to choose from different animations, also you can change speed. The FalconX also does support vertical and multiple taskbars. Overall, apart from moving Taskbar icons in the center. It does many things, that you will know, once you install it.
1: Download FalconX (Center Taskbar) latest Zip file.
2: Extract Zip File, and run the FalconX application as administrator.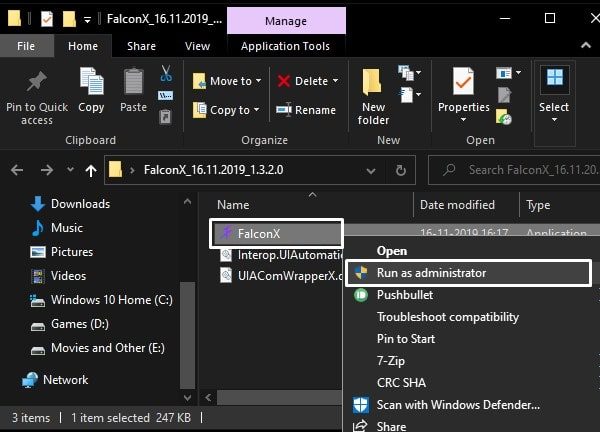
3: Taskbar Icon will move into the center. And, the application icon will appear in the system tray. Double click on the icon to open settings.![]()
4: Now, Mark “Center between Start search, etc.” option. Click on ok. That’s it, you can customize more settings if you want.
Use CenterTaskbar. (Free, Open-Source.)
CenterTaskbar is another open-source tool to align Icons in the middle of the taskbar. It doesn’t offer many options. You can download the CenterTaskbar Zip File from Github. And, after extracting that file, just run *.exe as administrator.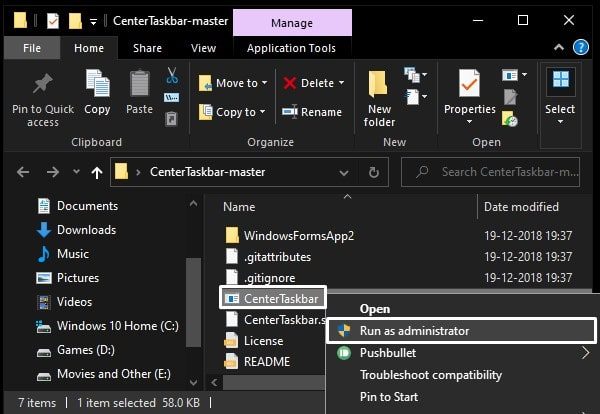
TaskDock. (Free)
TaskDock was designed for Windows 7 Only. But, I have tested it on Windows 10, and it was working. It is designed to give Windows Taskbar a macOS dock like feel. It also does center Apps Icon when you open or close Apps. Like other software, you can download the Zip file of it. Run it and Taskbar will turn into a macOS like Dock. To restore your Taskbar, just close it from the system tray.
That’s it. So, these are the four methods that you can use to move Taskbar Icons in the Middle. You can either create a toolbar and make space to shift Icons. Or, you can try any of these free tools to do that.
