If you are Windows 10 user & want to try Linux OS and you have only single hard disk Drive, then this Guide is for you. In my last article regarding Dual Boot Windows 10 and Ubuntu, I mentioned that you could try Linux without installing it on the computer by Using USB Drive. But what if you want to use Pendrive as Storage and also want to dual boot Windows 10 with Ubuntu. In that case, you need to install Ubuntu (Linux) on your computer. As you know installing an Operating system requires some storage & everyone can’t afford extra hard Drive. But you don’t need to worry in Windows a tool or we can say an option available to shrink Windows 10 partition. This Option will divide your Pre-Installed Windows drive into two partitions & will make space for Linux (Ubuntu).
What will happen after I Shrink Windows 10 partition?
Shrink Windows 10 partition will resize your drive size & will create another drive. In other simple words, it will use your drive blank space to create another Drive. Let’s understand this with an Example – Assume Windows 10 is currently installed in C Drive & Drive size is 500GB and Windows 10 using only 50 GB, then 450 GB is Drive free space. So if in this case if we shrink C Drive then we can create another Drive by using this free space.
What is the use of Shrink Windows 10 partition?
The main reason or purpose behind writing this article is you can Dual boot Windows 10 with any other OS. This Guide is not only for make space for Linux, but also It will Help you in make use of unused memory space in Drive. Many non-geeky users don’t use C Drive to Store their Personal Data (like games, movies, Music). But after doing Shrink or resize Windows 10 partition we can use that Free Storage or Space to save our personal Data. There are many uses of Resize Windows 10 Partition, but mainly these two are the best to use.
There are many tools available online to Shrink & resize windows 10 partition, but you don’t need to download any tool because in Windows there already a tool or we can say an option available to do that so.
How to shrink Windows 10 partition.
The tool requires shrinking Windows 10 partition called “Disk Management,” to open disk management Right Click on start button then select Disk Management.
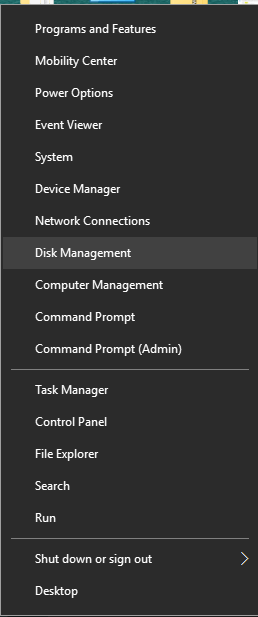
Now a Window will appear & it will show you, your all Hard disk Partition. Now we need to choose a Drive to Shrink.
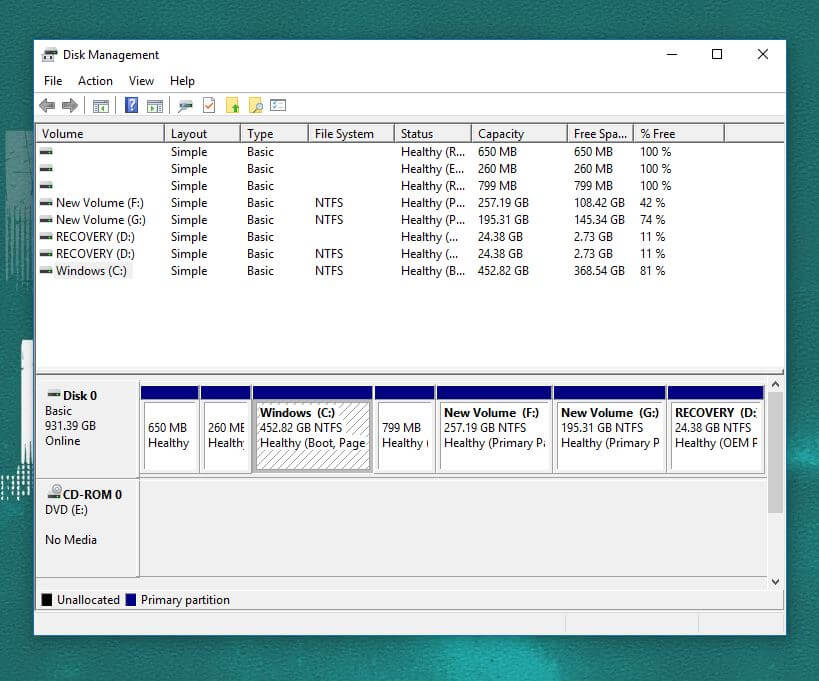
How to choose a Drive to Shrink?
As I mentioned above, by using Shrink option we can use unused memory, or we can say free space of Hard Disk. Mostly in computer C drive have the maximum amount of space. As you can see in above Image, I am using 1 TB hardDisk and C Drive taking 452 Gb Space, So, in that case, am going to Shrink C Drive and going to Create a new drive using C Drive. And Windows 10 also installed in C Drive that’s why we are going to Shrink Windows 10 partition.
NOTE – If there is no space to Shrink C Drive, then you can Shrink another Drive that has enough space (unused space).
Now Select the Drive in which windows 10 is Installed & Right Click on it, and you can see Shrink Volume Option just Click on it.
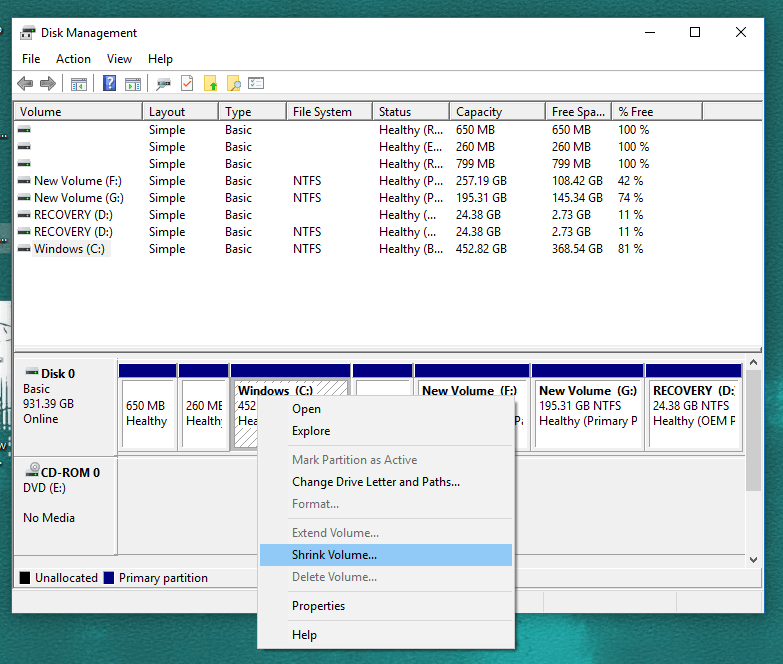
Now it will take few minutes to querying space to shrink.
When the Shrink Dialogue Box appears, it will show you the maximum amount of space available to Shrink C Drive. In my computer, it’s showing around 222 GB space available to Shrink.
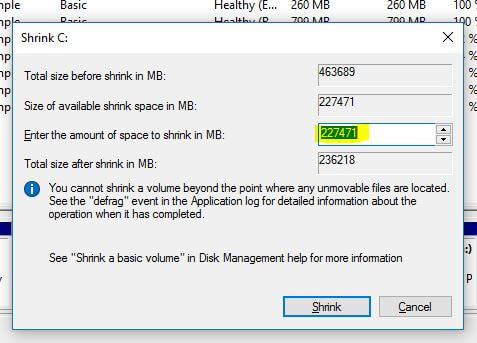
But we are here Shrinking Windows 10 partition to installing Linux. The minimum required by Linux OS to run is 7 GB which is around 7000MB. In reality, you should be looking to give at least 20 GB (20000 MB) to run Linux smoothly and if you have 50GB space available to Shrink then write 50000 MB.
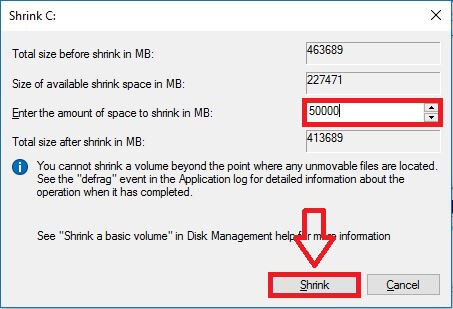
Now Enter Decided amount in third Box and click on Shrink. Now when the process completes you can see a new Drive named unallocated & also you can see C Drive will look smaller.
This is the Guide to Shrink Windows 10 partition without using any third party tool or program, If you are facing any issue then feel free to comment. I will try to help you regarding Shrinking Drive.

