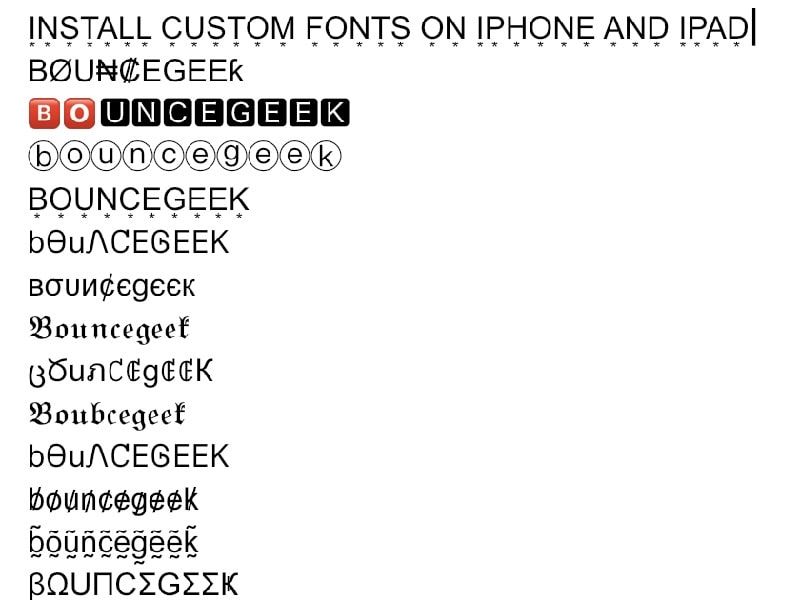After so long wait, finally, the latest iOS now supports custom fonts. Custom fonts was first introduced in iOS 13. While with the font manager, you can install custom fonts on both the new OS. But, it is worth noting that these font manager’s custom fonts come with few restrictions. It works only with certain apps like Pages, Keynote, Mail, and limited third-party apps. If it would work systemwide (throughout iOS/iPad OS) then, it would make more sense and will be useful.
Though, for people working in the creative field, still a useful feature. Last year, Apple has entered a partnership with Adobe. That’s why the font manager works in Adobe Photoshop. But, If the font manager doesn’t work in your desire App. Then, no need to worry. By using third-party keyboards and fonts Apps, you will able to use custom fonts in every App. So, here is how to install and use custom fonts on iPhone or iPad running on latest iOS 17.5, iPad OS 17.5 and higher.
Install Custom Fonts on iPhone and iPad.
Use Font Manager in Supported iOS Apps.
Before going towards third-party options, let’s focus on the native custom font support. There is no systemwide settings for custom fonts. So, you have to select a custom font from the font manager inside each App. As I mentioned, the font manager supports only a few iOS stock Apps and some third-party Apps. So, you have to check individual Apps for this setting. I have tested it in the Mail App. But, it is also available on Pages, Keynote and Numbers Apps.
1. Do open mail App, tap anywhere on the screen to launch the default Apple Keyboard. (You can compose a new mail.)
2. Tap on the Aa icon on the keyboard to access text formatting options. You will see the “Default Font” option, tap on it to access custom fonts.
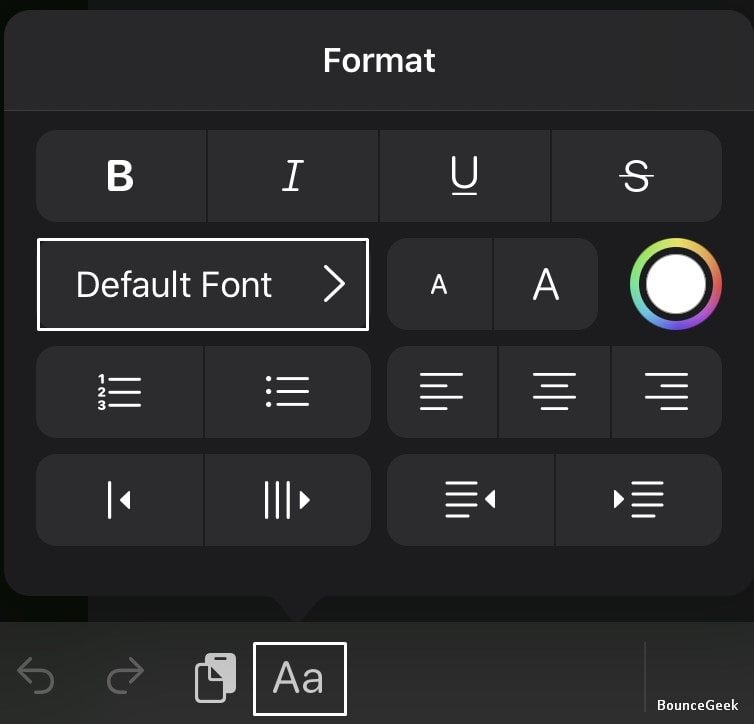
Note: In iPhone, you have to tap on the arrow pointing right to make the Aa button visible.
This will also work in third-party keyboard Apps like Gboard. But, I am using the stock Apple keyboard, so I am sharing the screenshot of it.
3. You will see many custom fonts to choose from. Tap on any custom font of your choice to activate.
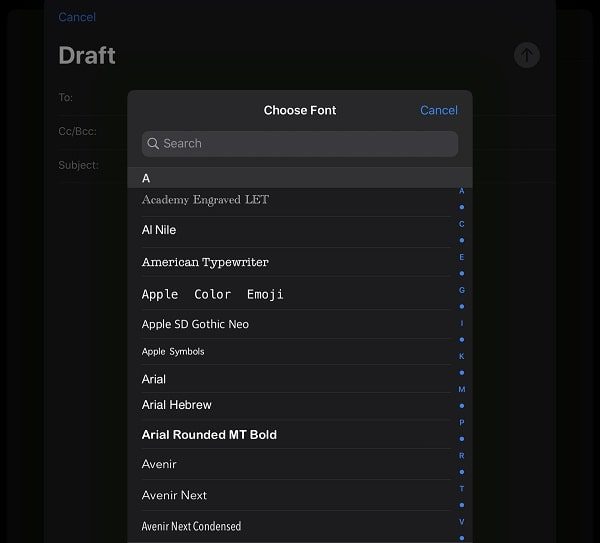
That’s it, Now you can type in custom fonts. Means, you can send mail in custom fonts.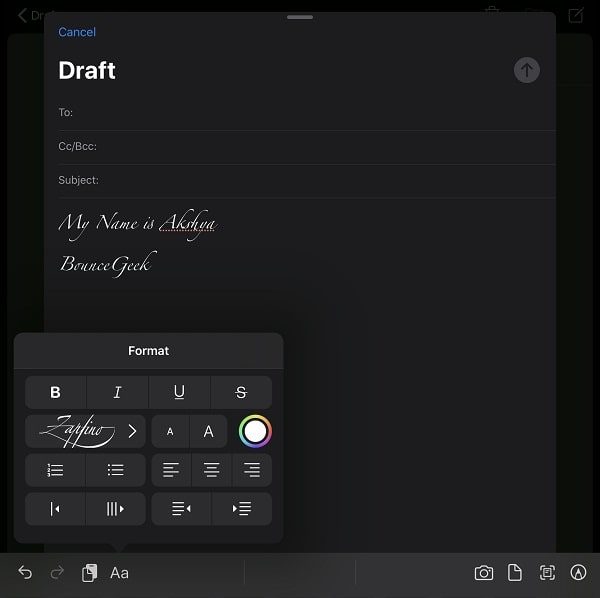
Install More Custom Fonts.
Apple has been quite generous enough to include a number of custom fonts to select from. But, it doesn’t mean, there aren’t any more custom fonts available. If you want to install custom fonts on the iPhone and iPad, that is not available by default. Then, you can get it from the App Store. Yes, there are many fonts Apps available on the App Store. You just have to search “Fonts” and you can get them on the App Store. But, not all fonts Apps does offer free fonts. Personally, I have tried the Font Diner App. App offers 23 custom fonts for free. ( Free for Personal usage only.) If you want, you can unlock more by purchasing the premium version.
1. Install Font Diner App on your iPhone or iPad. Open App, and you will see “Silverware Font Set (23 Fonts). Tap on it > Activate.
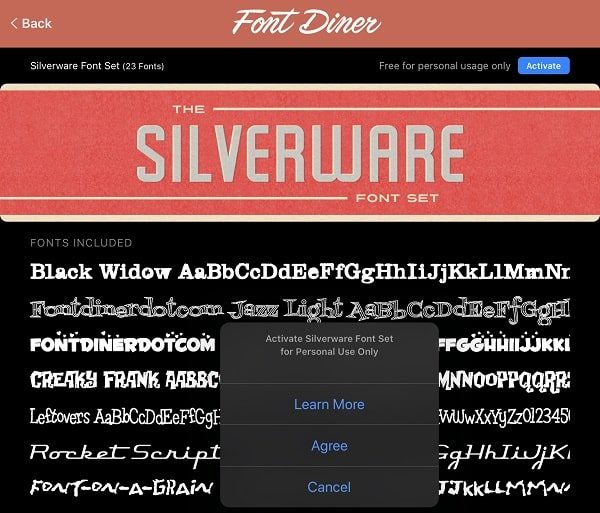
2. Tap on Agree > Install. The font will get installed immediately.
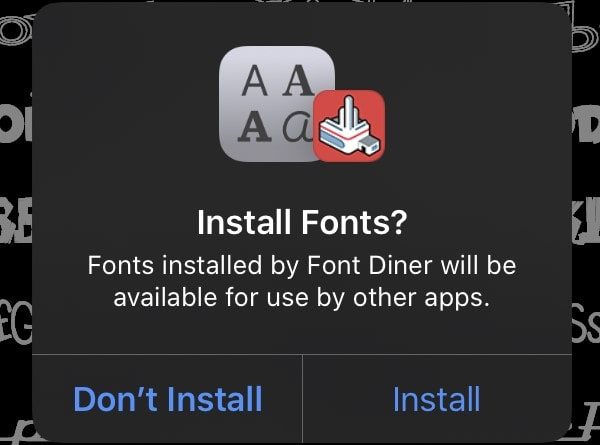
3. After installing the fonts. You will find all 23 installed fonts under settings > general > fonts.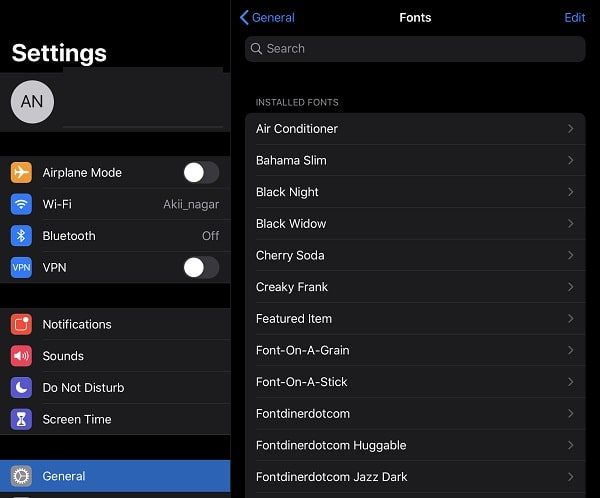
Tap on the font name > Regular.
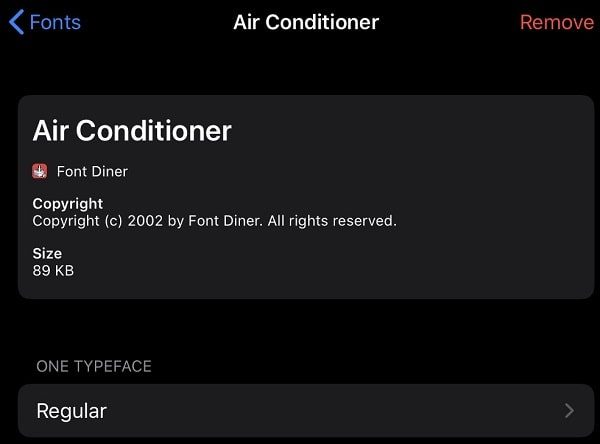
You can also now the typography of the font before activating it from the font manager.
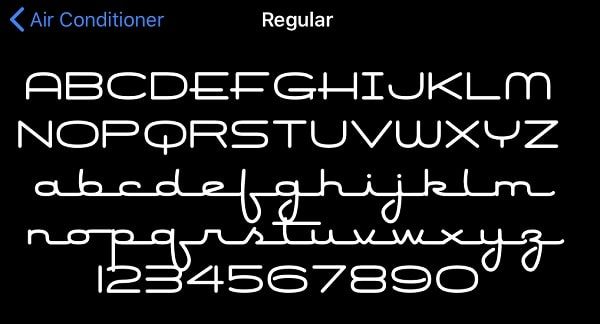
That’s it, now you can choose these custom fonts in supported Apps.
Note: The default custom fonts won’t show in settings. This setting is especially for third-party Apps.
Use Custom Fonts in Any App on iPhone and iPad.
As you are already aware that, custom fonts supported Apps are very limited. So to use custom font anywhere across iOS and iPad OS. You will need to install a fonts keyboard app. By switching to that keyboard you will able to use a custom font in any App.
Well, there are many custom fonts keyboard Apps to install. You can choose any keyboard App that offers free custom fonts. But, personally, I liked Cool Fonts. This App offers quite unique custom fonts. And, also help you to choose themes for the keyboard. You have to enable keyboard App from settings, before trying to use it.
1. First, Install Cool Fonts App on your iOS or iPad device.
2. Go to Settings > Cool Fonts > Keyboards.
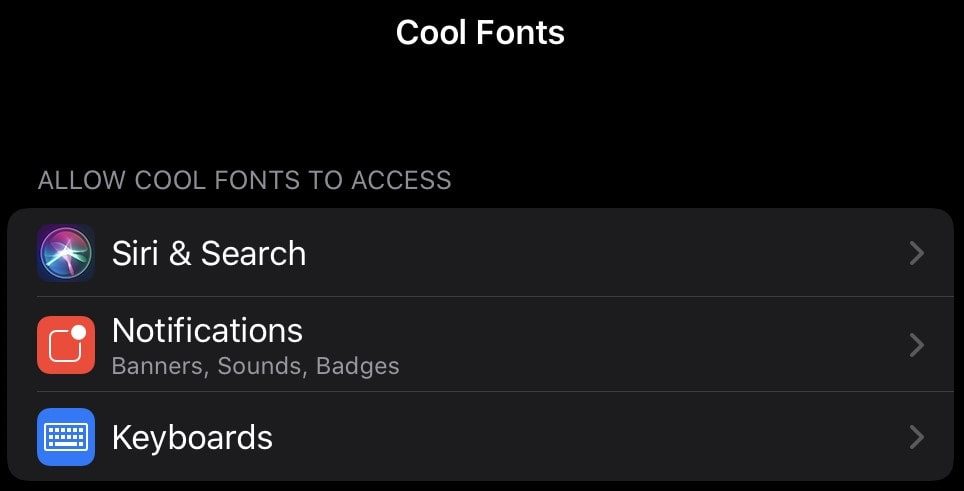
Now enable the ‘Cool Fonts’ option.
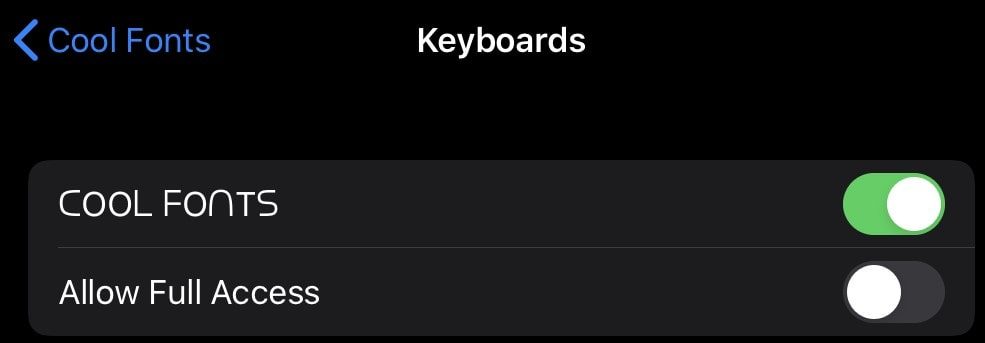
Note: Well, by default Cool Fonts keyboard will get added under keyboards settings. If not then go to Settings > General > Keyboard > Keyboards > Add new keyboard. Scroll and add “Cool Fonts Keyboard”.
3. Now, open any app of your choice. I have tested it in Google Docs, was working well. When your default Apple keyboard gets open. Hold the “global” icon and select the “COOl FONTS” keyboard. You can do the same to switch back to Apple Keyboard.
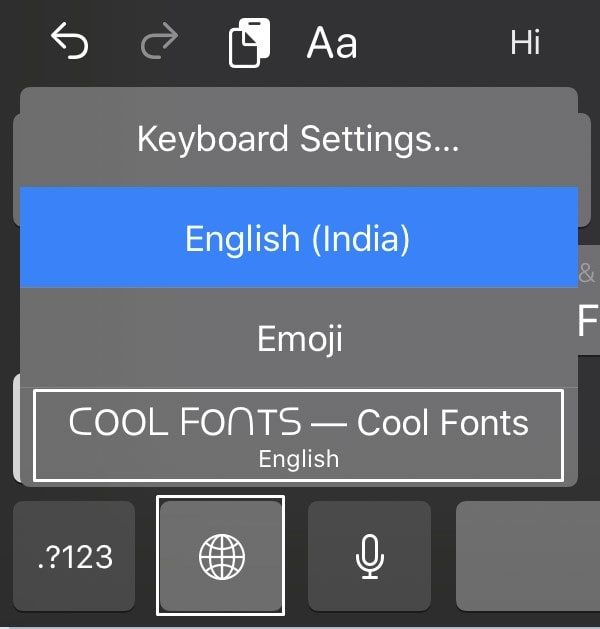
4. To choose custom fonts, tap on the “F” icon and choose the font that you want to type in docs. With the pro version, you can unlock more fonts.
![]()
That’s it, you can now use custom fonts anywhere on iPhone and iPad. Hopefully, Apple will enable the font manager for all Apps in the future. Till then, this is the only way to install custom fonts. With the first two methods, you will able to use your favorite keyboard. And, the third method has some restrictions but it allows us to use the selected font in any App.