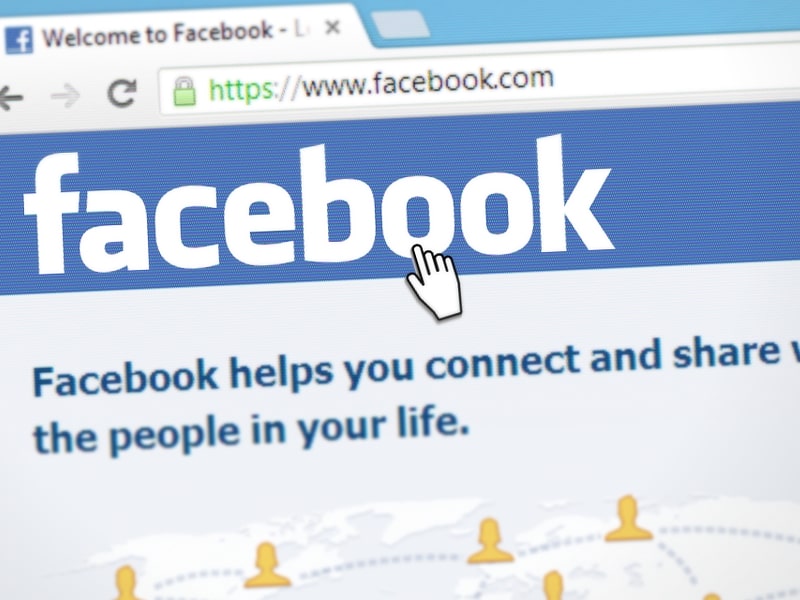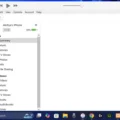At last, Facebook.com’s new design is now released for every user. Facebook is now calling the old version Classic Facebook, and, the new version New Facebook. Until last week, Facebook was officially providing an option to switch between them into the account settings. But, now, Facebook has removed the “Switch to Classic Facebook” option. Though, if by any chance, you’re using classic Facebook, you will see the “Switch to new Facebook” option in account settings.
But, most of the users want to keep continue using Classic Facebook rather than new Facebook. Though, the new Facebook layout looks promising and catchy. But, users are reporting that some useful features, that users used to, now have been removed in the new Facebook. No need to worry, still there are few ways to switch back to classic facebook easily. And, in this article, you will get to know all.
Switch From New Facebook Back to Classic Facebook
Switch to Old Facebook from Groups and Pages
Are you an admin of any Facebook Page or Group? Then, still, you can officially switch back to the basic version of Facebook. And even, if you’re not an admin of any Facebook page or group. Then, you can create a new Facebook Page and get the option. Or, you can check out the rest solutions.
1. Open Facebook Page or Group of which you’re Admin.
2. On the right side of the Manage Page section, under your page name, you will see a “Switch now” option. Click on it.
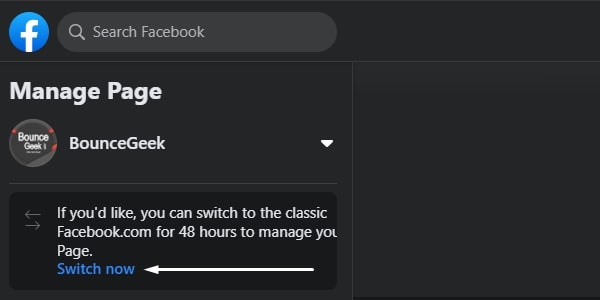
3. Give Feedback option will appear. If you think, some feature that you were using before is missing then you can click on Yes. And, tell Facebook about that feature.
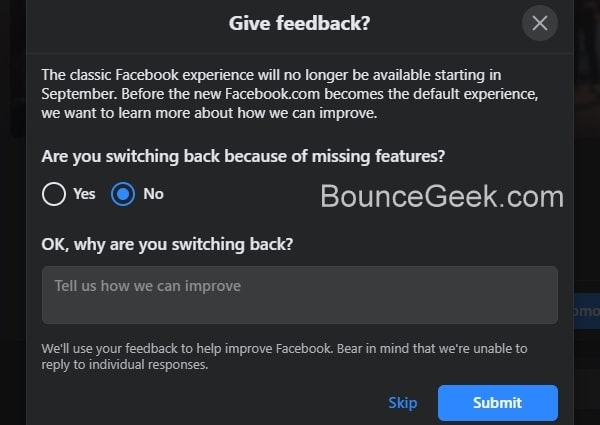
Or, you can just click on Skip. And, classic Facebook will get open instantly.
4. And, If any moment you’d like to switch to new Facebook then that you can do it from settings.
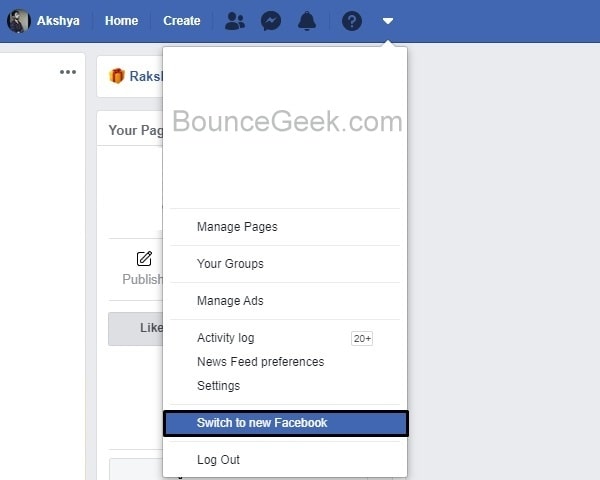
Well, as per written by Facebook, this option can give you old Facebook Access for only 48 hours. So, If this “Switch Now” option gets vanished after 48 hours, then you can try the next method.
Create a Classic Facebook Bookmarklet
A Facebook user “Tarun Alex” posted a JavaScript in “Coders of XDA OFF-TOPIC GROUP!” to switch back to the Classic version of Facebook. And, I have tested it, and it works like charm. To use this JavaScript, we’re going to create a bookmarklet in Chrome. If you’re not aware, a bookmarklet is a bookmark stored in a browser that contains JavaScript commands. Usually, Bookmarklets are used to add new features to the browser. Or, we can simply call Bookmarklets a JavaScript program. So, here’s how, you can create a classic Facebook Bookmarklets, and use it.
1. First, do press Ctrl + Shift + B Keyboard Shortcut to show Bookmark Bar in Chrome. (If that’s already visible, then no need to press this shortcut.)
2. Right-Click on Bookmark Bar and then click on “Add Page…”.
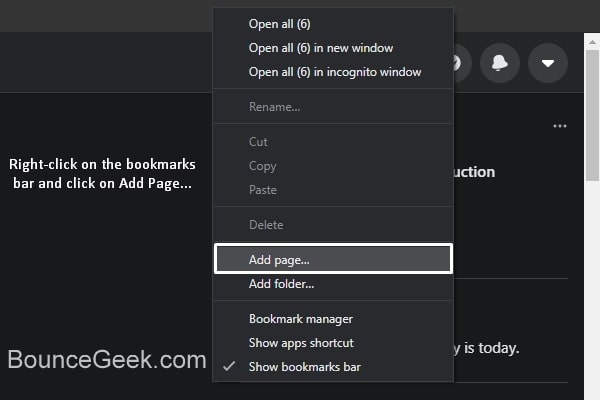
3. A Edit Bookmark Window will get open. In Name, you can type Old Facebook or Classic Facebook, whatever you want.
And, in the URL section, copy and paste the following script and click on Save.
javascript:(()=>{let e=require("DTSGInitialData").token||document.querySelector('[name="fb_dtsg"]').value,t=require("CurrentUserInitialData").USER_ID||document.cookie.match(/c_user=([0-9]+)/)[1];fetch("https://www.facebook.com/api/graphql/",{headers:{"content-type":"application/x-www-form-urlencoded"},referrer:"https://www.facebook.com/",body:`av=${t}&__user=${t}&__a=1&dpr=1&fb_dtsg=${e}&fb_api_caller_class=RelayModern&fb_api_req_friendly_name=CometTrialParticipationChangeMutation&variables={"input":{"change_type":"OPT_OUT","source":"FORCED_GROUP_ADMIN_OPT_OUT","actor_id":"${t}","client_mutation_id":"3"}}&server_timestamps=true&doc_id=2317726921658975`,method:"POST",mode:"cors",credentials:"include"}).then(e=>{console.log("Done"),location.reload()})})();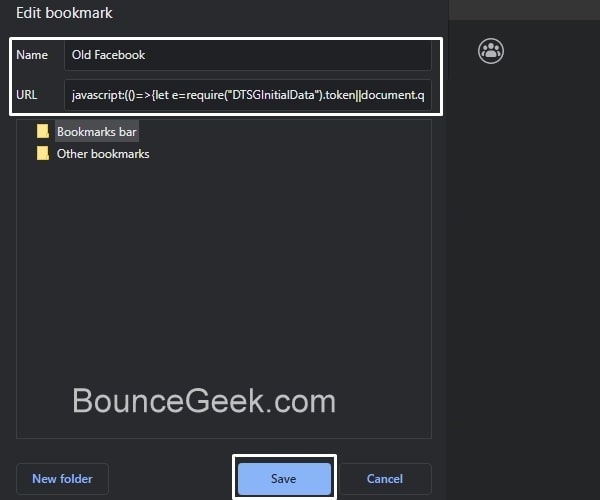
4. That’s it, now do open the Facebook Website. And, just click on the Bookmark that you have created.
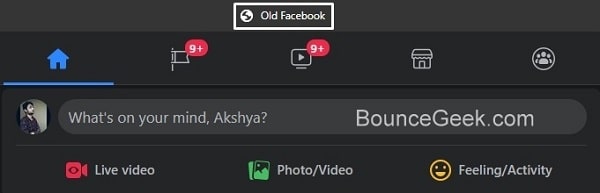
Facebook will reload and the old Facebook layout will open. This JavaScript might get stop working in the future. So, if that happens, then you can try out the next solution.
Old Layout for Facebook
Yes, there is a Chrome Extension available to revert Facebook to Old Layout (pre-Sep 2020). This extension basically changes the browser’s user-agent string. So basically, it tells the Facebook site that you’re using an old version of the internet browser, like IE. We can call it browser spoofing.
And, because of it, Facebook does loads old classic Facebook site instead of new. Though, this extension is quite handy to use. Once, you install it, you will get two options enabled or disabled. You just have to select the Enabled option and reload the page.
1. Do open “Old Layout for Facebook“, Chrome Extension Page. Or, you can search for it in Chrome Web Store.
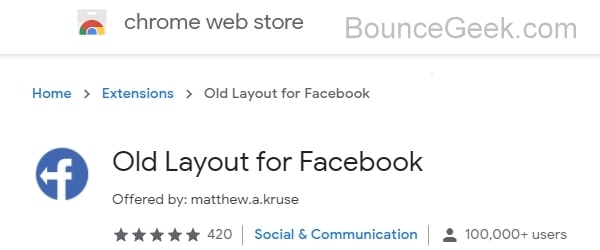
2. Click on Add to Chrome > Add extension.
3. Once, the extension gets added in your Chrome Browser, after that, you have to Pin it in Chrome Toolbar.
Click on Extensions Icon (Puzzle Icon). And then click on Pin Icon, next to Old Layout for Facebook.
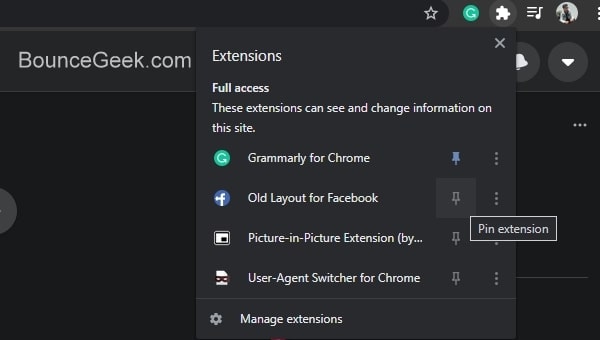
4. Now, do open Facebook Site, and then select the “Enabled” option by clicking on the extension icon.
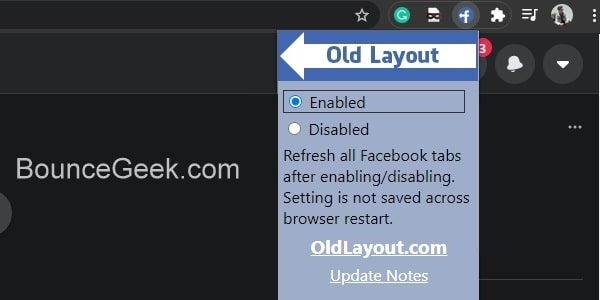
If it’s already selected, then just reload Facebook Page. And, you will able to use Facebook in Old Classic View.
Alternative – You Can also use – Switch to Classic design on Facebook™ Extension. (Works Exactly Same.)
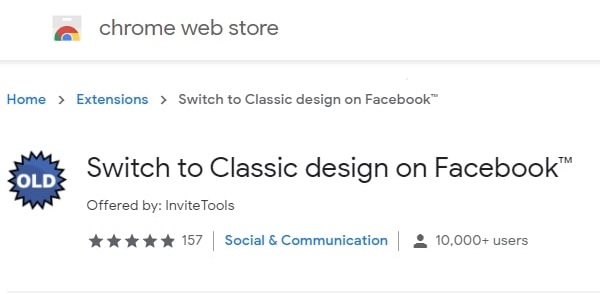
User-Agent Switcher for Chrome
If the “Old Layout for Facebook” extension doesn’t work in the future or gets removed by Facebook. Then, you can use Google’s “User-Agent Switcher for Chrome” extension to change the browser’s user-agent string.
This extension helps you do the same, that Old Layout Extension was doing. But in this extension, you have to manually create a Custom User-Agent String. Though, it is also quite easy to do.
1. First, Do add “User-Agent Switcher for Chrome” extension in your Chrome Web Browser.
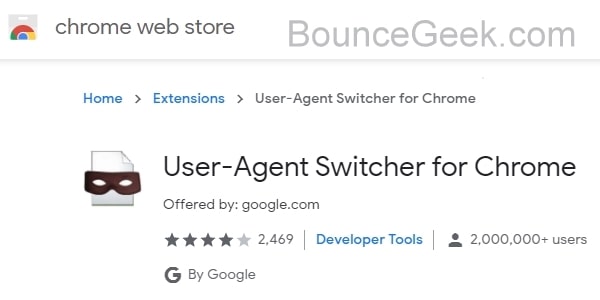
2. Now, add this extension in your Chrome Toolbar. Click on Puzzle Icon, and then click on the Pin icon next to the extension name.
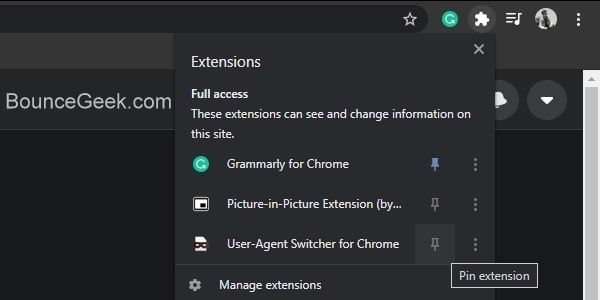
3. Right-Click on User-Agent Switcher extension name and then click on Options.
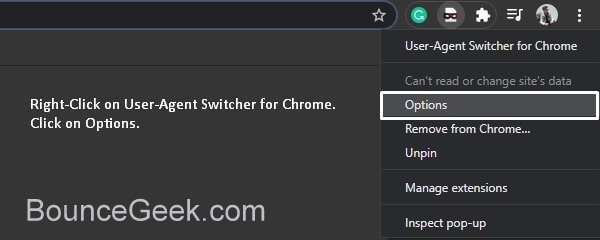
4. A new “User-Agent Switcher for Chrome” page will get open. First, in the New User-agent name enter “Old Facebook” or “Classic Facebook”, whatever you want to.
Next, in the New User-Agent String, copy and paste the following string. And, at last in Indicator Flag type IE8 and click on “Add”.
Mozilla/5.0(Macintosh;Intel Mac OS X10_12) AppleWebKit/602.1.32 (KHTML, like Gecko) Version/10.0 Safari/602.1.32
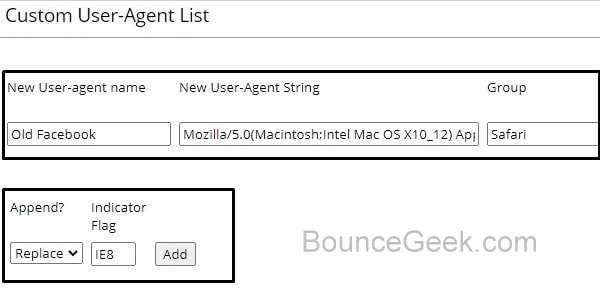
That’s it, the new custom string will get added under Safari.
5. Now, do open the Facebook.com site. And, click on the extension icon, click on Safari > Old Facebook.
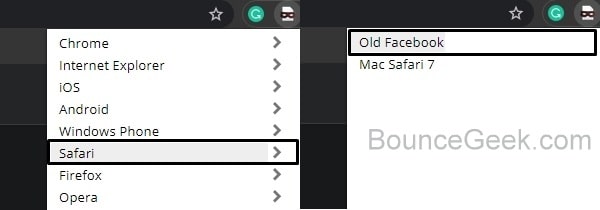
That’s it, this custom string will Switch Facebook from new Facebook to Classic Facebook.
6. To get new Facebook back. Click again on the extension icon and then click on Chrome > Default.
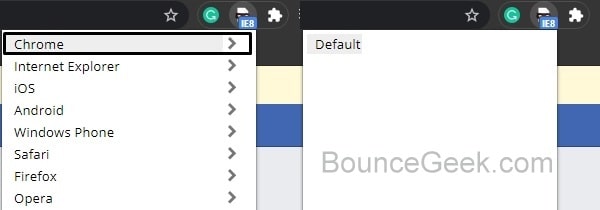
So these were the four methods, to Switch Back, to Classic Facebook. You can either use the official Facebook “Switch Now” option from Group or Pages. Else, you can use Javascript, or, create a custom user agent string to Get Old Facebook Back. Whichever method you find best for you. If you know any other method, you can let me know in the comment section.