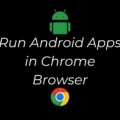In Windows Laptop/PC, a WiFi password is something that you need to enter once only, and Windows keep it saved for you. So that next time you won’t need to enter the password again. But sometimes, we need to connect other devices to the same wireless connection. And, it is not possible to remember each WiFi password. Thankfully, in Windows 10, you can find out all saved WiFi passwords. By saved WiFi password I mean, all secured Wireless connections to which you have connected before, or are currently connected.
Yes, you can, change the WiFi password, but that would be a time-consuming process. There are several ways to check the WiFi passwords on Windows 10. And, I will try to keep this article updated with all methods that are working currently. Let’s get to know the WiFi password.
View the WiFi Password of connected WiFi on Windows 11/10
Use Network and Sharing Center to Find WiFi Password
Windows 10/11 officially offers itself an option to retrieve the WiFi password of the currently connected Wireless network. Before following this method, you first need to make sure you’re connected to the WiFi of which password you wish to find.
1. In Windows 10/11, search for Control Panel. After that, click on Open to launch the Control Panel App.
2. In Control Panel click on Network & Internet > Network & Sharing Center.
3. Now, next to connections, you will see the WiFi name to which you have connected. Click on that.
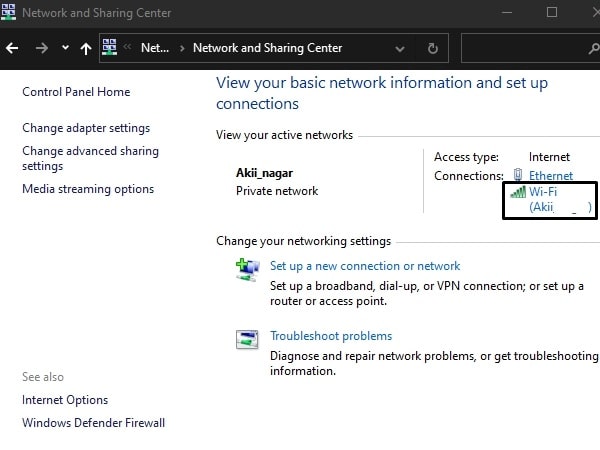
4. WiFi status window will appear, click on Wireless Properties.
5. In the Wireless Network Properties window, click on security.
6. Click on “Show characters”. This option will reveal your WiFi password in the Network security key section.
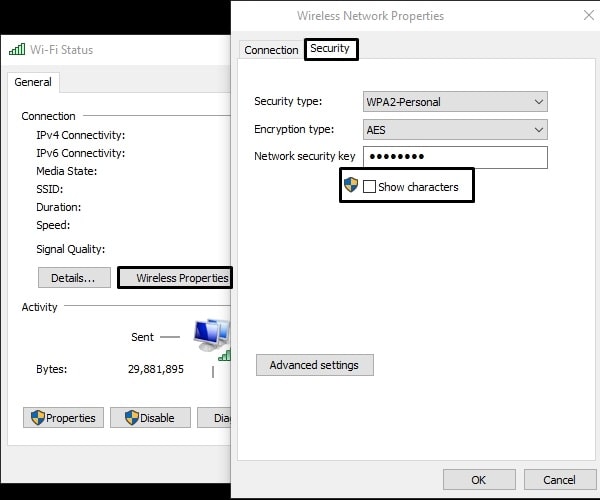
That’s it, now you can use the Network security key (aka WiFi password) to connect other devices to the wireless network.
View all saved WiFi passwords using Windows Terminal
If you’re using Windows 10 for a long, then you might be aware that, Microsoft is replacing the command prompt with Windows PowerShell. Yes, you can find all saved WiFi passwords in Windows 10 through CMD. But, this method is the easiest one. Because, you just have to run a single command, and you will get all saved WiFi passwords in a text file.
1. Right-Click on Windows 10/11 start button and then click on Windows Terminal (Admin). (Windows PowerShell will also work.)
UAC window will appear, click on Yes.
2. Copy the following command and paste it into Windows Terminal and press enter to run it.
(netsh wlan show profiles) | Select-String “\:(.+)$” | %{$name=$_.Matches.Groups[1].Value.Trim(); $_} | %{(netsh wlan show profile name=”$name” key=clear)} | Select-String “Key Content\W+\:(.+)$” | %{$pass=$_.Matches.Groups[1].Value.Trim(); $_} | %{[PSCustomObject]@{ PROFILE_NAME=$name;PASSWORD=$pass }} | Format-Table -AutoSize | Out-File $env:USERPROFILE\Desktop\wifi.txt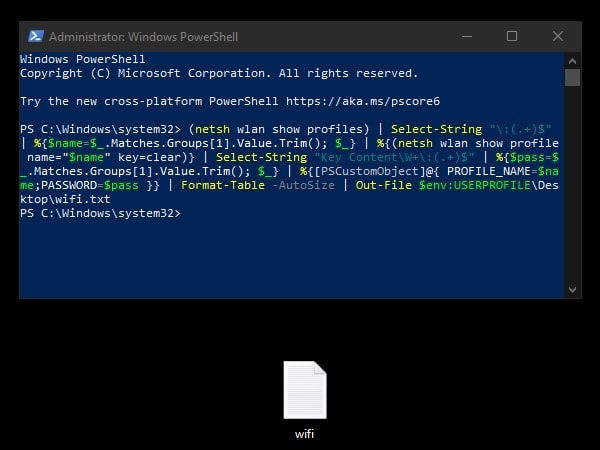
3. Done, now check your desktop, you will find a WiFi text file.
4. Open that file in notepad, and you can find all saved WiFi passwords in it.
Use CMD to View WiFi Password on Windows 11/10
If you want to retrieve the password of a specific WiFi Network. Then, you can use the Command Prompt. In the command prompt, you have to run two commands. One command is, to view, the name of all saved WiFi password names. And, the second command is for the WiFi password. Windows PowerShell doesn’t show all WiFi passwords, so this method will come in handy for you.
1. Search for the command prompt. And, click on “run as administrator”, to open App.
2. Type the following command to find out the names of all saved WiFi networks.
netsh WLAN show profiles
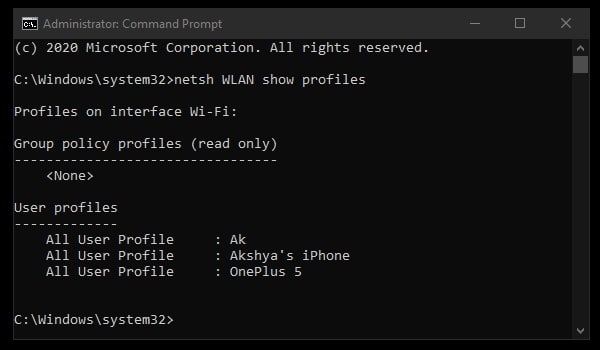
3. Now, type the following command to show the WiFi password of a Wireless network. And, press the Enter key to run the command.
netsh wlan show profile name="WiFi-name" key=clear
(Do replace WiFi-name with the actual WiFi name.)
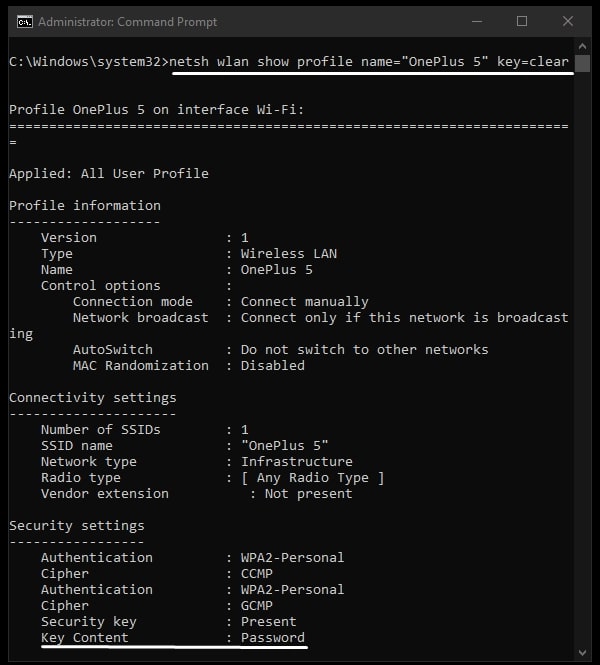
4. Check key content in security settings, and you”ll find out the saved WiFi password.
Create a Batch file to find WiFi Passwords on Windows 11
This method is kind of similar to the above two methods. Batch files basically run some pre-written commands. This means you don’t have to manually open a command prompt and run a command. You just have to create and run the batch file, and, it will show you all saved WiFi passwords.
1. Right-Click on the desktop, and then click on new > Text Document. This will create a new text document on your desktop.
2. Open it, and then copy and paste the following code into it.
@echo off
setlocal enabledelayedexpansion
:main
title WiFiPasswordReveal
echo.
echo Find All Saved Wifi Passwords In Windows 10
echo.
:: Get all the profiles
call :get-profiles r
:: For each profile, try to get the password
:main-next-profile
for /f "tokens=1* delims=," %%a in ("%r%") do (
call :get-profile-key "%%a" key
if "!key!" NEQ "" (
>>"C:\WiFi-Passwords.txt" echo WiFi: [%%a] Password: [!key!]
)
set r=%%b
)
if "%r%" NEQ "" goto main-next-profile
echo.
pause
goto :eof
::
:: Get the WiFi key of a given profile
:get-profile-key <1=profile-name> <2=out-profile-key>
setlocal
set result=
FOR /F "usebackq tokens=2 delims=:" %%a in (
`netsh wlan show profile name^="%~1" key^=clear ^| findstr /C:"Key Content"`) DO (
set result=%%a
set result=!result:~1!
)
(
endlocal
set %2=%result%
)
goto :eof
::
:: Get all network profiles (comma separated) into the result result-variable
:get-profiles <1=result-variable>
setlocal
set result=
FOR /F "usebackq tokens=2 delims=:" %%a in (
`netsh wlan show profiles ^| findstr /C:"All User Profile"`) DO (
set val=%%a
set val=!val:~1!
set result=%!val!,!result!
)
(
endlocal
set %1=%result:~0,-1%
)
goto :eof3. Click on File > Save as.
Select desktop, enter the filename “WiFi Password.bat” and click on save.
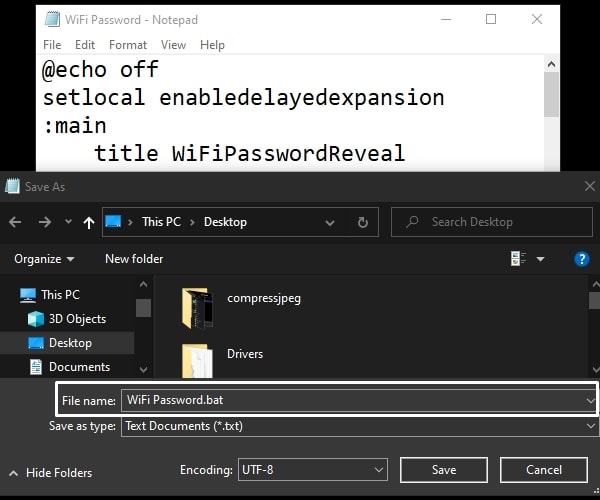
4. That’s it, now run WiFi Password.bat as administrator by right-clicking on it.
5. CMD window will open, press any key to continue.
6. Done, now check C drive, you will find out the “WiFi-passwords” text file. Open it in notepad, and you will find out all WiFi passwords in it.
Open router settings and view saved WiFi password
This method will work on any device, like macOS, Linux, Android, or iOS. Though, this method will only work if you want to know the WiFi password of the currently connected WiFi network.
1. Open any browser and open the following IP address of the router. Check at the back of your Router to find the correct IP address
192.168.0.1 192.168.1.1
These are the default router login IP addresses of almost every router. Though, if this doesn’t work, check the back of the router to know login details.

2. If the router asks for a username and password. Then, enter “admin” in both fields.
admin is the default username and password. It can be different if you’re using the Internet from a local service provider.
3. Now, go to Wireless settings, and you will find out the WiFi password.
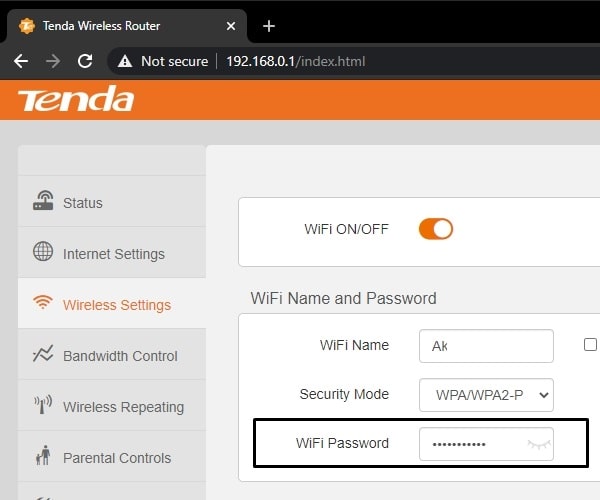
You can even change your WiFi password from here.
Summing-up
So, these were the five easiest ways to Find WiFi Passwords on Windows 10/11. If you want to know the connected WiFi password then, you can check the control panel. Or open router settings for it. If you want to know all saved WiFi passwords then, you can run Windows PowerShell or CMD commands. Or, can create and run a batch file for it. That’s it if you know any other better way, feel free to let me know in the comment section.