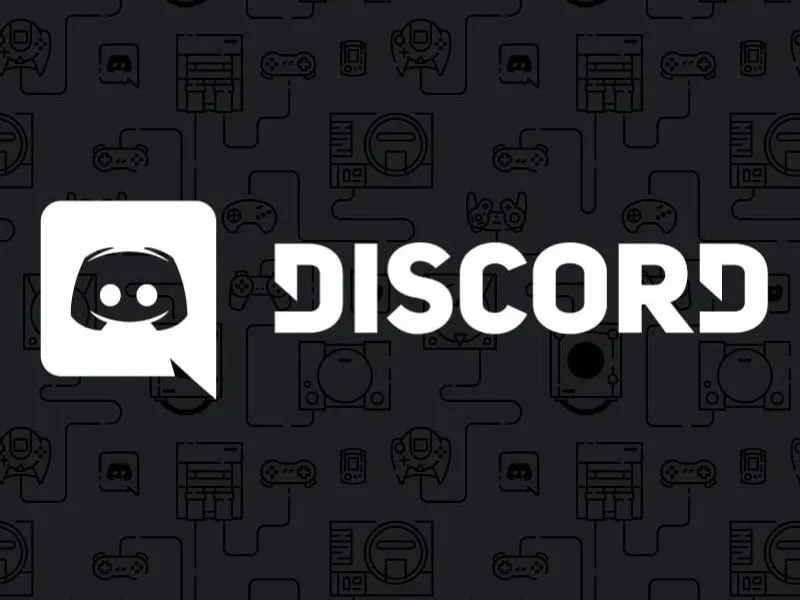We”ll know how useful Discord is for Gamers, you can communicate with your teammates while playing an online game. Everyone can create their own servers and manage public visibility and access. Though, recently lots of Discord users are facing an issue while communicating. The audio keeps cutting out during Discord calls and voice chat. Yes, discord audio cutting out is a serious issue, but, it can be fixed, and, we’re here, to help.
Why does my Discord keep cutting out Audio?
There could be various reasons behind Discord Audio issues. Let’s have a look at the most common reasons.
Internet connection – If your Internet speed is low, or other devices connected to your network are consuming high bandwidth. Then, facing audio issues in Discord is quite common.
Audio hardware – If connected audio peripherals like a mic or headset are damaged, or the port is loose in which audio devices are connected. Then, the Discord mic cutting out the audio, issue, can surely occur.
Incorrect discord audio settings – If you’ve made changes in Discord voice & Video settings then due to that Discord mic is not able to hear you properly sometimes. Maybe you’ve set up incorrect voice sensitivity.
Update Audio Drivers – If your Audio driver is outdated or corrupted then also it results in audio issues.
Now, you’re aware of what can be the cause, behind the discord voice chat cutting out audio. So, let’s move on to the solutions that you need to apply.
Discord Voice Chat Audio cutting out.
Solution 1: Check your Internet Speed.
Well, this should be the first thing that you need to check. Yes, you might have a high-speed connection, but it might be possible that it is not stable. Or maybe some other user on your network is consuming your internet at a higher speed.
1. Do open any Internet speed test tool and run a speed test. If it is showing the speed as per your subscribed plan then it is not an internet issue.
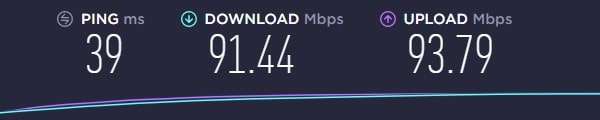
But, if speed test results are showing slow internet speed, then the next thing you should check is if any other user on your network is consuming the internet.
2. Open your Router Settings page and find out who is connected to your WiFi network. These days router lets you control bandwidth for each connected device on your WiFi network.
You can also check the real-time download upload speed of all connected devices. And, you can block internet access for the device as well.
Solution 2: Restart the Discord application.
It might be a temporary issue, so try restarting the Discord App.
1. First, close the Discord App.
2. Now, open Task Manager. (Press Windows + X key to open the WinX menu, and click on Task Manager.)
3. Click on the processes tab. Now, look for any discord App related process. Right-click on it and then click on “End task”.
4. That’s it, now reopen Discord App.
Ending discord processes through the task manager will help to restart all Discord processes or services.
Solution 3: Check Discord Server Status and Voice Issue.
It might be possible that in your server region, Discord is having some voice-related issues. And, the problem is not from your side. In that case, you can check your Discord server status from this website. And, if some issues are going on in your server, then you can change your server region, by following the next solution.
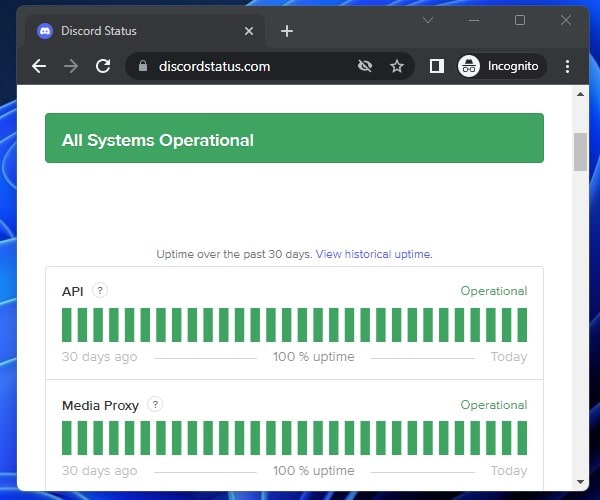
Solution 4: Change Discord Server Region.
Discord Audio keeps cutting out, the issue can occur, due to, incorrect discord server settings. e.g. – If you’re living in Singapore and you’ve selected a Japan server. Then, it will lead to high ping. And, high ping clearly means a voice lag issue in discord. So, make sure the right server region is selected.
It is also possible that in your server region maintenance is going on. In that case, you can select other country servers.
1. Open Discord App, and select the server in which the audio issue is happening.
2. Open the drop-down menu by clicking on the server name. Click on server settings.
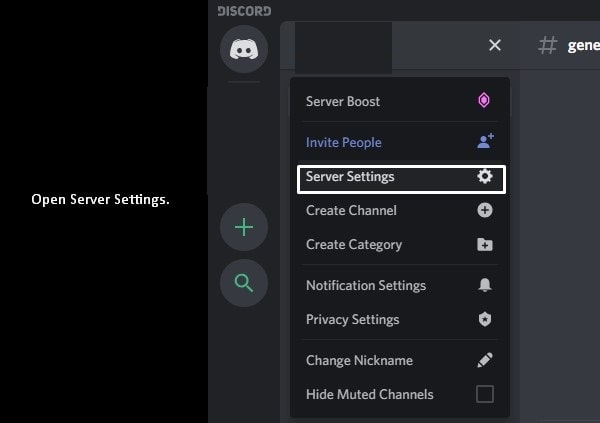
3. Server settings will get open, in the overview section you”ll see the server region.
4. Check whether the selected server region is correct or not. If not then click on Change.
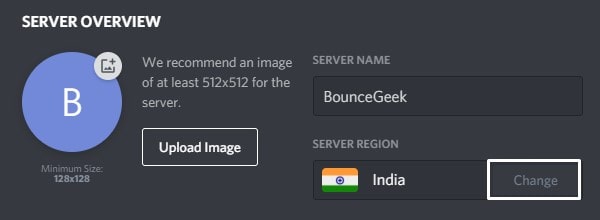
And, select your server region of yours.
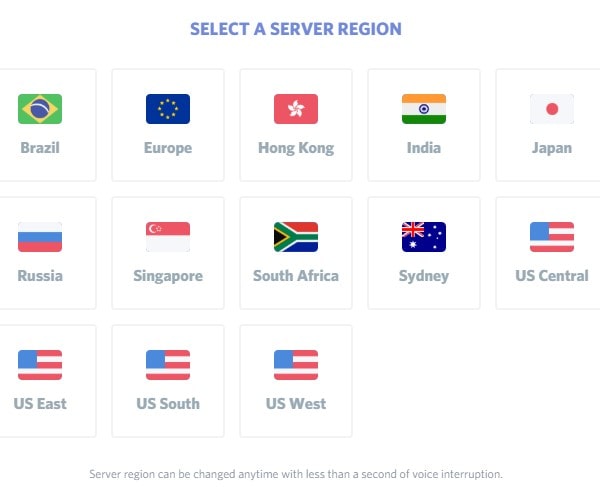
Click on save changes.
Solution 5: Reset Voice Settings.
There are some discord settings that we should take care of, to fix the “Discord mic keeps cutting out audio” issue. But, first, let’s reset discord voice settings. If you’ve made changes in your Discord voice & video settings, this option will set all settings to default.
1. Run Discord App with administrator privileges, and click on user settings. (cogwheel icon.)
2. Click on Voice & Video.
3. Scroll till the end of the voice settings page, and you”ll find the “reset voice settings” option, click on it.
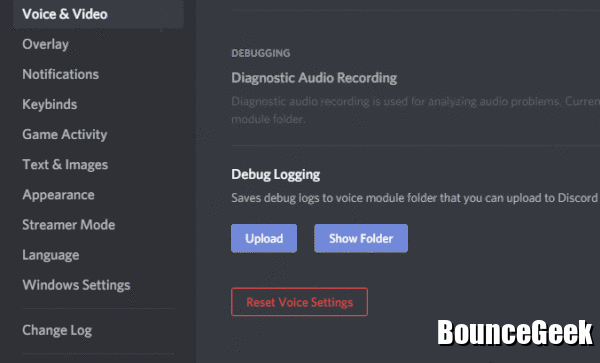
After that, Click on Okay to confirm.
Solution 6: Turn Off Echo Cancellation Option.
Discord comes with four-voice processing options – Noise Reduction, Echo cancellation, Automatic Gain Control, and advanced voice activity. As per many users on the forums, the echo cancellation option was interfering with the Discord mic. By turning that option Discord Audio issue got resolved. So, you can try it out.
1. Open Discord Voice and Video Settings.
2. Scroll down and under the voice processing section, you”ll find the “Echo Cancellation” option. Turn it off.

Solution 7: Enable Automatically determine input sensitivity.
If you’ve manually set up mic input sensitivity in Discord, then switch back to the automatic option.
1. Click on the cogwheel icon to open user settings in Discord. Click on Voice & Video.
2. First, make sure input and output volume levels are ok. After that, select the “Voice Activity” option.
You”ll see the input sensitivity section, make sure the “Automatically determine input sensitivity” option is enabled.
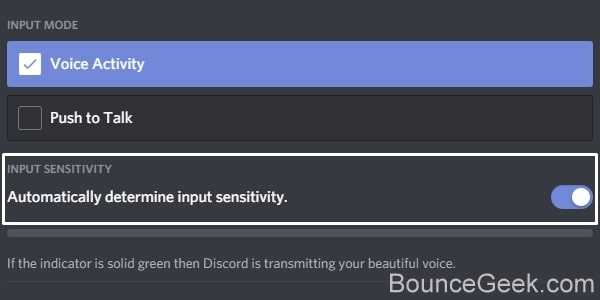
After selecting it, speak something to check green indicator is showing or not. If discord is not showing a green indicator when you speak, it means, you’ve not selected your mic in the input device.
Solution 8: Disable Microphone Exclusive mode.
It could be possible that Discord voice chat cutting out Audio, because, it is giving other Apps priority. So make sure the Exclusive mode is disabled.
1. Right-click on the speaker icon in Windows 10 and then click on Sounds.
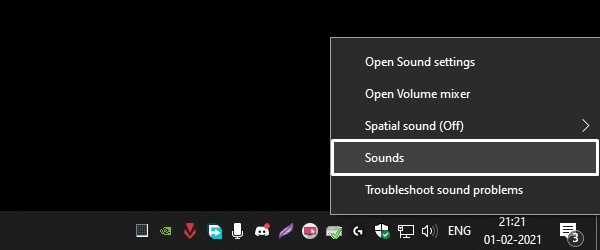
2. Click on the Recording tab.
3. Select your microphone, and click on “Properties”.
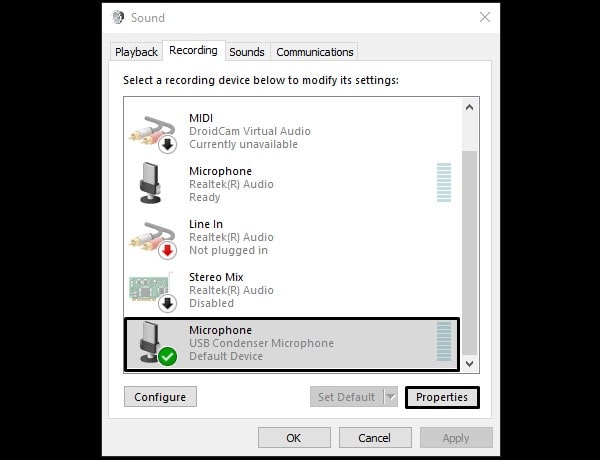
4. Microphone properties will get open, click on the advanced tab.
5. You” ll now see two options in exclusive mode. Disable both options by deselecting.
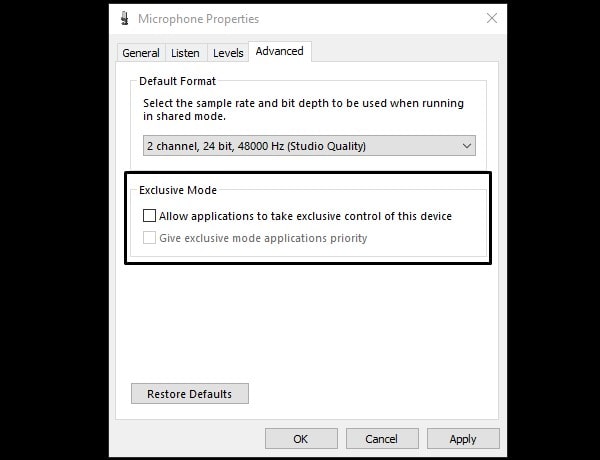
Click on Apply and then click on ok.
Solution 9: Re-install Discord.
If your internet is working absolutely fine and the mic is working fine in other apps or in in-game voice chat. Then, the problem might be with the Discord App itself. In that scenario, reinstalling the Discord app will be a wise decision.
1. Press Windows + I key to open the Settings App.
2. Click on Apps and find out Discord App from the Apps list.
Once you find out, click on it and then click on uninstall > uninstall.
3. Clear App data – press windows + r key in run dialog type %appdata% and press enter.
You”ll find the discord folder, delete it completly.
4. That’s it, now install the latest version of the Discord App from its official site.
Solution 10: Use Discord Web App.
It might be possible that the issue is with the Discord App. Well, in that case, you can access the Discord web app from Chrome. Yes, you need to allow Microphone permission to the Discord Website.
Ok, so these were the solutions that you can try when Discord voice chat cuts out audio. If still, you’re facing the same issue, feel free to let us know in the comment section.