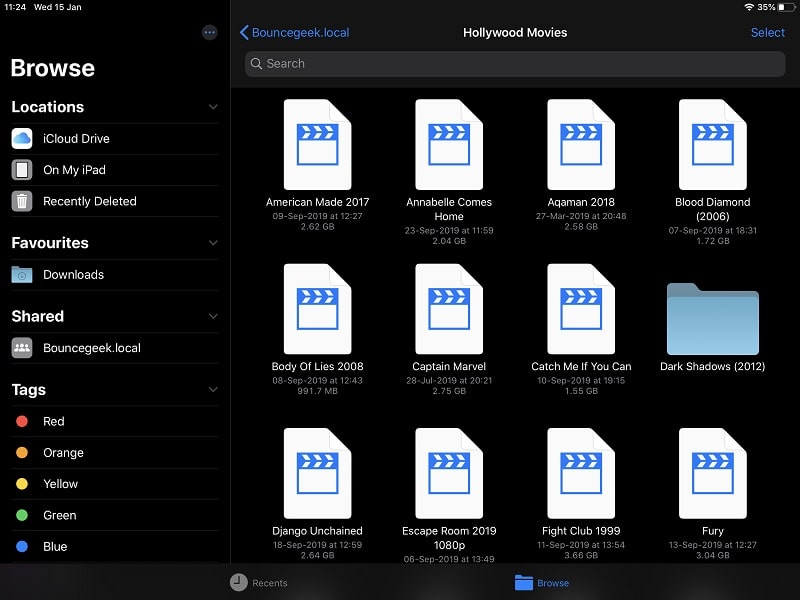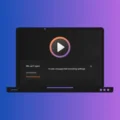After iOS 13 and iPad OS 13, Files App has become more feature-packed and powerful. You can now compress files, scan documents in Files App. Even, can share folders using iCloud, and can access Samba servers. Which will be useful when you have to connect to Network-attached storage (NAS). Also, you can transfer files from PC to iPad and iPhone. Yes, now, you don’t need to use iTunes for file transfer. All you need is, both Windows PC and iOS devices should be on the same WiFi network. And, you can easily access shared Windows folders on the iPhone and iPad. Also, can copy shared files in your iPad or iPhone storage.
Access Shared Windows Folders on the iPhone and iPad.
Turn on Network Sharing on Windows.
The first thing you need to do is, do enable network discovery and file sharing. Else, Your iPhone/iPad will not able to connect to your PC and access files. Though, if it’s already enabled you can skip this part.
1. Right-Click on WiFi icon in Windows 10, and, click on “Open Network & Internet Settings”.
Click on “Network and Sharing Center”. (In Windows 7, you can open the same settings by going into Control Panel\Network and Internet\Network and Sharing Center.)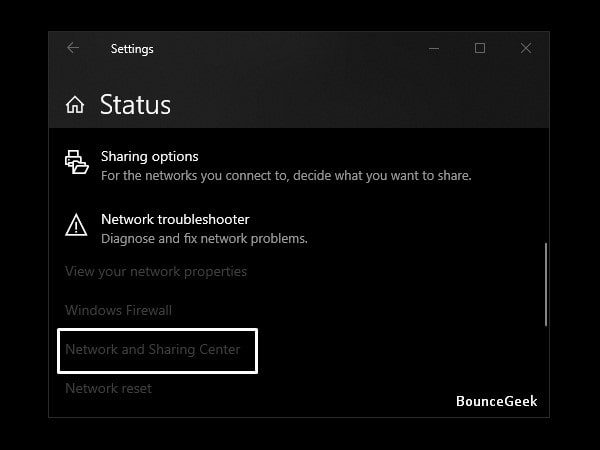
2. From the left pane, click on “Change advanced sharing settings” to open the sharing settings.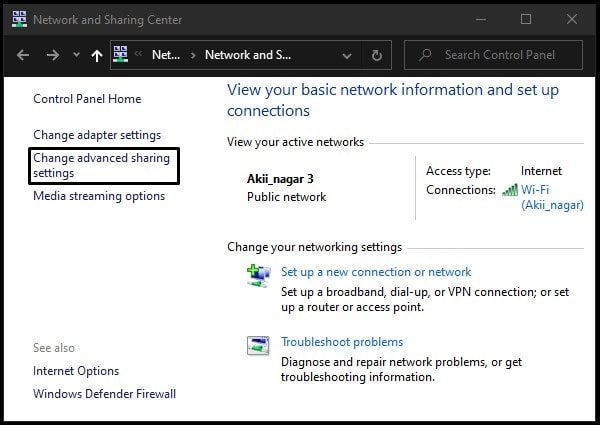
3. Here you can see three different profiles. Private, Public and All Networks. Enable these two options for all three profiles.
- Turn on network discovery.
- Turn on file and printer sharing.
After that, click on “Save changes”.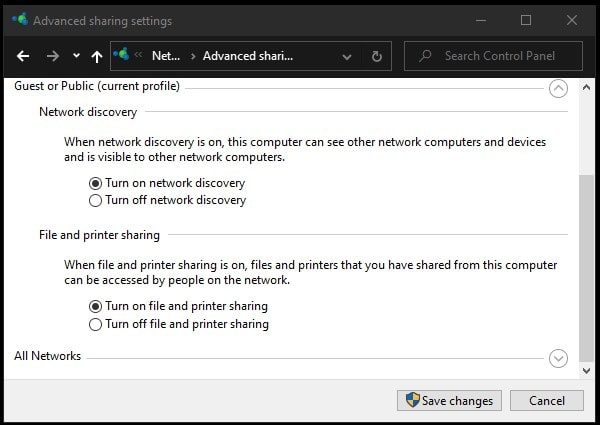
Note: If you’re concern about privacy, then, you can enable this only for your current profile. In my case, the Public is my current network profile.
Share a Windows Folder.
To share a folder on the iPhone and iPad, you have to change the sharing settings of that folder. Here, to demonstrate, I am sharing the movies folder from E Drive. You can share any folder of your choice.
1. Right-Click on the folder that you want to share, and, then click on properties.
2. In Folder Properties Windows, click on the Sharing tab. And, then click on the ‘share’ button under network file and folder sharing.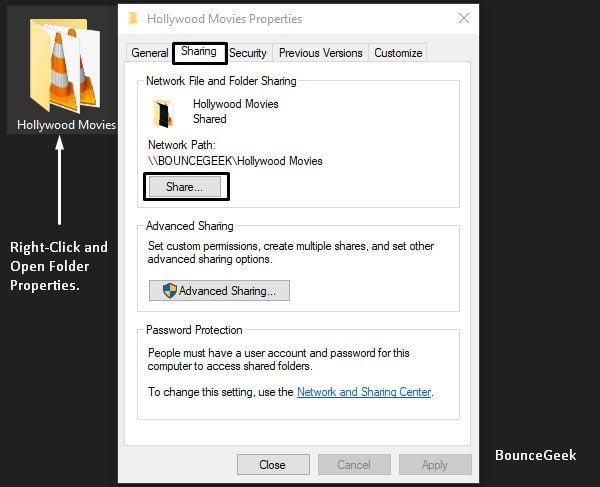
3. The network access window will get open. Here you can select, with whom, you want to share that folder.
Type ‘Everyone’, click on ‘Add’ and after that click on “Share”.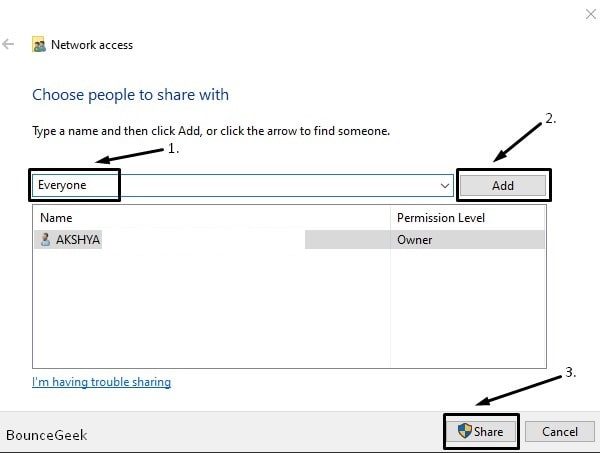
Your folder is now shared. But the folder only has read permission. Means, you will not able to make changes in folder contents from your iOS devices. If you want to, then click on the “Share” button again and then give Read/Write permission.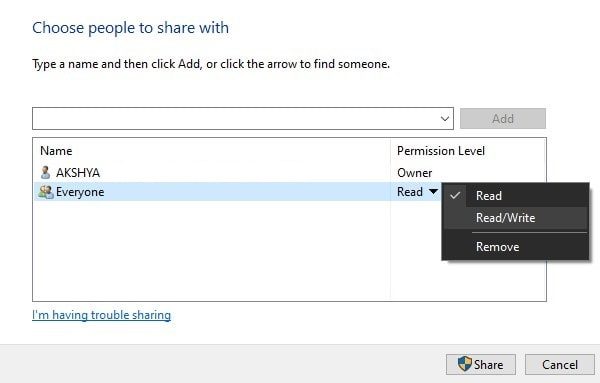
Find the hostname of your Windows PC using CMD.
To connect to the Windows server through your iPhone or iPad. You need the IP address of your PC. But, usually, in the home WiFi network, dynamic IP assigned. And, every time you restart the computer, your IP address gets changed. If you have static IP then you can use it. Else, You can use the Workgroup name instead of the IP Address.
1. To find out hostname or Workgroup name, do open command prompt. (Press Windows + R key simultaneously. And, then type CMD in run window & press enter.)
2. Type hostname in command prompt and press enter. As you can see my hostname in BounceGeek. And with that, I can connect, and, can access shared Windows folders. (Do note your hostname somewhere.)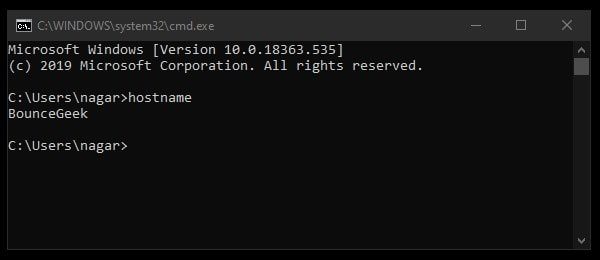
Access Shared Windows Folders on your iPhone/iPad.
First, make sure you’re using the latest version of iOS and iPad OS. And, connected to the same WiFi network.
1. Open the Files app, tap on the three-dot button and then select the “Connect to Server” option.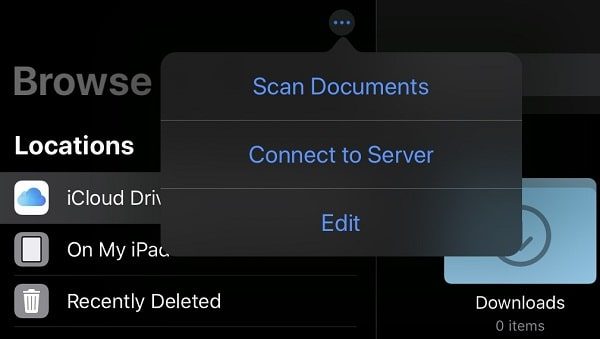
2. The app will now ask you to enter server details. As you know my hostname was BounceGeek. So, this is the server address, which I entered.
smb://BounceGeek.local (Remember, You have to enter your hostname.)
After that, tap on Connect.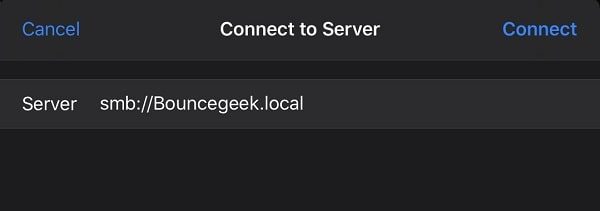
3. On the next screen, you have to enter the username and password. Enter the credentials, that you use to unlock your Windows Computer. (your Microsoft account details.)
Tap on Next.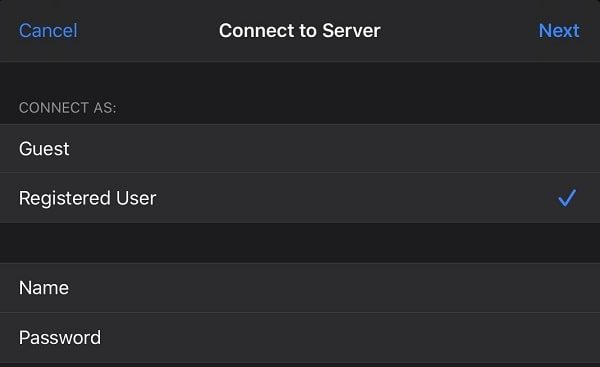
4. That’s it. You can now able to see all shared folders.
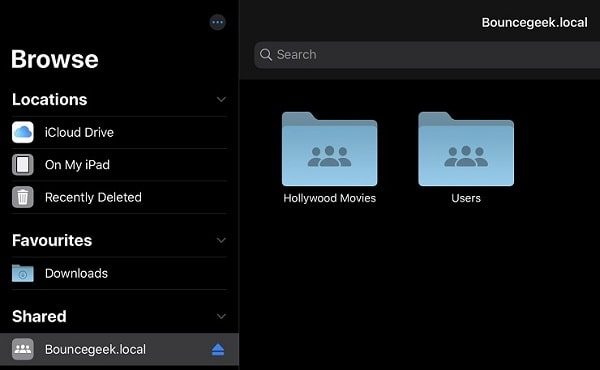
You can even copy the files you want. Just tap on the file and hold for a few seconds.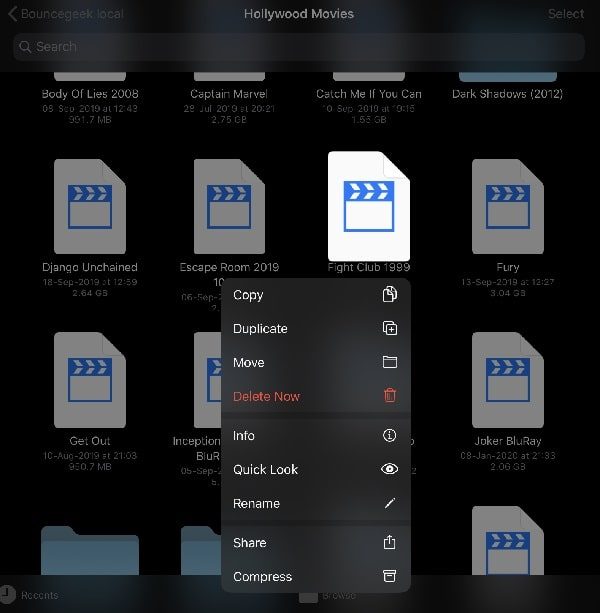
That’s how you can access a shared Windows folder on your iOS devices. You can even access NAS from your iPhone. It works on any kind of Samba Server. Though, copying large files could be an issue with this method. But, copying text and image files will be easy. If you have faced any problem while trying out this method, feel free to comment.