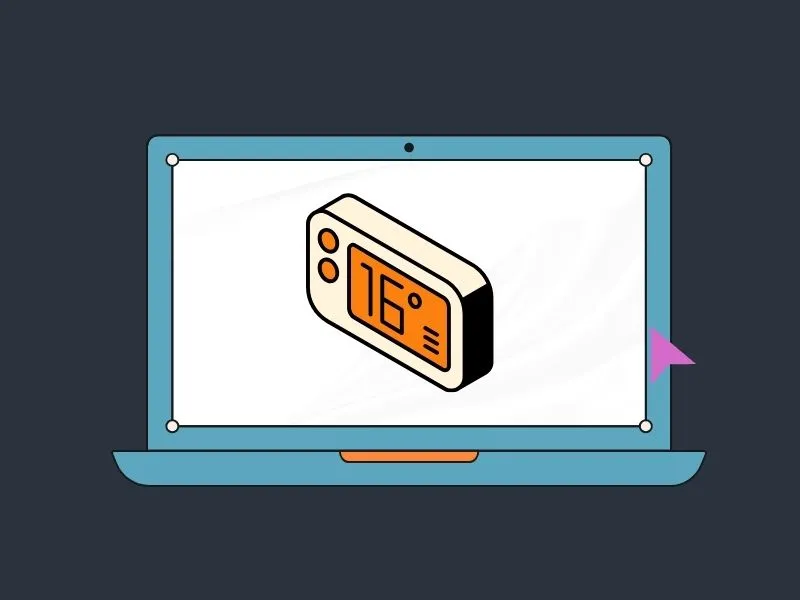If you’re a gamer or you use your PC for intensive tasks like video editing, and programming. Then, you should keep an eye on your CPU and GPU temperature. Because, recently, I got a CPU Over Temperature Error during gaming. It was due to the temperature reached to 100°C, which is quite dangerous. Yes, there are so many temperature monitor Apps available. Among all CPUID HWMonitor and Open Hardware Monitor are the best temperature monitor apps for Windows 11. But, these apps don’t provide an option to pin CPU and GPU temperature on the Taskbar.
This means you have to open these apps again and again just to check the temperature. Which can be annoying and distracting for many users. Although, if you’ve got a dual monitor setup, then you can simply go with these above-mentioned apps. But, alternatively, you can now pin CPU and GPU temperature on the taskbar, or anywhere on the desktop. In this article, you will find two ways to do so. Okay, so here is how you can do so. You can also add Network Speed Monitor on Windows 11 Taskbar.
Pin CPU/GPU Temperature Anywhere on the Desktop
No matter which temperature monitor app you like. You can now pin CPU/GPU temperature from it anywhere on the desktop. It is possible with the Always on Top feature of PowerToys. If you don’t know PowerToys is a free and open-source app that provides so many freeware system utilities. And, the best part is it is developed by Microsoft. Recently, the PowerToys developer added a new utility called “Always On Top”. With that, you can pin any window on top.
This means you can now pin the temperature monitor window. And, you can check the temperature while doing gaming, editing, or any graphics-intensive tasks. Yes, you have to shrink the temperature monitor window, so that it will not occupy much desktop space. But, if you have a small monitor or small laptop screen, then check out the next method.
Prerequisites
- PowerToys – You can download and install the latest version of PowerToys from GitHub. From PowerToys we will use the Always On Top Utility. Yes, there are some other apps like Deskpins available. But these apps don’t work well in the latest Windows.
- Open Hardware Monitor – There are many temperature monitor apps available for Windows 10/11. But, Open Hardware Monitor (OHM) is a free and open-source app. After downloading the OHM zip file extract it. And, you can run the “OpenHardwareMonitor” application as an administrator.
Auto Hide the Taskbar (Optional)
If you want to pin the CPU temperature on the taskbar area. Then, you have to enable the option to auto-hide the taskbar.
- Right-Click on Windows 11 Taskbar and then click on “Taskbar Settings”.

- Settings will get open, click on “Taskbar behaviors”.
- Enable the “Automatically hide the taskbar” Option.
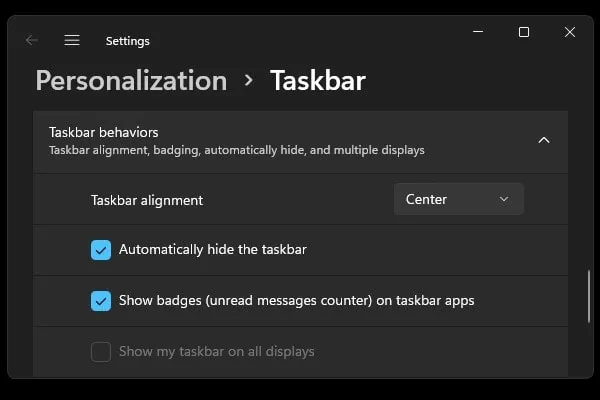
- Okay, so now the taskbar will be visible only when you take the mouse over the taskbar area. Yes, you can disable this option anytime you want.
Resize the Temperature Monitor Window.
- Run Open Hardware Monitor as administrator, from the Zip File.
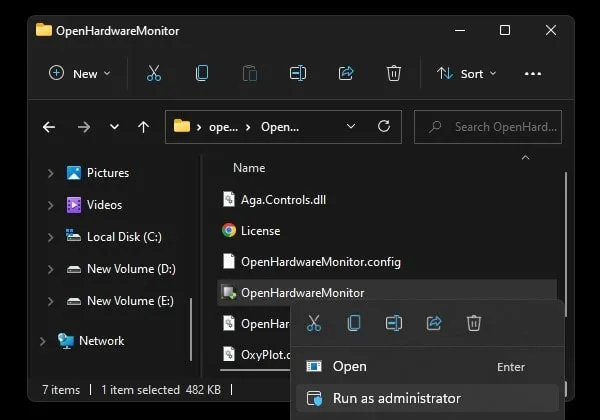
- After that, resize the Window. So that, you can only see CPU or GPU temperature, whichever you want to track.
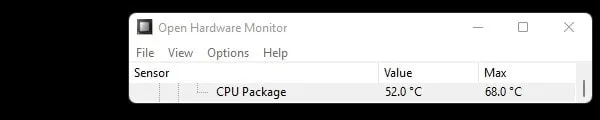
- After that, place the smaller screen of the Hardware Monitor wherever you want.
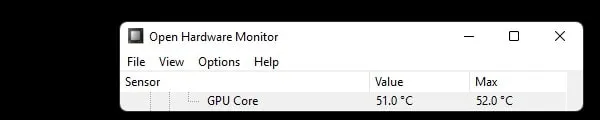
- Place it somewhere in the corner of the screen. So that it doesn’t affect your work or gaming.
Pin Temperature Monitor Window.
- Now, open the PowerToys App. And, make sure you’re using it in administrator mode.
- Click on “Always On Top” from the left. And, make sure the “Always On Top” utility toggle switch is turned on.
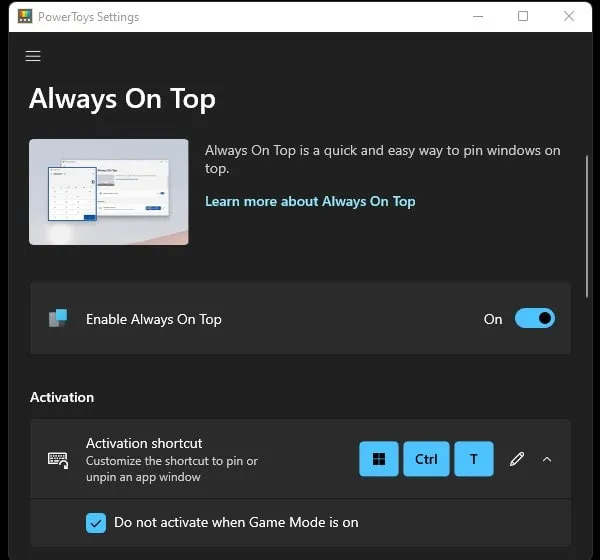
- Now, click on the “Open Hardware Monitor” resized window. And, press the Windows + Ctrl + T shortcut to pin the window. You will hear a sound when the window gets pinned.
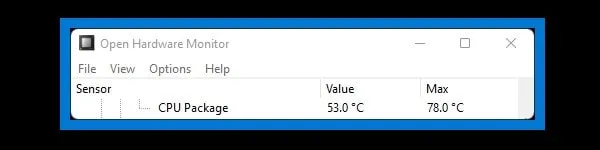
- If you find the border around the pinned window annoying. Then, disable the “Show a border around the pinned window” option from PowerToys. Alternatively, you can customize the border if you like.
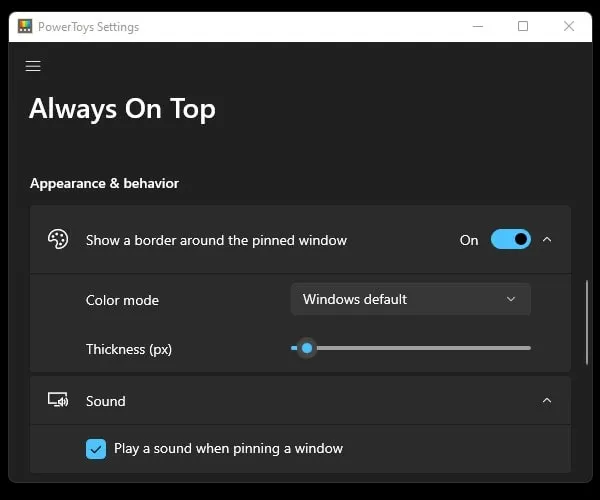
- That’s it, now you can do other work while actively monitoring your CPU and GPU temperature. Also, you can press the same shortcut key to unpin the window. Don’t forget to click and select the window first before pin/unpin.
Also, you can open multiple instances of Open Hardware Monitor. So, if with CPU you want to pin the GPU temperature window, then also you can do so. But mainly, CPU temperature is more important to track.
Show CPU and GPU Temperature on Windows 11 Taskbar
If you want to add CPU and GPU temperature only in the taskbar, then it is possible with the HWiNFO App. Yes, Windows doesn’t offer any built-in option to do so, but this app does. HWiNFO App basically shows depth information about your PC hardware and sensors. It uses a motherboard temperature sensor to show CPU and GPU temperature.
- First, visit the official website of HWiNFO and download the latest version of the Installer file.
- Now, run the HWiNFO setup file and install the app on your PC.
- After installation, open the app and a small window will appear. Click on Start. Now App will examine all your hardware to show you complete hardware information.
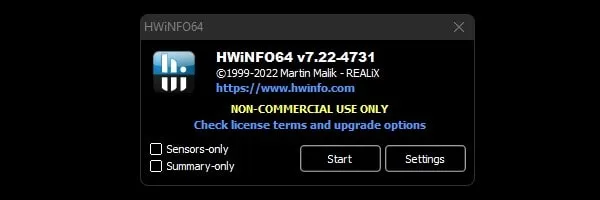
- Close HWiNFO System Summary Window. And, click on Sensors from the main Window.

- The sensor status window will now appear. Now, look for the CPU Package. This is the recommended CPU temperature to watch by HWiNFO App. Do right-click on it and then click on “Add to Tray”.
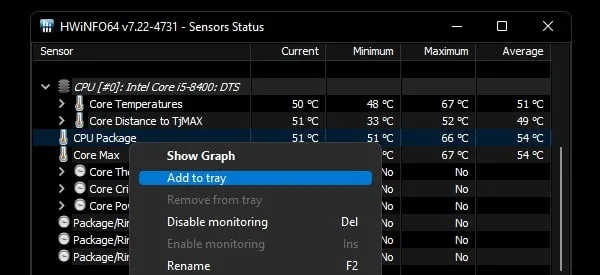
- That’s it, CPU Temperature is now added to the Taskbar.
- Now, scroll down and find GPU Temperature. Do right-click on GPU Temperature and then click on “Add to Tray”.
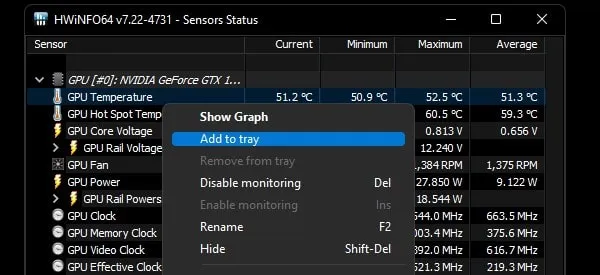
- That’s it, now you can see your GPU temperature also in the Taskbar.
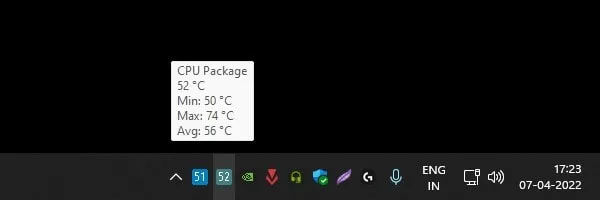
- Don’t close the Sensors Status window. Because CPU/GPU temperature will only be visible until that Sensors Status window is running in the background.
- You can also customize the color of these sensor tray icons. Do right-click on it and then click on Change Color. Select the color and click on Ok to change.

Start HWiNFO App with Windows Boot
If you don’t want to open the HWiNFO App every time you start Windows manually. Then, follow these instructions to set up the app for autostart.
- From the Sensors Status window, click on the Configure Sensors (Gear) icon.

- After that, click on the main settings.
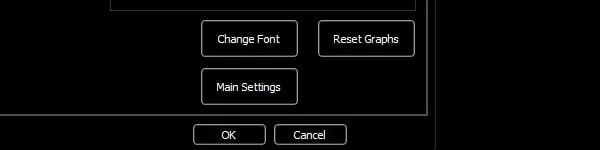
- Now enable these options.
- Show sensors on Startup
- Minimize Main Window on Startup
- Minimize sensors on Startup
- Auto Start
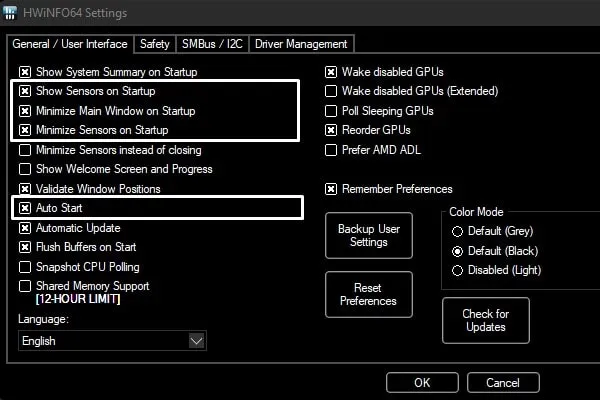
- Click on OK to apply changes.
That is it, now you will see CPU/GPU temperature in the taskbar right after booting Windows.