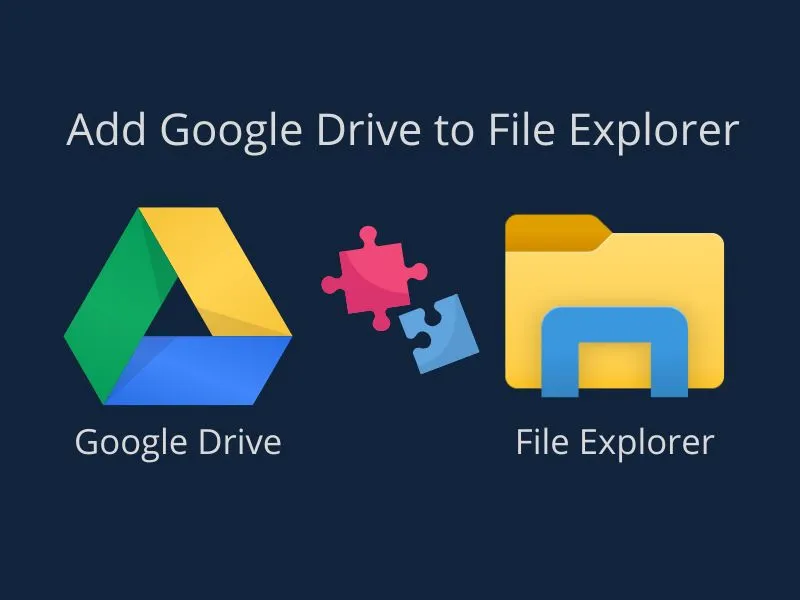By default, Windows sync Microsoft OneDrive and let access the One Drive files from the File Explorer. Similarly, Adobe Creative Cloud also syncs with the file explorer after installing Adobe Creative Cloud apps. But what about Google Drive?. Which is, the most widely used file storage and synchronization service. With Google Drive, you can edit the document online, and store data in the cloud, to access it from anywhere easily. But, for that, we need to open it on our web browser. Wouldn’t it be great, if we can add Google drive to file explorer?
Adding Google Drive to File explorer will give you many advantages. Like, you can continuously sync all your computer data into a drive. Or, you can sync Google Drive data to your local disk. And, it will let you access Google Drive files offline. To access Google Drive from Windows Explorer, you have to download Google Drive App.
Now, it’s quite easy to add Google Drive to Windows 11 File Explorer App. In older Windows, you have to download the “Backup and Sync” App. And, after changing registry settings only you will be able to add Google Drive to the File Explorer sidebar. Here’s the simplest way to add Google Drive to your Windows File Manager.
Add Google Drive to Windows 11 File Explorer
Download, Install, and Setup Drive Desktop App
1. To add Google Drive to File Explorer or Files App, you have to download Google Drive Setup File. Visit the following link to download Google Drive for Desktop Setup File.
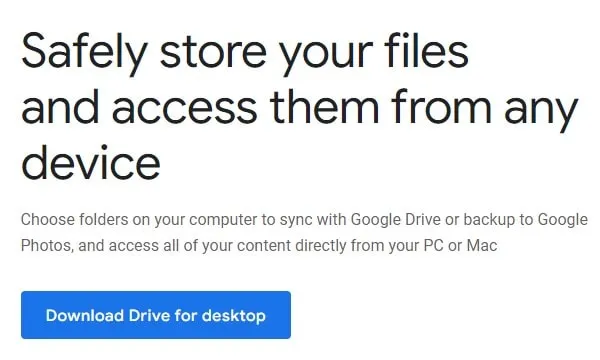
2. Once, the setup file gets downloaded, do right-click on the setup file and click on “Run as administrator”.
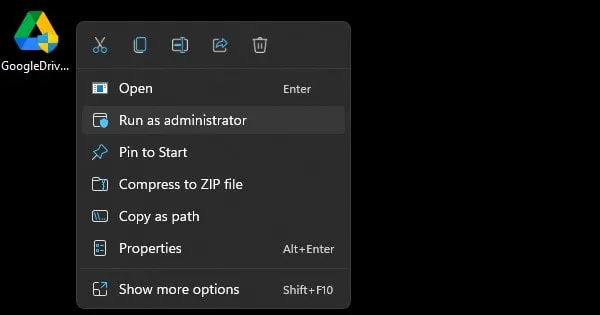
3. UAC (User Account Control) window will appear, click on Yes. (If UAC Window doesn’t appear. Check your taskbar you will see a shield icon, do click on it.)
4. Google Drive Installer setup window will appear now.
5. Mark “Add application shortcut to your desktop”, if you want to add Google Drive on the Desktop. You can also add Google Docs, Slides, and Sheets shortcuts if you use them. Click on Install.
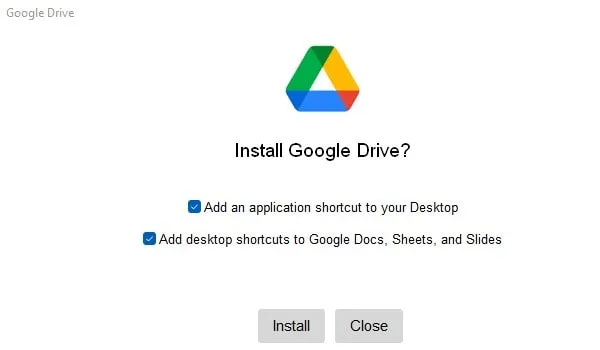
6. Google drive installation process will get started. And, you will see a “Google Drive Successfully Installed” message within a few seconds. Click on Close.
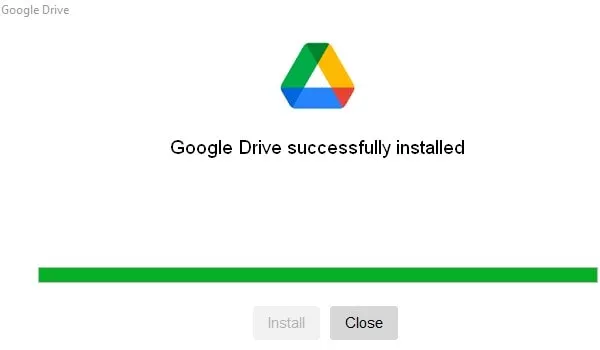
7. You will now notice a Sign-in to Google Drive Window. Click on the “Sign in with browser” option.
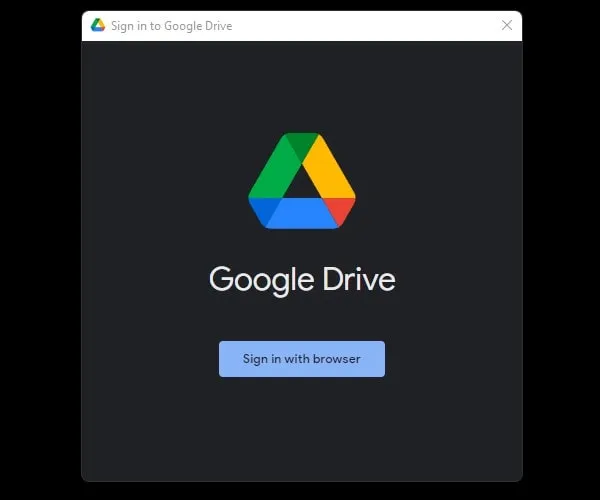
8. Google Drive for Desktop Sign-in page will get open in your default Browser. (If the login option gets open in Edge and you use Chrome. Then, simply copy and paste the login link in Chrome. Or, you can use Windows 11 Settings to change the default browser.)
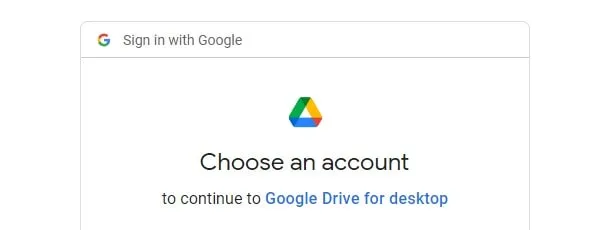
9. That’s it, you will now see a Success message. Simply close your browser login tab.
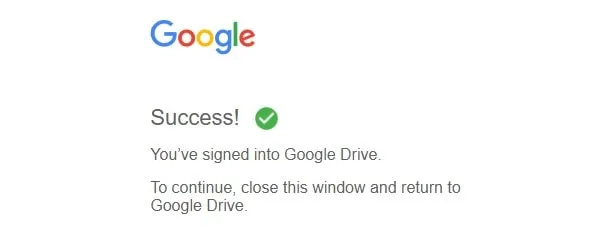
10. After that, open Google Drive through a desktop shortcut. And, the File Explorer app will get open. Yes, you can access Google Drive directly from Windows 11 File Explorer.
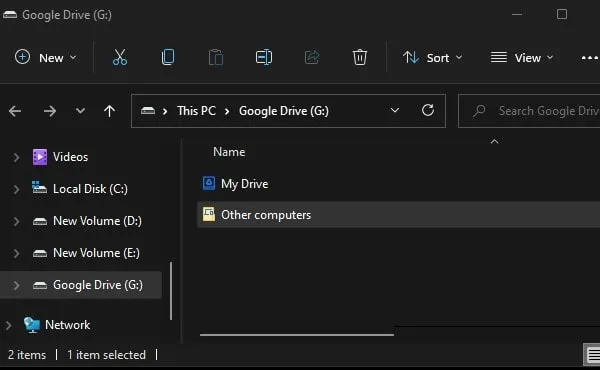
11. Close File Explore and Reopen and Click on “This PC”. You will now see Google Drive Cloud disk just like your Windows 111 local disk and drives.
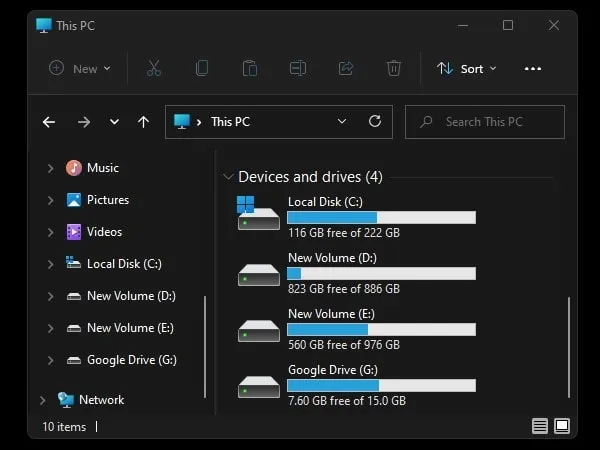
12. You can now delete and upload files in your Google Drive directly through File Explorer App.
Sync a Folder to Google Drive
Moreover, you can also safely back up your local files. If you have enough space on your Google Drive. The Google Drive App also allows you to sync your computer’s local files and photos to Google Drive and Google Photos.
1. Open the system tray, and you will find the Google Drive icon. Right-click on it and then click on the settings icon > preferences.
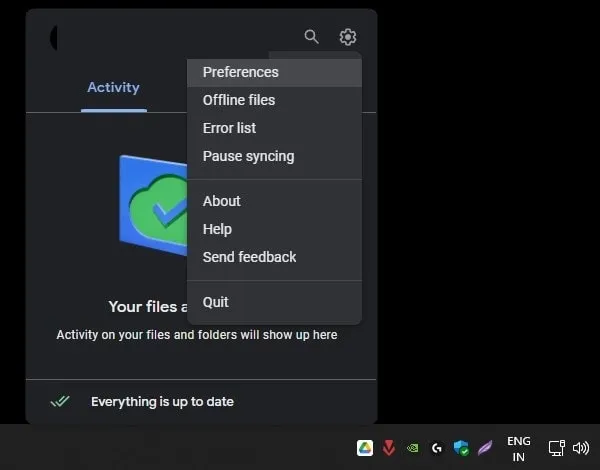
2. Google Drive Preferences window will appear. Click on Add Folder.
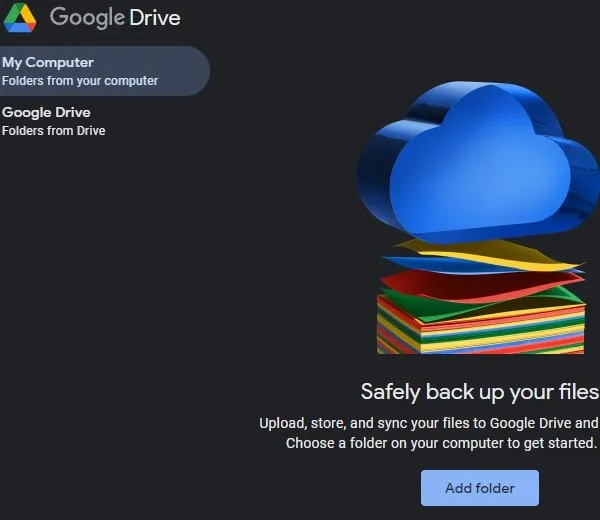
3. Now, do select the folder that you want to sync with Google Drive. This means folder data will be uploaded to Google Drive. Whenever any new file gets added to that folder, will be uploaded to Drive.
4. Navigate and select the folder. After that, select “Sync with Google Drive and click on Done. If it’s photos then choose “Back up to Google Photos”.
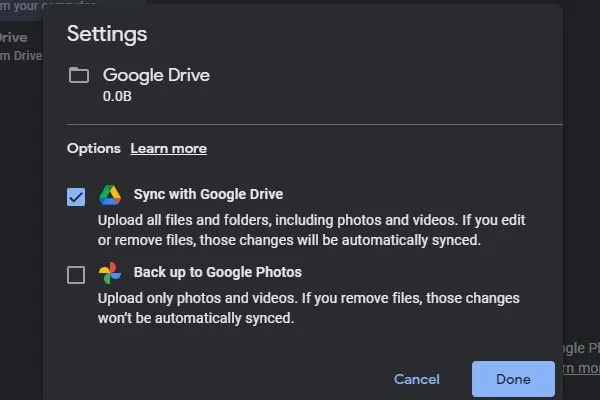
5. Click on Save.
Sync Google Drive Files to Computer
If you have enough space on the computer. Then, you can mirror Google Drive files to your computer’s local disk.
1. In the Google Drive Preferences window, click on Google Drive from the left sidebar.
2. After that, select the Mirror Files radio button. And, next, it will ask you to change the folder location. Alternatively, you can go with the default folder location, and click on “Confirm location”.
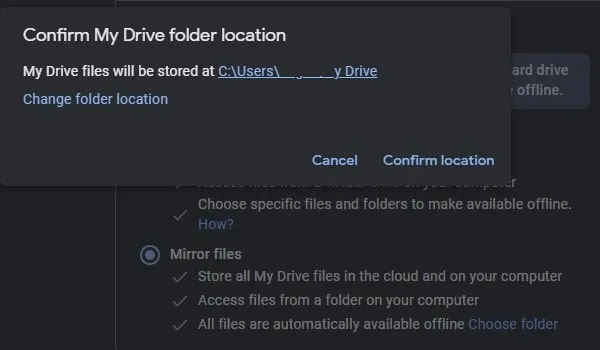
3. Click on Save.
4. Now, Google Drive will ask you to restart, click on Restart now.
5. Wait for Google Drive to restart. Once, it gets restarted, you can use Google Drive from File Explorer.
That’s it, your Google Drive files will now be mirrored to the local disk selected location.
Show Google Drive in Quick Access
You can also change the Google Drive letter and enable Google Drive to show in quick access. Click on the Settings icon from Google Drive Preferences Window. And, you will get so many customization settings.
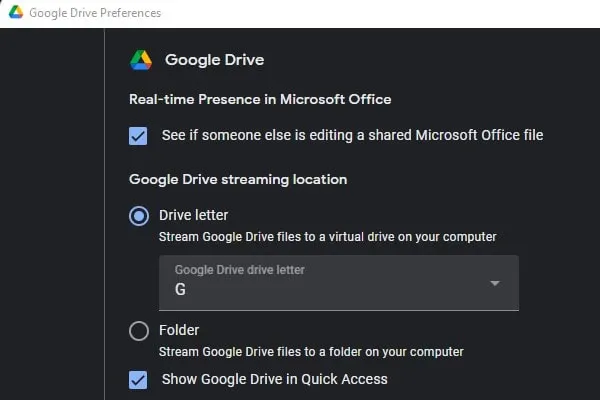
So that’s how you can add Google Drive to File Explorer. You just need to download Google Drive for desktop. And, it will automatically add to file explorer after you sign in with your Google Account.