Audio services in Windows 11, are responsible for the audio device to work. And, if Windows troubleshooter shows, audio services not responding, error message. It means, your connected sound device is not responsive. At this standing, you have to troubleshoot all audio services-related problems, so that audio devices could work. Well, if you’re facing trouble in playing audio on PC. Then, no need to worry, we’re here to help.
Though, there isn’t any specific reason behind this error. This error can occur due to multiple reasons. Like, due to incompatible and outdated sound driver, faulty Windows update, or it could be third-party software interference. Some users are reporting that when they hover the mouse pointer over the speaker icon. Then, the audio service is not running, the message also does appear. Well, whatever is the error you’re facing. This article will help you to fix all sound-related problems in Windows 11 & 10.
Audio services not responding – Solutions
Check Audio Hardware
Before trying out any software-related solutions. I suggest you check all your audio components. Sometimes, faulty hardware creates conflicts with software. So If you have connected an external USB speaker or any other sound peripherals. Then, try connecting it to a different USB port. Or, if you have any other PC, then check if it working on that.
Although, If the issue is with the laptop’s internal speaker, then also it might possible that the speaker got damaged. Speaker gets damaged when you try to play high-frequency audio files. Overall, first, you have to be sure that your audio hardware is working absolutely fine. Also, read my article on “No Audio Output Device is Installed“.
Restart Audio Services
The error clearly indicates that the problem is with Audio Services. So, by restarting audio services we can fix the problem. Though, the error is not occurring only because of any single Audio service. The error can occur due to multiple Audio services. So, we are gonna restart all Audio-related services. Also, by setting up a startup type to automatic, we can fix the problem permanently. This means next time you won’t need to start services manually.
1. Press Windows + R key simultaneously to open run Window.
2. Type services.msc and press enter. (Windows services Window will get open now.)
3. Now, look for the following Audio services. And, restart each mentioned audio service by right-clicking.
AudioDeviceService. Windows Audio. Windows Audio Endpoint Builder. Plug and Play.
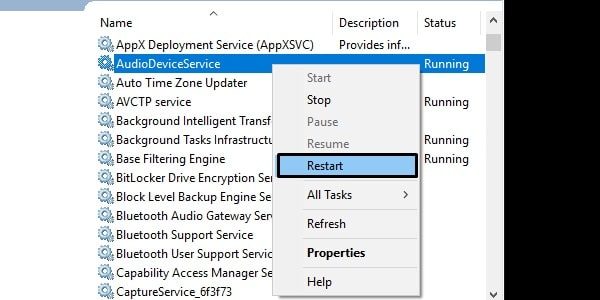
Set Startup type Automatic for All Services
1. Right-Click on Audio service, then click on properties.
2. Now in the Startup type drop-down menu, make sure ‘Automatic’ is selected. (Do this for all Audio services mentioned above.)
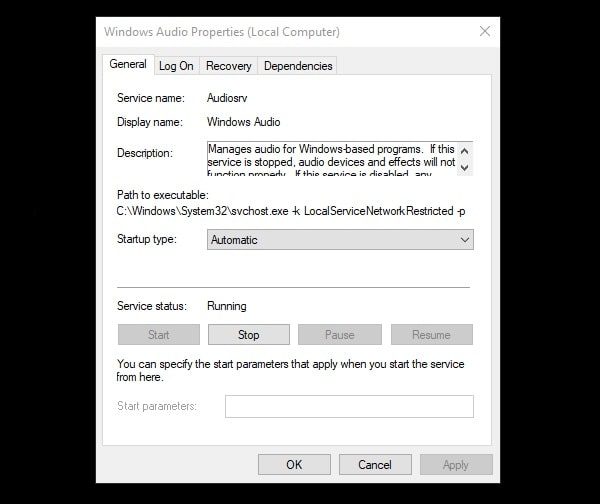
Hopefully, now Audio services not responding, the error will get resolved.
Check Audio Services in System Configuration
With the help of the system configuration Window. You can decide, which service can run on the next Windows start, and which not. I suggest you check all these audio services are selected or not. Though, setting up startup type to automatic is enough to start audio service when Window boots. But still, to be assured, you can follow this solution.
1. Open Run Window Again. (Win + R)
2. Type msconfig.exe and press enter.
3. System configuration Window will get open. Click on the Services tab.
4. Here you can check all Audio services are selected or not.
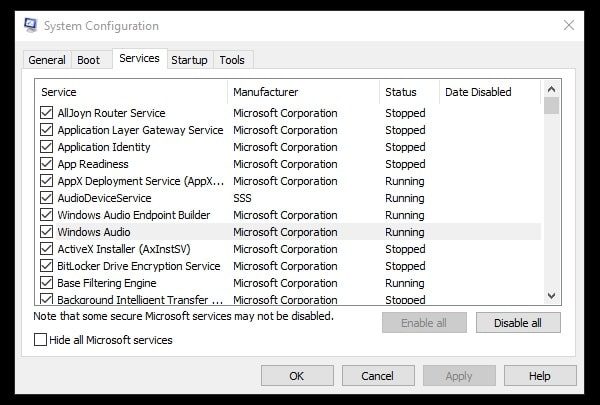
Check Dependent Services
Some Windows system services depend on other services. So, if other services are not working. Then, the main service will also not work, even if it’s running. Windows Audio service also depends on some other services. So, you have to make sure those services are running or not.
1. Open Services Window again.
2. Find the “Windows Audio” service, and right-click on it. Then, click on properties.
3. In the Properties Window, Click on the dependencies tab.
Here you will be able to see two services.
- Remote Procedure Call (RPC).
- DCOM Server Process Launcher.
- RPC Endpoint Mapper.
- Windows Audio Endpoint Builder.
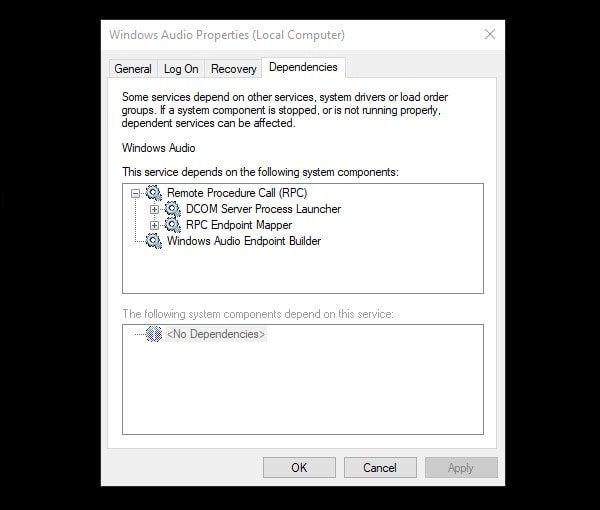
4. Now, close the Properties Window, and first look for these two services. And, restart these services and make their startup type to automatic.
After that, restart the Windows Audio service again. And, then restart your computer. That’s it. Hopefully, this solution will fix, Audio services not responding problem.
Execute commands in Windows Powershell
If by restarting Audio services, this error doesn’t get resolved. Then, you can try this solution. This solution is suggested by a Windows Forum user. Though, I don’t find this solution related to this problem. But, still, you can give it a try.
1. In Windows 11/10, Press Windows + X key simultaneously to open the WinX menu. Or, just do right-click on start button.
From the menu, click on Windows PowerShell(Admin)/Windows Terminal(Admin).
2. Windows PowerShell will get open. Type the following commands. And, press Enter after each command.
net localgroup Administrators /add networkservice net localgroup Administrators /add localservice
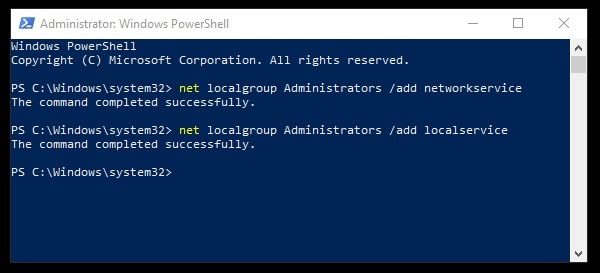
3. After executing both commands, type exit, and press enter. And, now restart your Windows to apply changes.
Reinstall Audio Drivers
The device driver is basically a computer program, that operates a particular connected device. And, if something is wrong with Windows Audio. Then, it could possible that Audio drivers are corrupted, incompatible. In this case, reinstalling and updating the driver is the best solution.
Reinstall the existing driver
Before trying to update the driver. First, you can try to reinstall the pre-installed audio driver.
1. In Windows 10/11, Right-Click on the start button then click on Device Manager.
2. In Device Manager, expand the “Sound, video, and game controllers” option.
It could possible that there are multiple Audio drivers are installed. But, I suggest you look for Realtek Audio Drivers.
3. RIght-Click on the “Realtek Audio” driver, and then click on the Uninstall device option.
Now, restart Windows, and on restart Windows will automatically install the Audio driver again. If not, then in device manager, click on the “scan for hardware changes” option.
Update Audio Driver
Though, there are two ways to update the Audio driver. Either, you can use the device manager or can install drivers manually.
Use Device Manager.
1. To update the driver using the device manager. Right-Click on the audio driver then click on the “Update Driver” option.
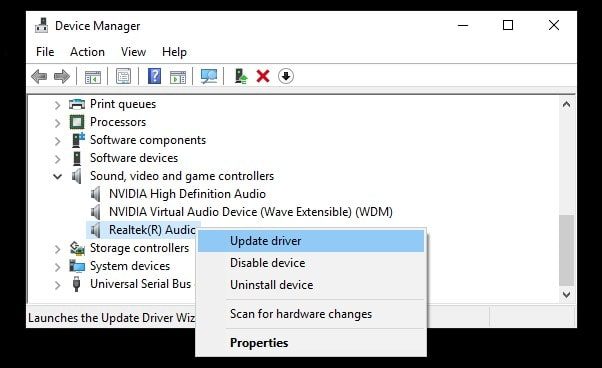
2. In the Update drivers Window, Click on the “Search automatically for updated driver software” option.
Install Driver Software Manually
If Audio services do not respond, an error comes on Windows 11/10 laptop. Then, open the manufacturer site of your laptop. Search for the model number of your laptop and then download Audio Drivers.
If the problem occurs in your new PC Build. Then, Open the motherboard manufacturer site to download Audio drivers.
Alternatively, you can check Windows Update for the audio drivers.
Uninstall Recent Windows Update
According to some Windows users, this error is occurring after a recent Windows Update. And, Windows allows the user to uninstall the last Windows update. So, if Audio services not responding, the problem is occurring after the Windows update. Then, I suggest you uninstall the Windows update. Though, it could also be possible that the driver got outdated because of the new Windows update. So, first, try the above solution.
1. Open Control Panel > Click on Uninstall a program.
2. From the left pane click on “View installed updates”.
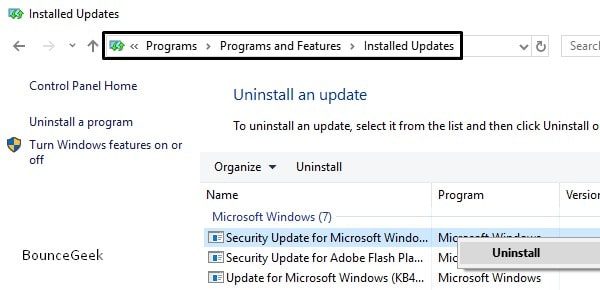
3. Here, you will be able to see all the installed updates. Check the date of the last update. And, if you think the problem started after that last update. Then, you can uninstall that update by right-clicking on it.
Modify Registry Settings
I suggest you follow the instructions mentioned in only this article. Don’t make any other changes by yourself in the registry editor. Else you will face many problems.
1. Open Run Window, type Regedit, and press enter.
2. In Registry Editor open the following directory.
HKEY_LOCAL_MACHINE\SYSTEM\CurrentControlSet\Services\AudioEndpointBuilder\Parameters
3. Now, look for ServiceDll and make sure the following value data is saved.
%SystemRoot%\System32\AudioEndpointBuilder.dll
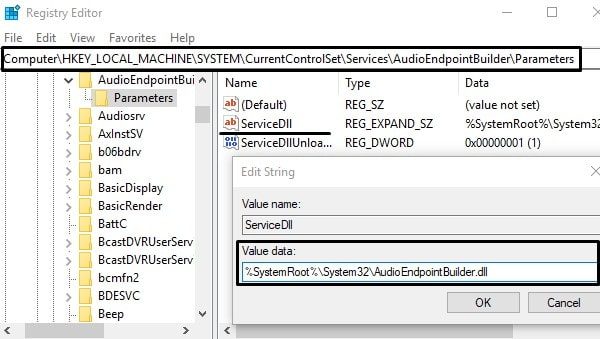
If not then you can modify it by right-clicking on it. After modifying the registry data, restart your computer.
Run these Audio troubleshooters
I can understand, the Audio troubleshooter is showing this error. But still, there are some other Audio troubleshooters. Which exists in Control Panel.
1. Open Control Panel > In view by, click on large icons.
2. Click on Troubleshooting > View All.
From here run these three troubleshooters.
- Playing Audio.
- Recording Audio.
- Video Playback.
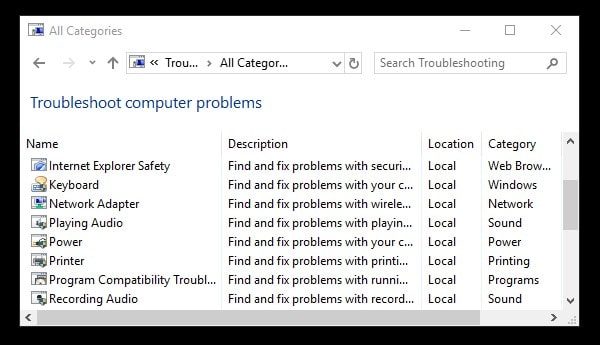
If none of this troubleshooter helps. Then, I suggest you reinstall Windows. Reinstalling Windows is quite easy. And, there are multiple guides available on the internet. But, don’t forget to create a backup of your important data. Also, try the Audio device on another computer.

