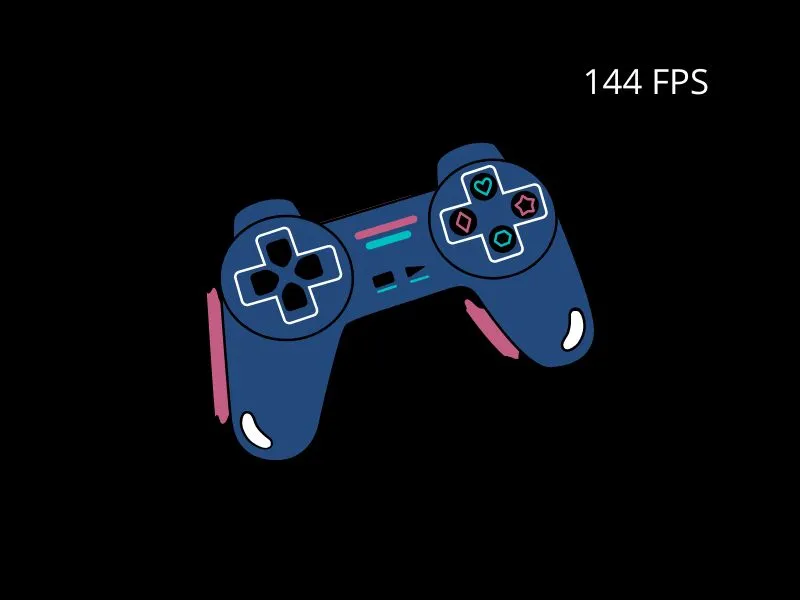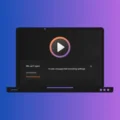What is FPS in Gaming?
Frame per second is also known as FPS. In gaming, it denotes that, how many frames your graphics card is rendering each second. As I mentioned, it also depends on the monitor. That is how many frames your monitor is able to show per second.
Note: If a low frame rate monitor is attached to a good GPU, then a bottleneck issue will arise.
You can understand FPS with video creation. Any video you see is nothing else, it’s just a collection of images with sound. For Example – you want to create a 10 seconds video, and you have 300 images. In this case, the video will display 30 images per second. So, you’re getting 30 FPS. The same thing applies in Gaming.
For example, you’re playing PUBG Game on PC. And, you need to look around for the enemy. And if, the FPS counter is showing only 20 FPS. Then, you might experience stutter.
How to check the refresh rate of the monitor?
To check the refresh rate of the monitor or your Windows 10/11 laptop, follow these steps.
1. Press Windows + I key to open the settings App. Go to system > display > Advanced display settings.
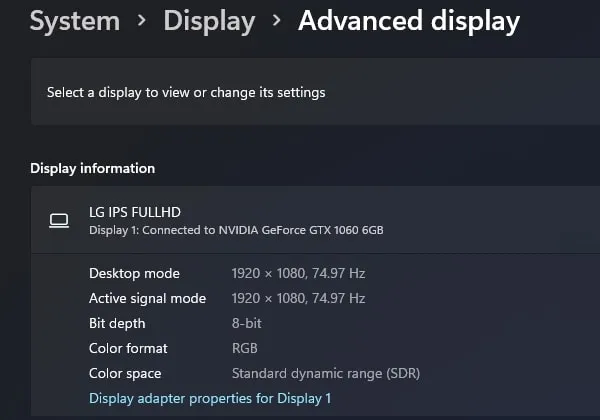
2. To decrease or increase the refresh rate, click on “Display adaptor properties for display 1”.
3. Click on the monitor tab. Here you can change the refresh rate of the monitor.
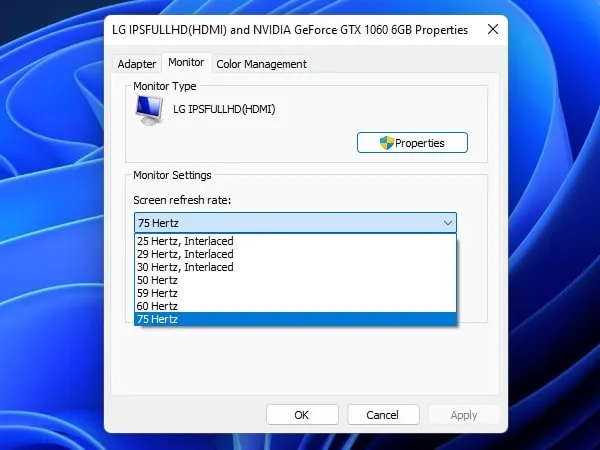
4. My laptop’s display refresh rate is 75 Hz. So, I can’t increase the refresh rate above 75. But, can decrease it to 25 Hertz. Yes, if your monitor and GPU are capable then you can also overclock Monitor Refresh Rate.
Best FPS Counter Software.
1. Razer Cortex.
If you need FPS Counter software for pre-installed Computer Games. Then, you can install the Razer Cortex – Game Booster. Actually, it’s a game booster, that closes the background process. And, does enhance your gaming experience. Don’t worry, it’s not overclocking software. It comes with FPS Display and FPS chart feature. You can see an FPS monitor while playing games. Or you can see the FPS chart result after closing the Game. The best part is you can place an FPS shower on any side of the screen.
Razer Cortex shows FPS in the Game, by occupying a very small area. So, it will not affect your Gameplay experience. Apart from the game booster and FPS shower, it also allows you to steam and record games. That’s why I think it is the best software to install. You can hide or show FPS by pressing Ctrl + Shift +F.
1. The software is completely free, you can download it from the official site of razer.
2. Once, you download the “RazerCortexInstaller.exe” setup file. Run it as administrator. And, do install it on Windows 11.
3. Once, the software gets installed, it will ask you to signup/login. After logging in software, it will show you all installed Games.
4. Click on the “In-Game” option from the second menu.
5. Do Enable the “Custom Display” option.
6. After that, enable the FPS option to enable in-game FPS.
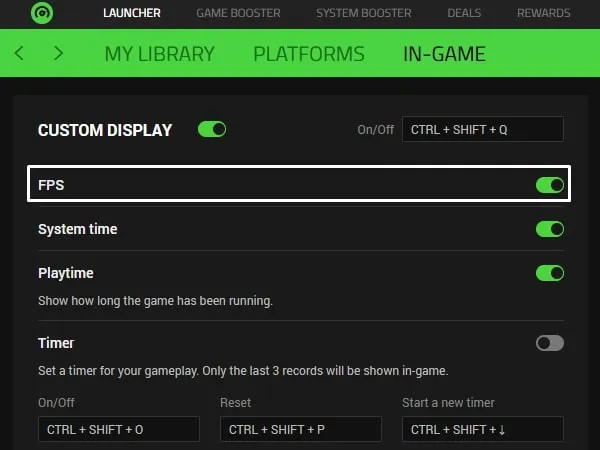
7. Also, you can set the FPS position.
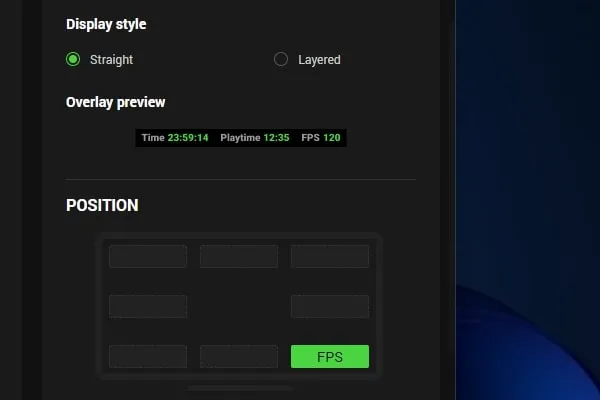
8. After making changes in FPS settings. Simply, go to my library and launch the Game you want. And, now you will be able to see FPS Count in Games. Although, it will not work with some online games.
2. Fraps.
If you don’t need a Game booster, just want to see FPS. Then, Fraps is the software, that you’re looking for. It uses DirectX and OpenGL technology to show FPS. You can also capture the screenshot, and record gameplay with it. And, still, this is the lightweight FPS Counter software. You can also set an overlay corner. This means you can set the framerate counter to any corner of the screen. You can use the F12 key to enable disable overlay. Also, can change the overlay key.
1. First, download Fraps from its official site. And, Install it.
2. Click on the 99 FPS Tab.
3. In Benchmark Settings, mark the FPS option.
4. After that, you can launch Game, and, you will be able to see FPS Counter.
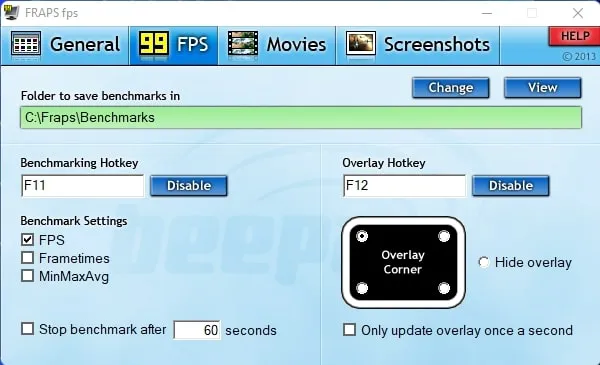
5. On the same screen, you can set an overlay corner. Also, App allows stopping showing benchmarks after a custom number.
3. GeForce Experience.
If you’re using an NVIDIA GeForce Graphics card. Then, you don’t need to download third-party software. Because Geforce Experience by NVIDIA comes with FPS Counter. Which you can enable by going into overlay settings. Although, overlay settings will only work if you’re using NVIDIA GTX Series Graphics Card models. Else, the In-game overlay will be disabled on your Computer. And, you will not able to enable the FPS tracker.
1. If Geforce experience isn’t installed on your Computer. Then, Go to the GeForce official site and install it for free.
2. You need to signup or sign in using your Gmail or Facebook Account.
3. After that go to the driver’s section and make sure the latest driver is installed. Else, some options might not work.
4. To enable FPS go to the Home tab and click on the Settings icon.
5. After that, go to the General tab and you will find the In-Game Overlay section. Click on Settings.
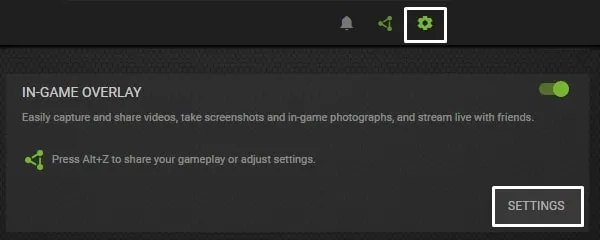
6. Click on HUD Layout > Performance.
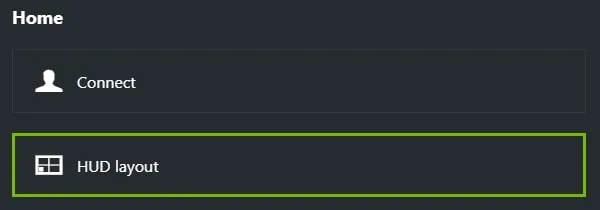
7. Select FPS Position and do select the FPS option after it.
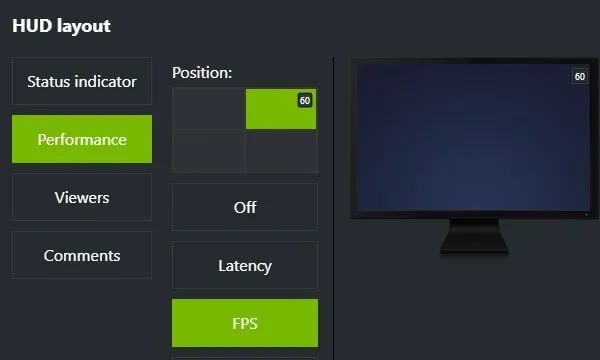
8. That’s it, you can launch the game from the software’s home screen. If you don’t use software to launch the Game, the FPS tester will not work.
Note: If you’re using an AMD Graphics card, then you can download RadeonPro. Though, I am using an NVIDIA graphics card. So, I am unable to provide settings information.
4. Enable Steam In-Game FPS.
If you like to play Games on Steam, then you don’t need to download any of this software. Because steam comes with an inbuilt FPS monitor. Which you can activate by going into the settings.
1. Click on Steam menu > Settings.
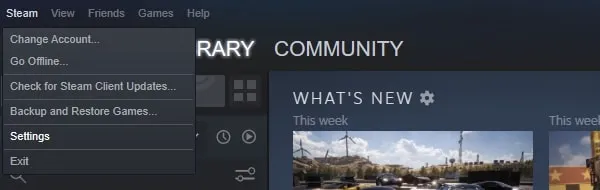
2. In setting Window, Go to the In-Game section.
3. Now, in the “In-Game FPS Counter” drop-down menu. Choose “Top-left” option. (By default, it comes disabled.)
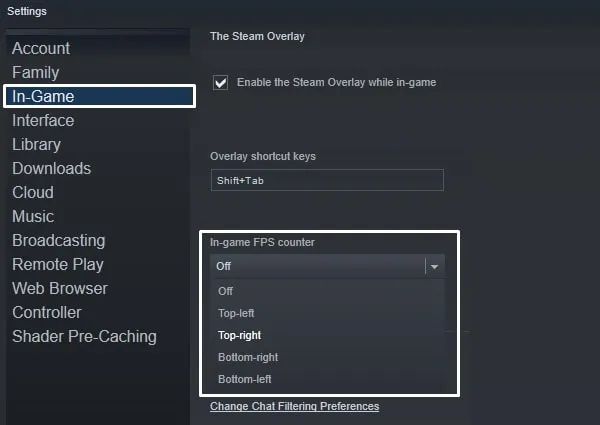
4. Click on OK. And, now when you run any steam game, you will be able to see FPS.
That’s it. these are the software, which allows enabling FPS overlay in Games. And, the best part is, all are free. If you want to improve FPS in PC Games. Then, you need better hardware and most important high refresh rate monitor. Though, the 60Hz monitor is good for gaming.