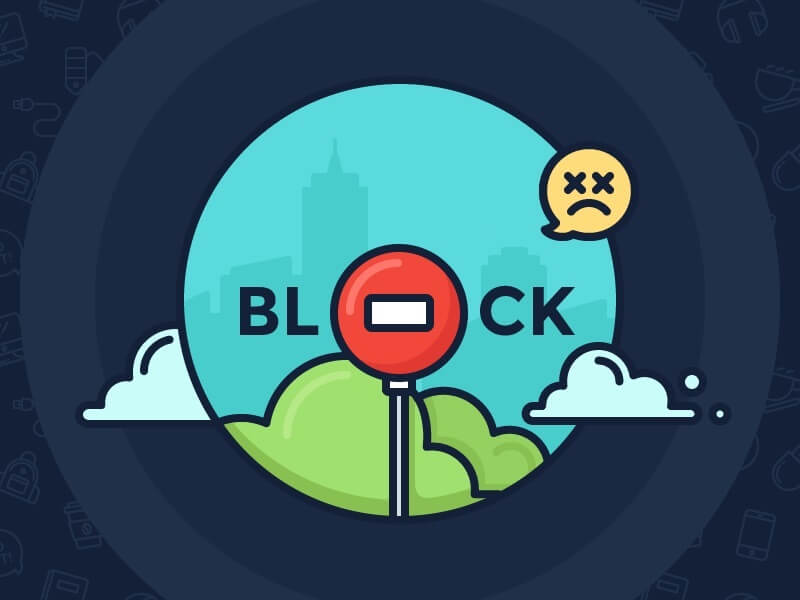Block Website in Computer – NowAdays websites are the source of getting Information instead of books. But sometimes we want to block website due to several reasons. Some websites could be spreading malware and viruses and maybe some sites want to steal your personal Information.
While you are capable of avoiding these websites but, If your device has many users and wants to block websites for them. So they can’t access the websites and you can save your internet data. Reasons could be anything, but at the end, you want to Block a specific Web site. There are many possible ways to block website You can block a website on the Specific browser, and specific network routers also, You can block website for the entire operating system.
Block website in computer (For entire Operating system)
This is the first and the best way to block Website for the entire operating system means after block the site no one can access using any browser and using any Network. All you need to do is certain changes in Host File and edit the Host File.
What is Host File?
The host file is the operating system file that maps hostnames to IP address. It is a plain text file and you can find easily in etc Folder a file named “HOSTS.TXT ” Host file also assists in addressing network nodes in a computer network.
Access Host File.
To access and open Host File in Windows Open My Computer / My PC, Now open C: Drive and Find etc Folder. To find etc folder Go to Windows > System32 > drivers >etc.
If you having trouble in finding etc folder then you can type this address C:\Windows\System32\drivers\etc into the top bar of My Computer window, Now you can see the Host File.
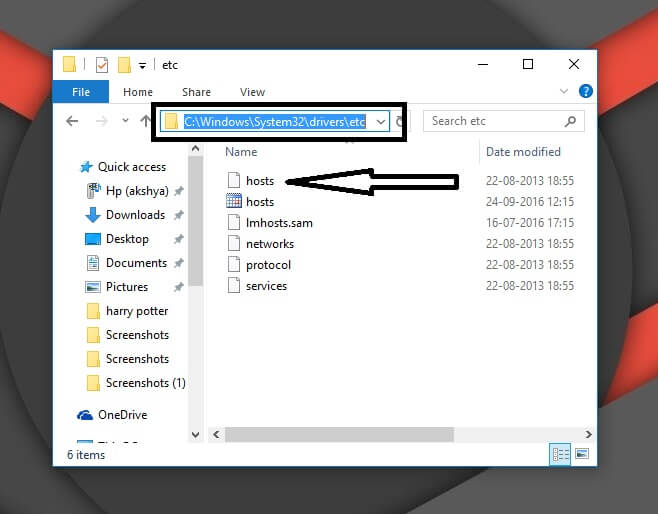
Open Host File.
Now to Open host File Right-click on it and select Open with Option, Now a list will appear and it will show you certain programs to open Host File. But as I mentioned it’s a TEXT FILE, so we will select or choose Notepad and then click OK.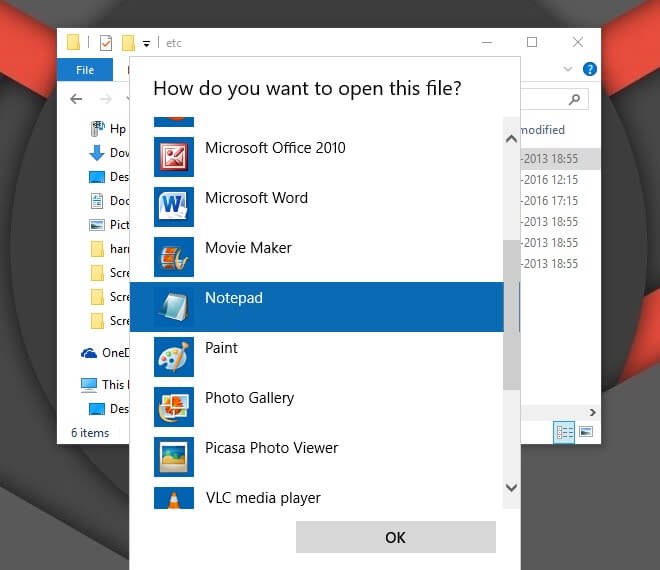
Edit Host File and Block Website.
Host File uses to convert URL like www.google.com to a numerical DNS address, you can use this conversion point to block any Website.
To Block Website scroll down to the empty space of the File. There you can see lot’s of code, Don’t change anything. All you need to do is add some lines First write 127.0.0.1 Now hit space and write website URL.
For Example – 127.0.0.1 www.google.com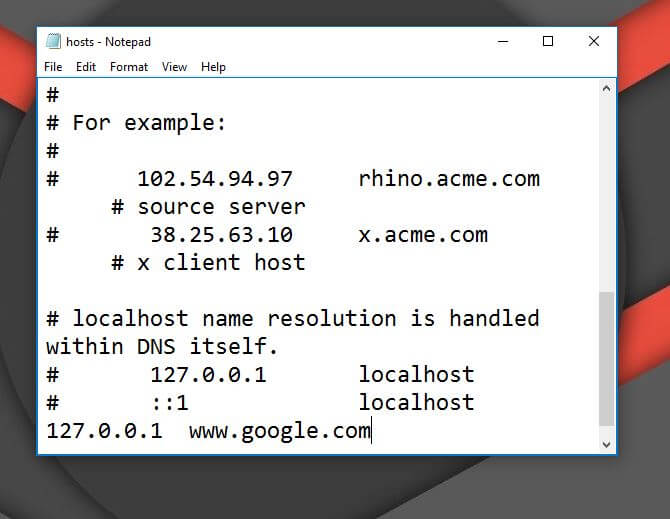
Now If you want to add another website to Block then use Next Line, There is no limit to the number of sites you can block.
Now go to File Menu and select Save, done you have successfully Block website. Now Next time when you try to Open website you will get Error.
Block Website in Chrome Browser.
You don’t want to Block Website in entire Operating System and Want to Block Website only in Chrome Web Browser then Install Block Site Extension.
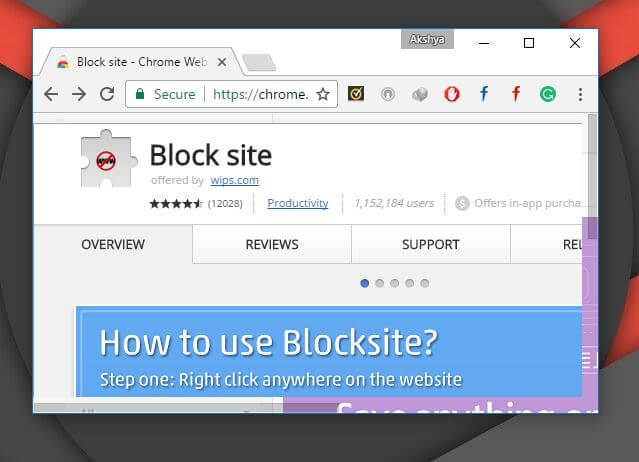
Open the Following Link to Open Extension Settings.
Now in List of Block Sites Enter Website that you want to Block and then click on Add Page. Done Website is blocked, Next time when you try to open that Website you will get the error.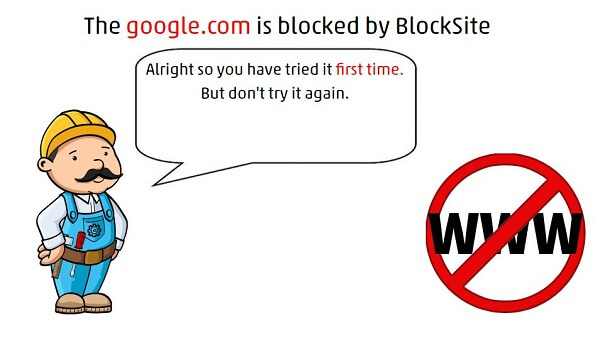
How to Redirect Site in Chrome
If you don’t want this Error and want to Redirect site to another site. Then also you can add in Settings. For Example, If you set www.facebook.com as redirect of www.google.com. Then Next time whenever you try to open Google, Facebook will Open.
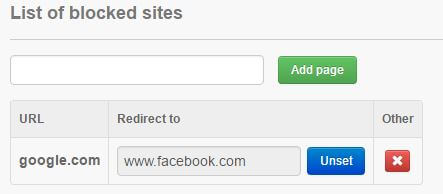
Block Website in Mozilla Firefox.
Like Google Chrome in Mozilla Firefox same Extension BlockSite Available. Go to Following URL and Add this Extension in Mozilla Firefox and all other Settings are same like Google Chrome.
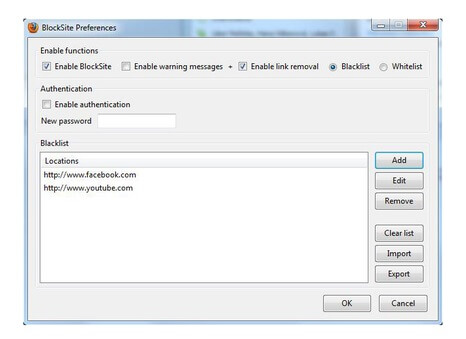
Conclusion
You can Block Website by using Browser Extensions. If you don’t want to Block site for the entire operating system. But Extension can be removed by anyone, that’s why the best way to Block is edit Host File. If you are using Internet Explorer then to Block site in Internet Explorer you need to edit Host File. Because Internet Explorer doesn’t support Extensions. Yes, there is a way available by going settings, but that way is not effective. If you know any other better way to Block sites then you can comment.