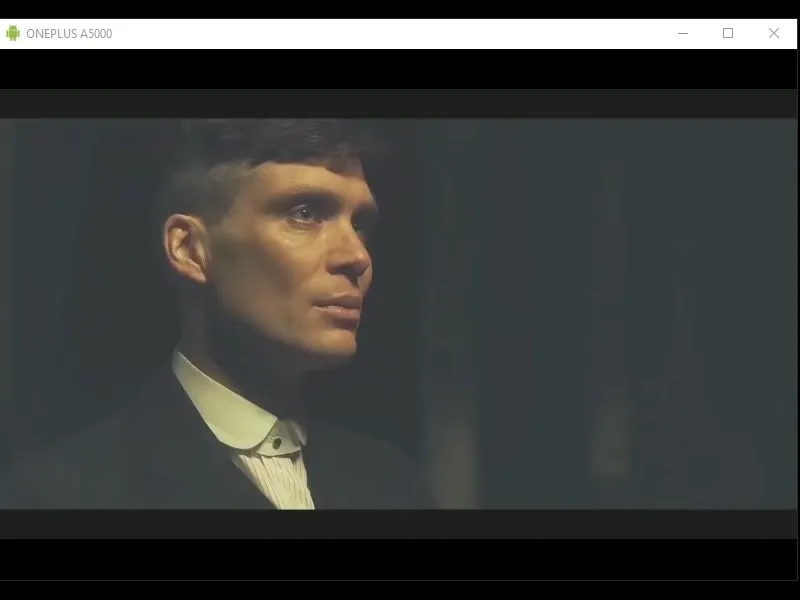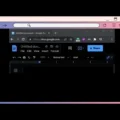Want to cast YouTube videos from your phone to your PC? This article will help you to so. From Android, iOS, Windows, macOS, Smart TV to Gaming consoles, the YouTube app is available for all devices. Even, you can cast YouTube videos from your smartphone or tablet. Officially, YouTube provides an option for it. If your TV, gaming console, Roku stick, or any other streaming device is on the same Wi-Fi network on which your smartphone is. Then, you will get a cast option in your smartphone’s YouTube App. Although, when it comes to Cast YouTube from Phone to PC, things get a little complicated.
Well not anymore, you can now cast YouTube or any other streaming app easily to your computer from your smartphone. You will amaze to know that, you don’t need a Wi-Fi or Internet connection on your windows computer to do so. In this article, you will get to know all possible ways to cast YouTube videos from smartphone to PC without Chromecast.
Cast YouTube from Phone to PC
Cast YouTube videos to PC using Scrcpy
Scrcpy is a free open-source tool to mirror Android Screen to PC. The application doesn’t require root access. You can simply establish a connection via USB or Wi-Fi. I suggest you use the USB (ADB Debugging) method because in it no Wi-Fi connection or router required. This means you don’t need an internet connection on your computer.
Well, Scrcpy only cast Android screen. And, as we want to cast YouTube videos, so audio is also important. That’s why we’re going to use another free open-source tool called Sndcpy. Sndcpy tool forwards audio from an Android 10 device to the computer. By using both applications simultaneously, we will able to Cast YouTube from Phone to PC. I have already talked about these tools in my “mirror android to PC without root” article. So, you can check out that article if you want to wirelessly cast YouTube videos to a PC.
Enable USB Debugging.
To use Scrcpy and Sndcpy tool, first, you have to enable USB debugging on your Android smartphone. After that, connect the phone to the PC via USB debugging. In Android smartphones, the USB Debugging option is available inside developer options.
Enable Developer Options – Go to Settings => About phone => Tap five times on build number. And, you’ll get a notification that “You are now a developer!”.
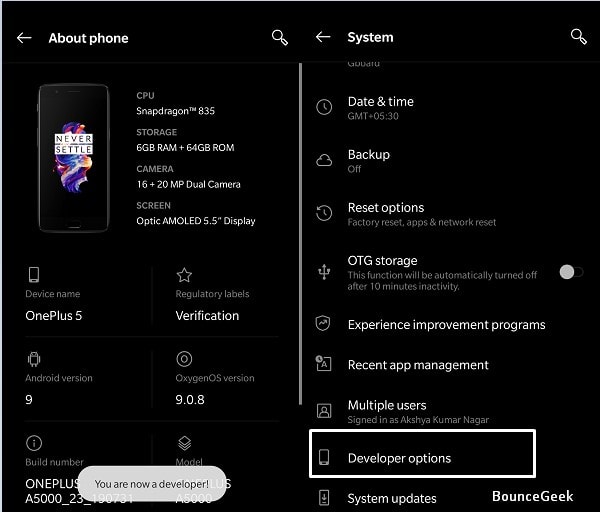
1. To Enable USB Debugging, go to Settings => System => Developer options.
2. Scroll down and toggle the USB debugging option.
3. An allow USB Debugging popup screen will appear, tap on OK.
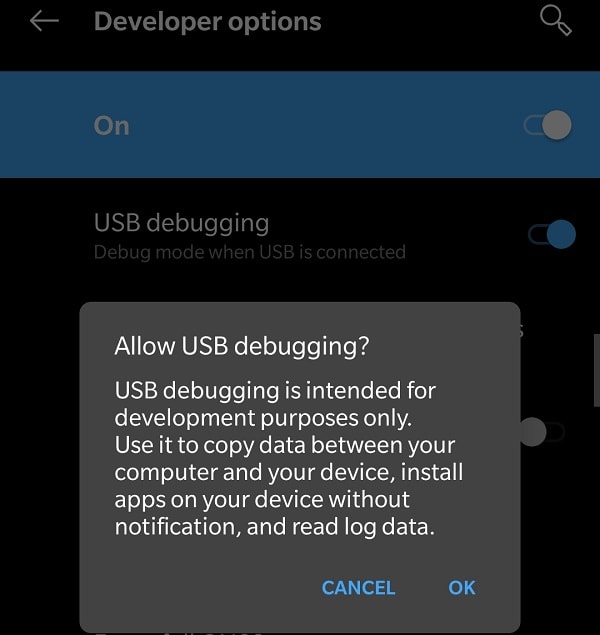
Setup Scrcpy Tool and Cast YouTube to PC
1. Download the latest version of Scrcpy from Github. It is available for both Windows 32-bit and 64-bit. Check your system type and download accordingly to it.
2. Once, scrcppy.zip file will get downloaded, after that, extract it using 7Zip or WinRAR software.
3. Now, connect your Android Smartphone to your PC via USB. Don’t select any option on the phone, you’ll see a USB debugging connected notification.
4. Allow USB Debugging window might appear in your phone, tap on Allow. (If the window doesn’t appear, then no worries, it will appear after running the Scrcpy application.)
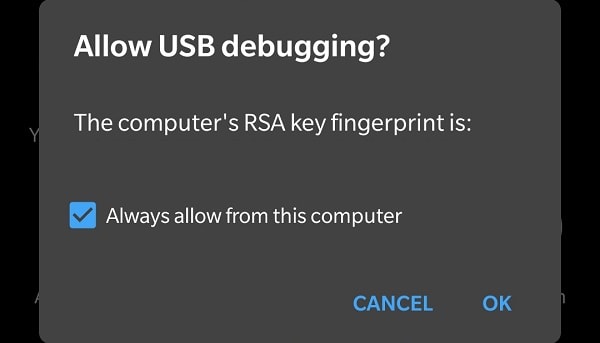
5. Now, open the Scrcpy extracted folder, and run the Scrcpy application as administrator.
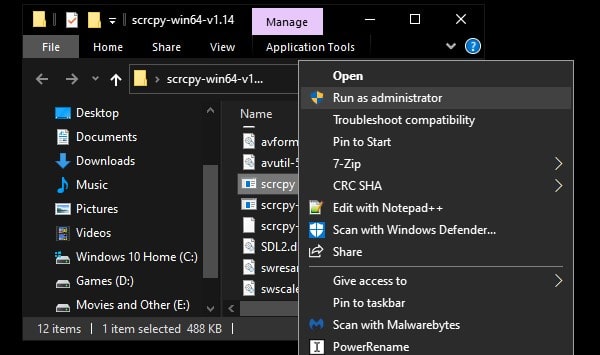
6. If you see an error in the Scrcpy CMD window. Then to fix it, first, make sure you’ve allowed USB debugging in your smartphone. After that, run the Scrcpy application again.
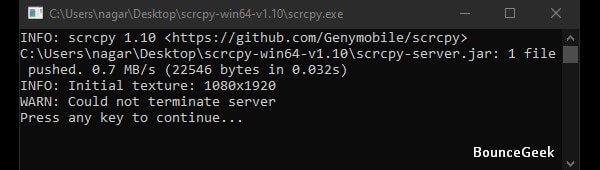
7. That’s it, now you’ll see the mirrored screen of your Android device. You can now open YouTube App on your smartphone. And, you”ll able to cast YouTube videos on your PC.
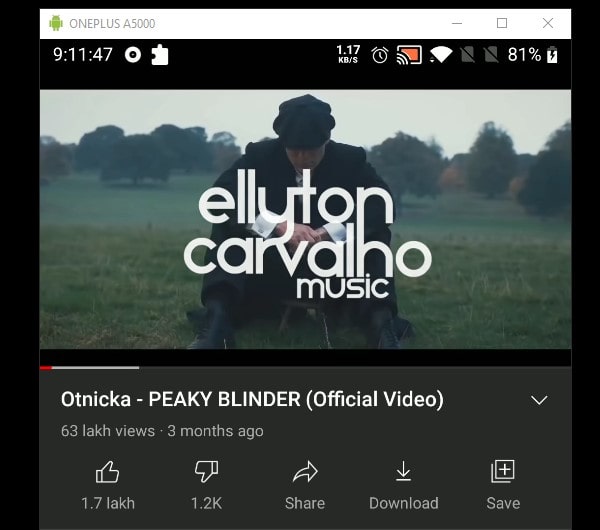
Cast YouTube Audio to PC using Sndcpy
Wait, to cast or forward the audio to the PC, you have to use the Sndcpy tool.
1. First, Download the latest version of sndcpy from GitHub. (Download “sndcpy-with-adb-windows.zip” file)
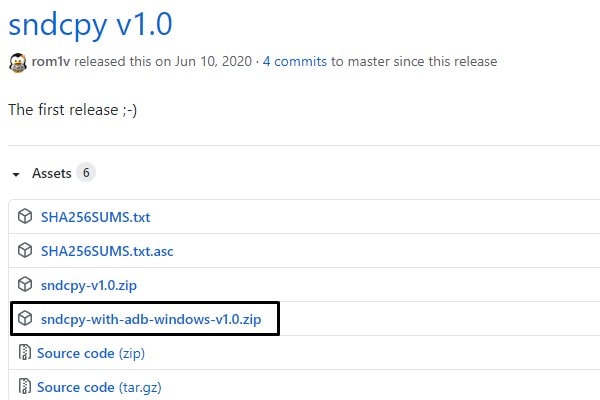
2. Extract the zip file using file extractor software. And, run the Sndcpy batch file as administrator.
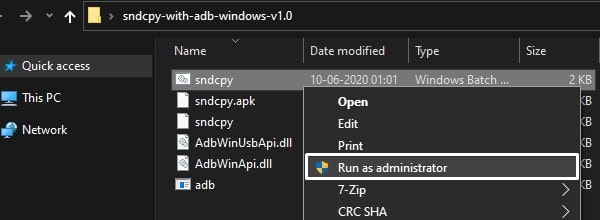
3. Once, CMD window of Sndcpy get open, you will see the “Exposing sensitive info during casting/recording” screen will pop-up. Tap on “Start now”.
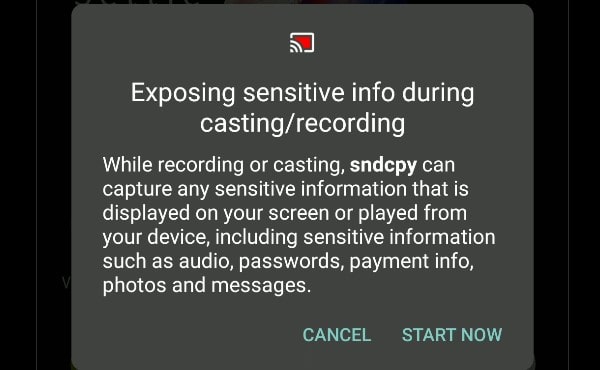
4. Once you authorize audio capture. Press enter in the Sndcpy CMD window for confirmation.
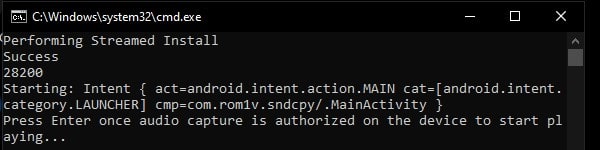
5. You’ll see Playing Audio written will appear.
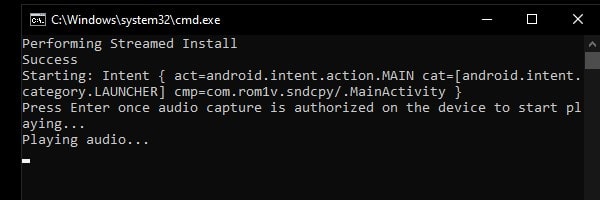
One more thing, now mute audio from your Android smartphone. And, play a YouTube video. So that, YouTube video sound will come only PC. Ok, so that was the way to Cast YouTube from Phone to PC. If you face any trouble while using these two tools, let me know in the comment section.
Open YouTube TV on PC, and Cast YouTube videos
If you open YouTube TV URL in your computer’s browser, it will redirect you to the YouTube desktop version. Though, with the help of a chrome extension, you can access the YouTube TV version on your computer. And, as you know, you can easily cast YouTube videos to the TV using your smartphone. So, after opening the YouTube TV page, you”ll able to cast easily. Basically, you”ll able to cast YouTube videos from your phone to Google Chrome on your PC. This trick will work in Microsoft Edge and Firefox as well.
1. First, install the Custom UserAgent String extension in your chrome browser or Microsoft Edge Browser.
Once, the extension gets installed, its icon will appear in the Chrome extension bar. Click on it, and then click on “Open options page”.
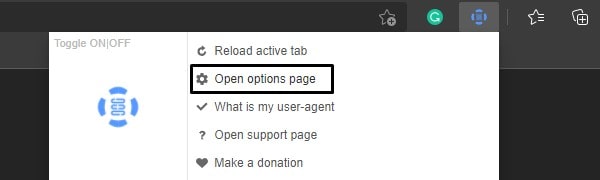
2. Now, in the UserAgent Strings section, you’ve to enter the following details.
3. In the “Enter the desired URL” field, enter the YouTube TV URL address. – https://youtube.com/tv
4. After that, in the “Enter a custom user agent string” field, copy-paste the following String.
Mozilla/5.0 (Linux; Tizen 2.3) AppleWebKit/538.1 (KHTML, like Gecko)Version/2.3 TV Safari/538.1
5. Now, click on the “+” icon.
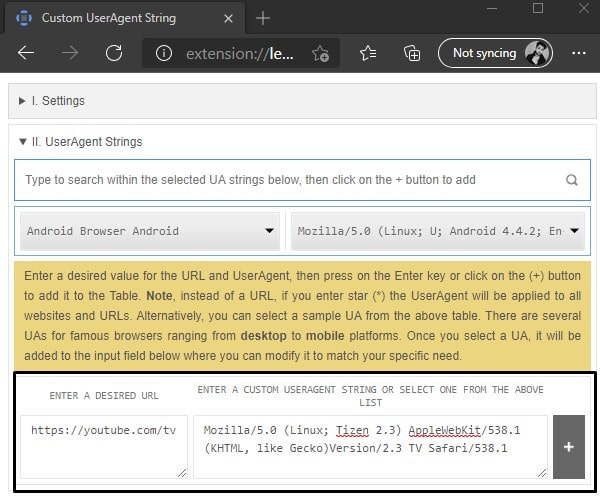
That’s it, You”ll now notice that, in the UserAgent table, your custom string will get added.
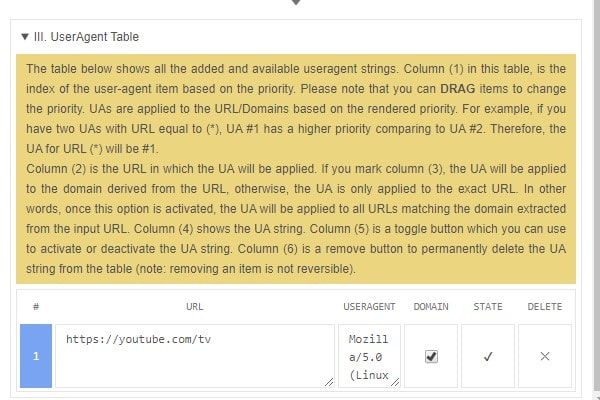
Now, open the YouTube TV (https://youtube.com/tv) URL in your browser. And, the YouTube TV site will get open.
Sign in and Cast.
1. Click on the Sign In option on the YouTube TV site. You”ll get a URL and a code to log in.
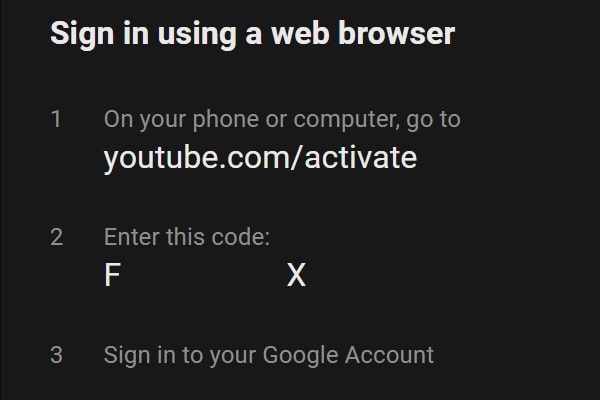
2. Open that URL in your smartphone browser and enter the code and tap on next. After that, log in with your Google account.
After logging in, on the YouTube TV site login process will get done automatically.
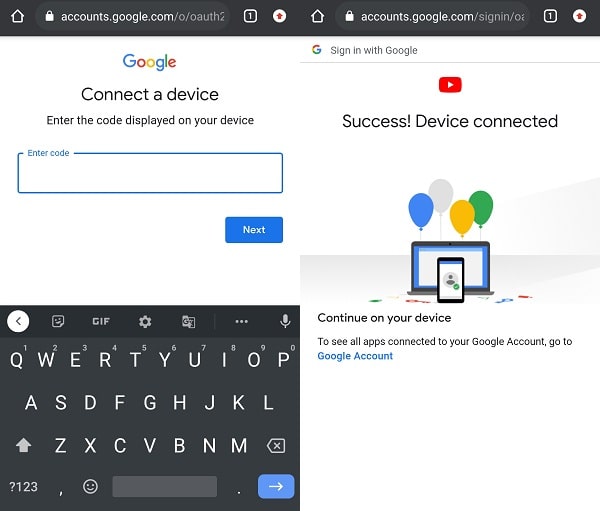
3. Now make sure your smartphone and computer are on the same WiFi network. Tap on the cast icon in your smartphone’s YouTube App. And, you will able to cast YouTube videos from your smartphone.
4. If you’re unable to link your smartphone with the TV. Then, you can take the help of the “Link with TV code” option.
On the YouTube TV webpage, Click on the settings icon > Link with TV Code > you”ll find a code.
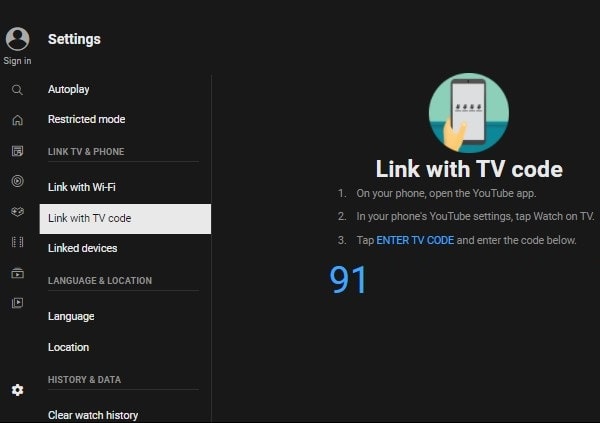
Now, open the YouTube app and go to Settings > Watch on TV > Enter TV Code.
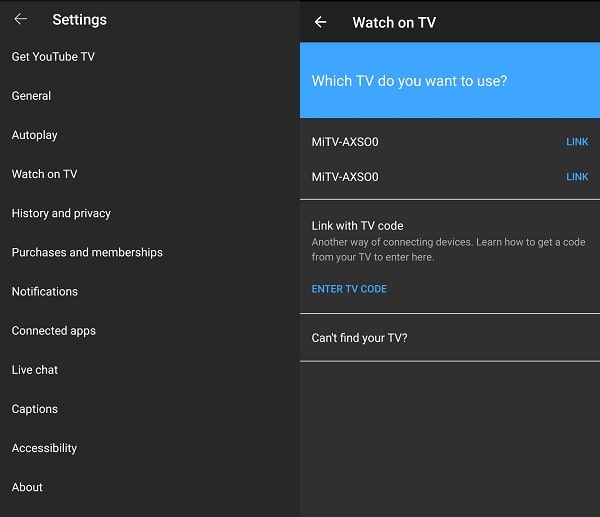
That’s it, now you can cast YouTube videos from phone to PC.
Ok, so these were two methods to cast YouTube videos on your computer. Though, I still prefer the first method, because, you don’t need an internet connection on your PC for that. Moreover, now you can also Rotate YouTube video on PC using an extension.