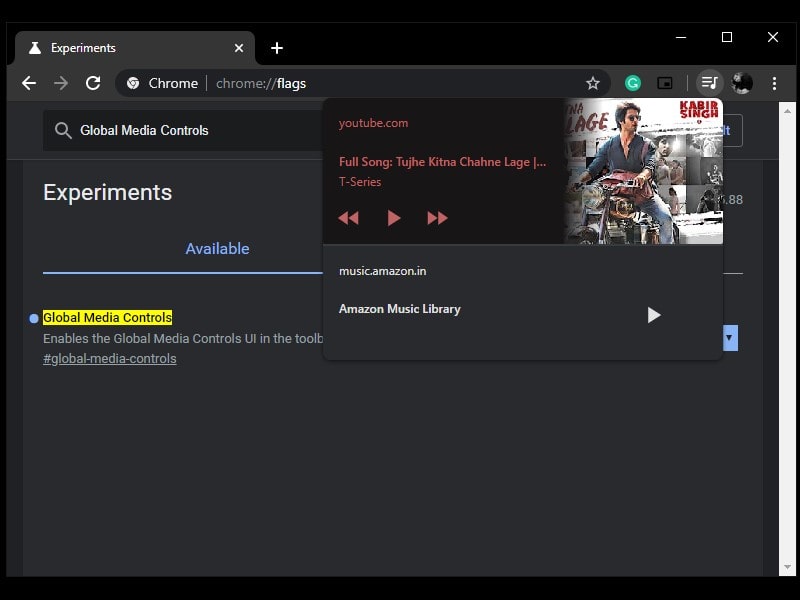Chrome developer is continuously trying to add features, that you enable through extensions. If you ever used Streamkeys extension, you know it lets you control media playback from any Chrome tab. Now, you can enable the same Global Media Controls UI in the toolbar from Flags. Chrome browser has many hidden features, which you can enable from Chrome Flags settings. Like, you can get smart mute on Google Chrome. If you not aware, Chrome flags, allows you to try new features. Before those features get available publicly.
Update Chrome browser – Before you start trying to enable this new feature. First, make sure your browser is up-to-date because this feature was introduced recently. To do so, click on vertical three dots icon and browser to Help > About Google Chrome. Or, you can directly open this URL – chrome://settings/help. The browser will now automatically check for updates. And, will download and install. I’ve tested this feature in Version 79.0.3945.88.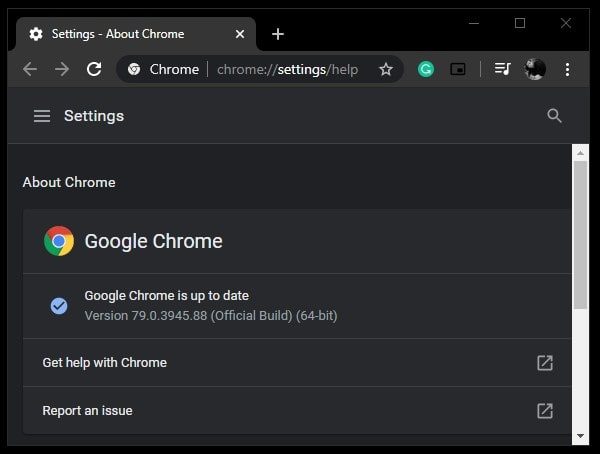
Control YouTube Playback from any Chrome Tab
1. To Control YouTube and other media playback while in another tab. Do open the Chrome browser and enter the following URL.
chrome://flags/
Chrome experimental features aka flags settings page will open. Don’t make any unnecessary changes in these flag settings. It might lead to security issues and browser instability. Though most of the settings are harmless, and you can revert back to previous settings.
2. In search flags bar, look for “Global Media Controls” and select enabled from it.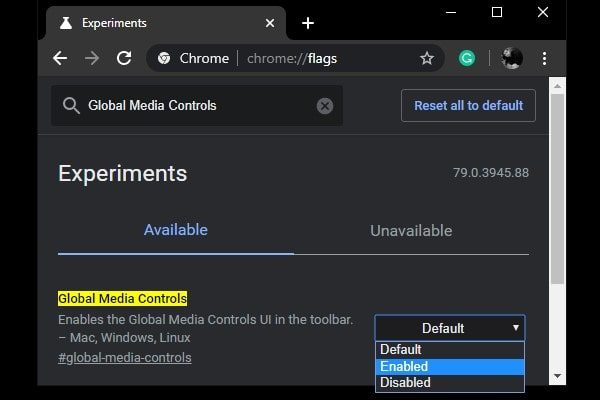
Alternatively, you can directly access Global Media Controls flags by opening the following URL.
chrome://flags/#global-media-controls
3. After enabling this Chrome flag. Relaunch option will appear, click on it, this will restart the browser.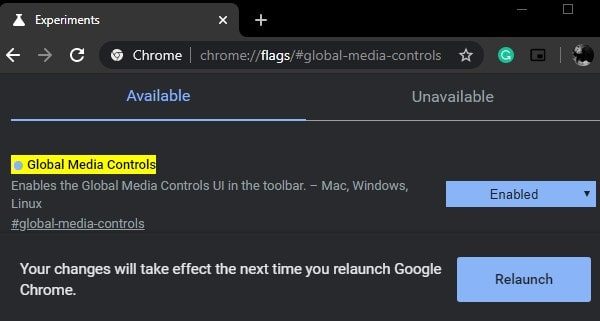
Control your music, videos and more. – That’s it, once the browser gets restarts, you can see a music library icon on the right side of the Omni-box. (Just next to the extension area.) To test it, play any YouTube video. And, open a new chrome tab.
Now, click on that Global Media Controls icon. And, it will show you whatever you’re playing in the browser. You can now Control YouTube playback from it. Can play/pause the video and move to the next and previous video/audio in the playlist.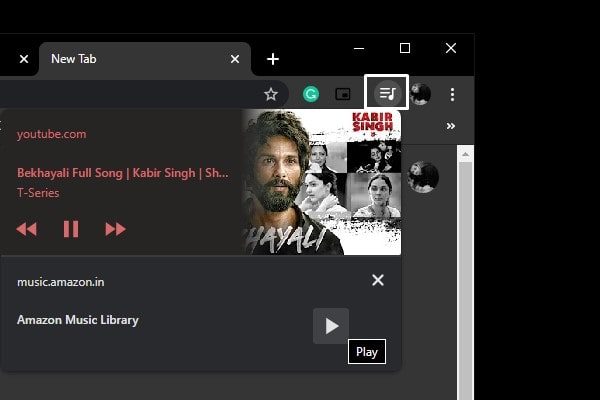
That’s it, now you can play YouTube in Background and manage playback. Media Playback Control in chrome isn’t limited only to YouTube. It does support any site which is playing media files. I tried it on some music sites, and it works flawlessly. It shows a thumbnail of YouTube videos only. On other sites, you can just play and pause the audio. Overall, this feature can be much useful for those who work in multiple chrome tabs.