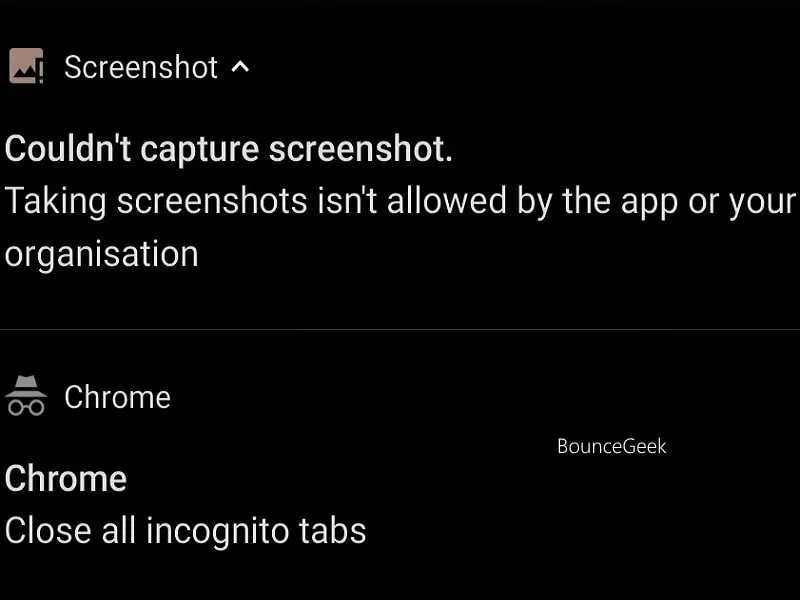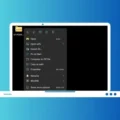Taking a Screenshot is a basic feature of Android smartphones. In Android, by pressing Volume Down and Power keys together you can capture a screenshot. And, some Android smartphone offers a virtual screenshot button in Quick Toggle. Even, by enabling a three-finger gesture you can also take a screenshot. But, there are some Android Apps that won’t allow the user to take screenshots. Recently, I was trying to take a screenshot on Google Chrome Incognito Mode. And, I got a notification “Couldn’t save screenshot“. There was a description of the notification, “Taking screenshots isn’t allowed by the app or your organization”.
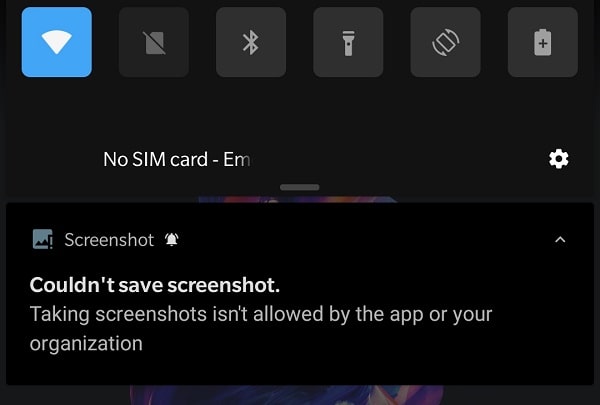
If you’re a Samsung user and getting “can’t take screenshot due to security policy“. Then this article also gonna be helpful for you.
Why I can’t take a screenshot in some Apps?.
In Android, App developers can disable the screenshot features on certain pages and screens. The developer does this in order to protect the privacy of users. Because, Android is an open-source OS, and it’s not secure as iOS.
Even, If you try to take a screenshot using the Screen Recorder App. You will see the black screen in the recording. Because by a developer that page or screen is flag secure. Yes, by using an Xposed module you can take Screenshots in Restricted Apps. There are some modules that can disable system-wide FLAG_SECURE in Android. So that you can take a screenshot in any App. But, using a banking App on rooted Android smartphones isn’t a good idea.
Note: None of this method mentioned in this article will work in banking Apps. If it’s so important to take a screenshot in banking Apps. Then, do use another smartphone camera or DSLR. Don’t use the Xposed module for banking Apps.
FIX: Couldn’t Save/Capture Screenshots.
In this article, you will be able to know certain methods to take a screenshot in Browser Incognito Mode. Also, these methods will work in some other Apps.
Method 1: Scrcpy. (No Root Required.)
Scrcpy is a free and open-source application to mirror Android smartphones to PC. And, lets you control Android devices from Windows and macOS. Scrcpy is developed by Genymobile, developer of Genymotion Android Emulator. So by mirroring your Android smartphone to your PC, you will be able to take a screenshot on your PC. And, it will work even those Applications that do show notifications “Couldn’t save screenshot” or “Taking screenshots isn’t allowed by the app”. Here is, how, you can bypass screenshot restrictions using the Scrcpy Application. You don’t need to root your smartphone to use this method, we will use ADB tools (platform tools).
Prerequisite.
Download SDK Platform Tools and extract the folder on Desktop.
Download Script from Github. (Extract Zip File on Desktop.)
Enable USB Debugging in the Android Smartphone. (Read Mirror Android to PC without root article for details.)
1. Connect Android Smartphone to PC via USB cable in USB Debugging Mode.
To ensure the smartphone is connected in ADB mode or not. Open the platform-tools folder and press Shift + Right-Click. Click on “Open Powershell Window here” from the context menu.
And, run the following command.
./adb devices
Do allow USB debugging permission on the smartphone.
Note: If using command prompt then, run ADB devices command only.
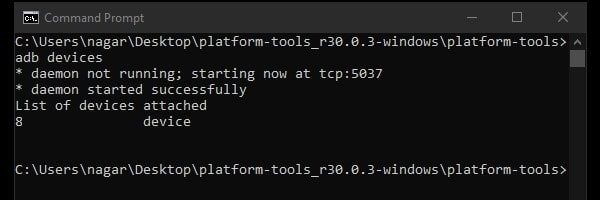
2. Next, Open Scrcpy extracted folder and run Scrcpy.exe as administrator.
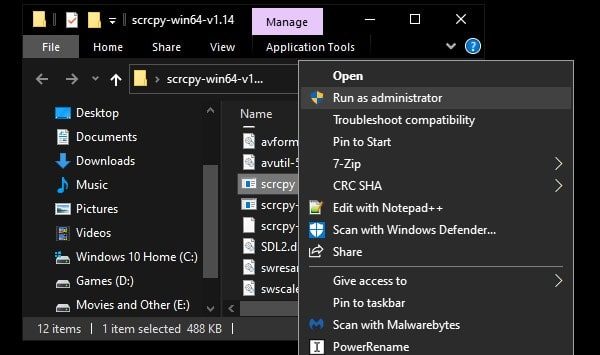
3. Smartphones will ask to allow USB debugging. Tap on OK. The screen will get mirrored. If not, run the Scrcpy tool once again.
Now, you can take a screenshot like you normally take in Windows.
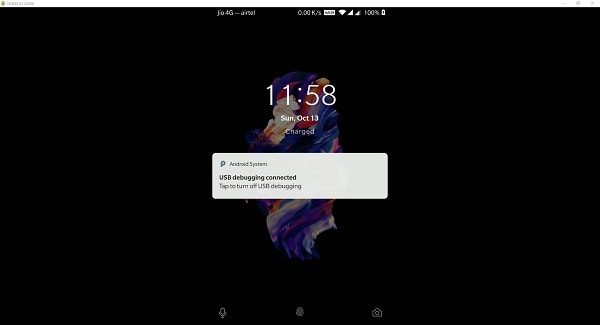
You can press Windows + PrtScr. Or, can use a snipping tool or Lightshot.
Method 2: Use Google Assistant
In Chrome Incognito mode, the “Couldn’t take screenshot” notification was coming. But, with the help of Google Assistant, I was able to take a screenshot. Though, you can copy the URL of the website and close Incognito. And, by opening the URL in the normal Chrome window, you can take a screenshot. But, If you like to browse the Internet in Incognito mode only. Then, this method is for you.
Google Assistant comes with the “Use Screen Context” and “Donate screen captures” options. By enabling both options, you can take a screenshot and share it with anyone. Unfortunately, you can’t save a screenshot directly into your smartphone gallery. But, can upload it on Google Drive and can download it.
1. Install Google App from Play Store.
2. Open App, tap on more, and then settings.
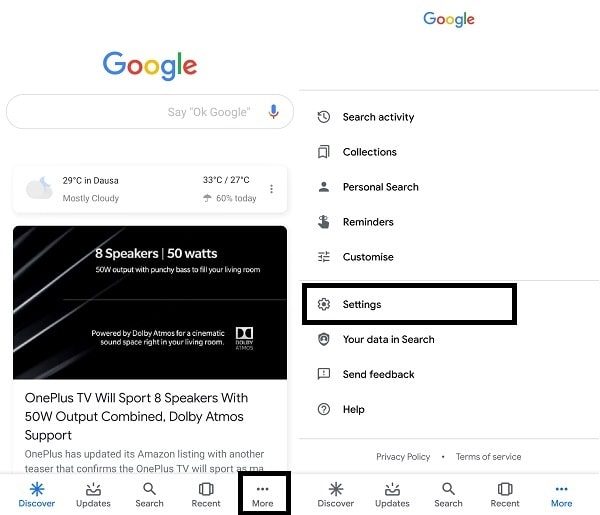
3. Tap on Google Assistant > Assistant.
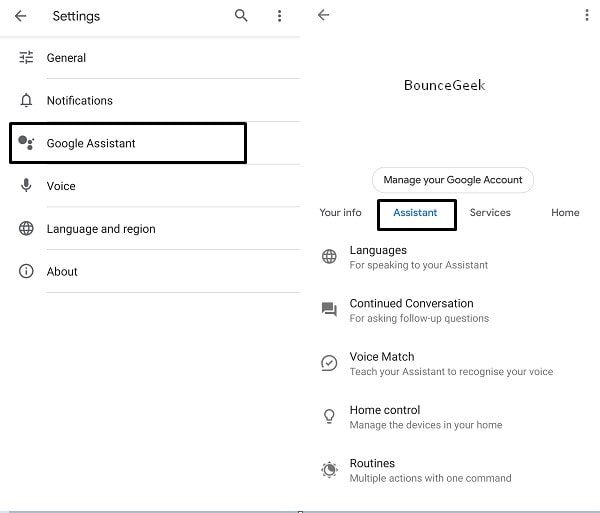
4. Scroll down a little bit and then tap on Phone.
5. Again scroll down and under General Settings. Enable both options.
- Use Screen context.
- Donate screen captures.
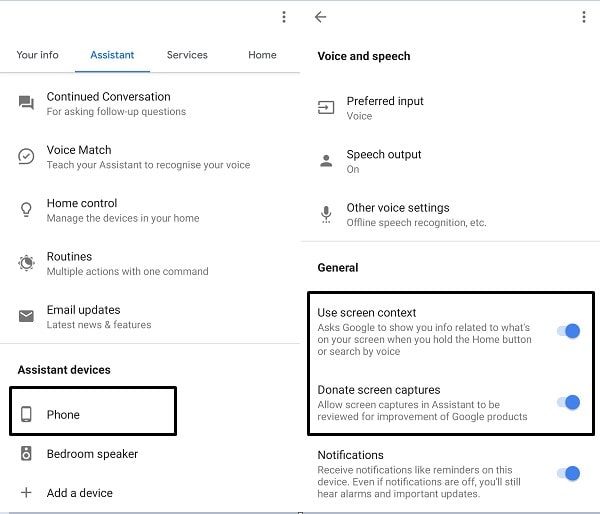
Take a Screenshot using Google Assistant.
1. Open the page or App that you want to capture.
2. Hold down the home key for a few seconds and Google Assistant will appear. Tap on “What’s on my screen?”.
3. Assistant will now show you some information regarding the page or screen. Tap on “Share Screenshot”.
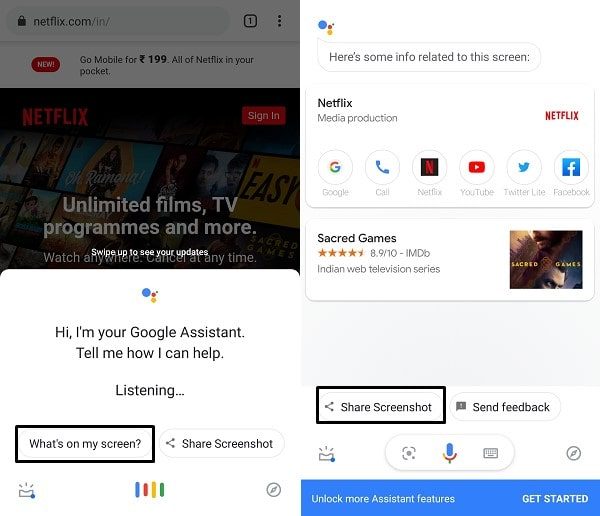
4. Taken Screenshot will now appear. And, you will get options to share it on multiple Apps.
Do use the Save to Drive or Upload to Photos option. So, you can easily download it from Drive.
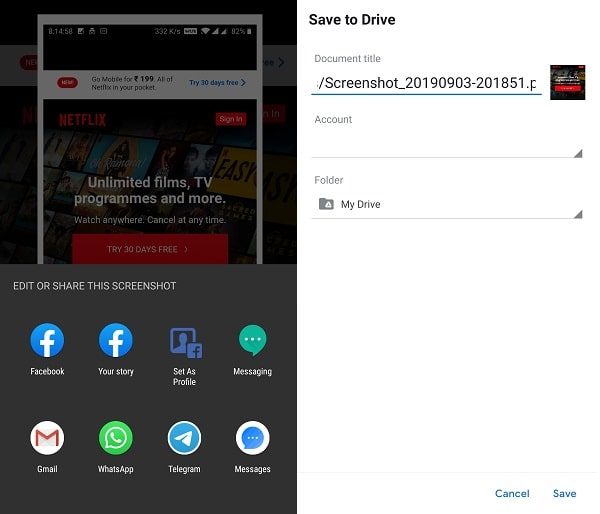
That’s how you can fix the “screenshot not working” problem for some Apps.
Method 3: Use Dedicated Screenshot App.
If the Google Assistant method isn’t working for you. Then, you can try a Screenshot App for Android. There are many Android apps available on the Play Store to take a screenshot. Even, some Apps allows us to take scrolling screenshot on any Android device. Though, almost all Apps were able to take a screenshot in Chrome Incognito mode. I tried screenshot Apps on banking Apps. But, a black screen appeared, due to flag security.
Though, to take the screenshot in Chrome Incognito mode. You can use any Screenshot App from Play Store. Personally, I liked Screenshot Easy App. The app allows taking a screenshot by shaking a smartphone.
1. Install Screenshot Easy App from Play Store.
2. Open the App, Allow storage permission, and tap on “Start Now”.
3. The home page of the Screenshot Easy App will get open. Tap on “Start Capture” and then “Start Now”.
Enable the “Allow display over other Apps” option to give the App permission to take a screenshot.
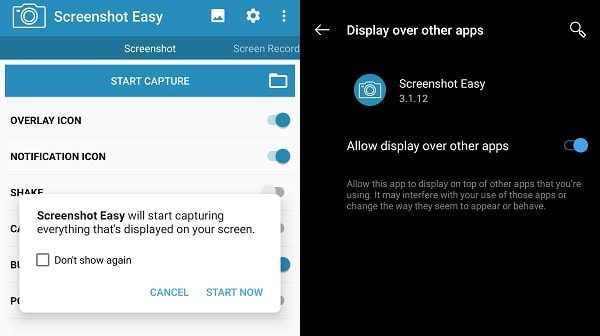
4. Open the App screen that you want to capture. Tap on the camera icon, and the screenshot will be taken.
After taking a screenshot, open the Screenshot Easy App and tap on “Stop Capture”.
Method 4: Install Android Apps on Windows 11.
Yes, now with Windows Subsystem For Android (WSA), you can install Android Apps on Windows 11 Computer. WSA enables Windows 11 devices to run Android Apps on Windows computers. And, if any app is restricting you to take screenshots then just do install it on Windows. And, after that, you can use Windows + PrtScr Keyboard shortcut to take screenshots. Alternatively, you can use the snipping tool or light shot application on Windows. If WSA doesn’t work on your Windows computer, then you can use an Android Emulator also to run Android Apps.
Summing-up.
So, these are the two methods to take a screenshot in any restricted App. There is one more method. You can cast your Android screen on a PC. And then, take a screenshot on PC. But, in banking Apps black screen appears. So, instead of casting downloading a dedicated screenshot App is worthy. Do download only if the Google Assistant feature doesn’t work. Alternatively, you can install Android Apps on Windows 11 PC. If you want to know the rooted device method, let me know in the comment section.