The fastest way to launch a Windows program is by using a keyboard shortcut. The keyboard shortcut or in short, Hotkeys is just a combination of a few keyboard keys assigned to do a task. And, Windows 11 comes with many preassigned hotkeys. Like, to open Windows Settings app, you can press the Windows + I key. However, sometimes existing Windows Keyboard shortcuts aren’t enough. By that I mean, what if, you want to launch a specific software? Or, want to open a specific folder or document using Keyboard Shortcuts. In that case, you can create custom keyboard shortcuts in Windows 11. Custom Hotkeys can help you to complete regular tasks faster.
In Windows 11, there is a built-in option to set a custom hotkey. Also, there is a third-party tool available to set custom keyboard shortcuts. And, In this article, I will mention both methods to do so.
Custom Keyboard Shortcuts on Windows
Method 1: Set Keyboard Shortcut from Properties Window.
Maybe, you already know about it, that, you can add a hotkey for any software or website easily. So, let’s start with some basic approaches to add Hotkeys.
1. Do open command prompt as Administrator. (Type CMD in Windows search box. And, then, click on “Run as administrator.)
2. Type the following command in the command prompt, and hit the enter key. This command will open the application list window.
explorer shell:AppsFolder
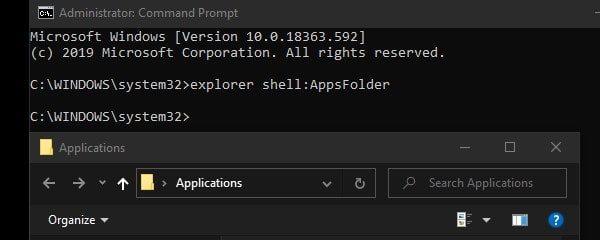
3. Right-Click on the App that you want to launch through keyboard shortcuts. And, then click on “Create Shortcut”. After that, click on yes to place the shortcut on the Desktop.
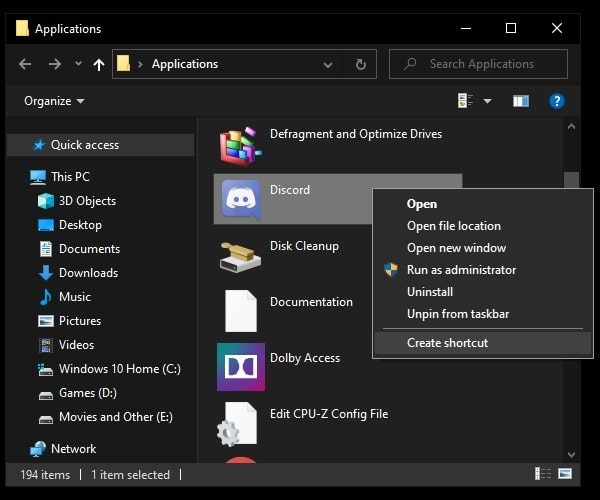
4. Right-Click on the created software shortcut, and then click on Properties.
5. In the Properties Window, you can see the “Shortcut key” section, it will be set to none by default.
6. To set up a hotkey, click on none and press any letter of your choice. And, your shortcut will be combined with Ctrl + Alt. After that, click on apply, then on ok.
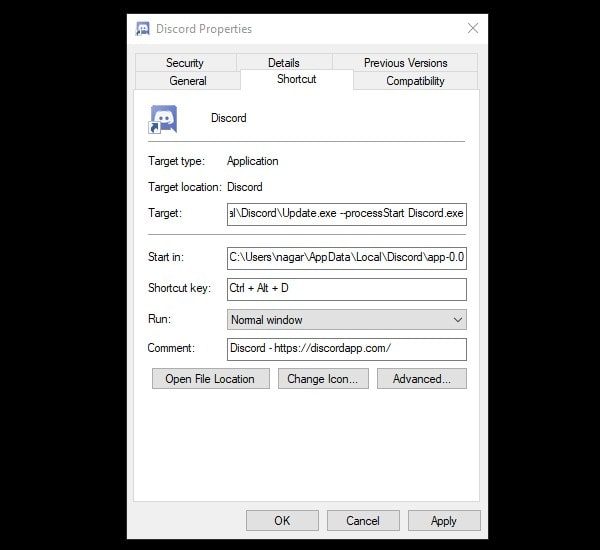
For Example – Here I am setting up a hotkey for Discord. And, I entered the D letter in the shortcut key section. So now, my Keyboard shortcut to open Discord will be Ctrl+Alt+D.
Alternative Method – If you don’t want to create a shortcut on the Desktop. Then, Click on the start menu. You can see all the Apps in alphabetical order. Right-Click on an App, and, go to more > open file location.
That Apps installation folder will appear. And, you can see the Shortcut icon of that App. Right-click on it and follow the same procedure to add Hotkey in Properties Window.
Method 2: Use WinHotKey Application.
Creating Hotkeys using the first method is a little bit lengthy and boring. So, I suggest you install the WinHotKey utility. It helps to create custom keyboard shortcuts faster to do various things. With WinHotKey Application, you can set hotkeys for these actions.
- Launch an Application.
- Open a Document.
- Open a Folder.
- Type Some Text.
1. Download the latest version of WinHotKey and Install it on Windows PC. It’s a free Application and takes very little time to Installation.
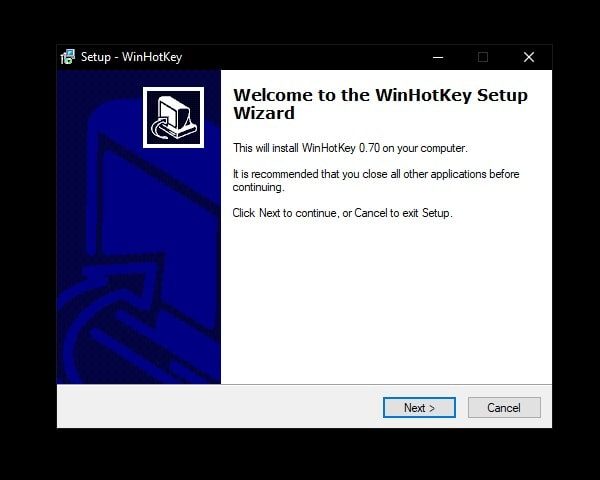
2. Next, Open WinHotKey Application. If the Application doesn’t show up. Then, in the system tray, you can see an Application icon, just double-click on it. The software will show you some built-in Windows keys.
To create custom keyboard shortcuts in Windows 11, Click on “New Hotkey”.
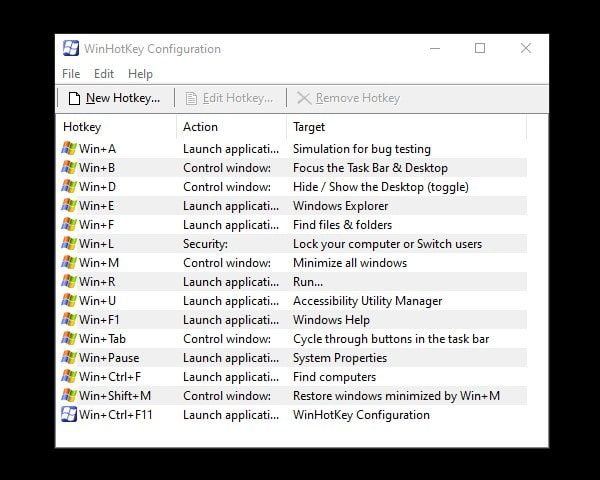
3. In the New Hotkey window, you can choose the key combination first. Like, you want to use Windows, Alt, Ctrl or Shift.
After that, you have to select an along key. I suggest you choose a numeric key from the drop-down.
4. I am creating a Hotkey to open a Windows Folder. Because I do open Movies Folder so often on my PC.
That’s why I am selecting “Open a Folder“. You can choose whatever action you want.
5. After that, Click on Browse and select the folder that you want to open using Hotkey. And, then click on OK.
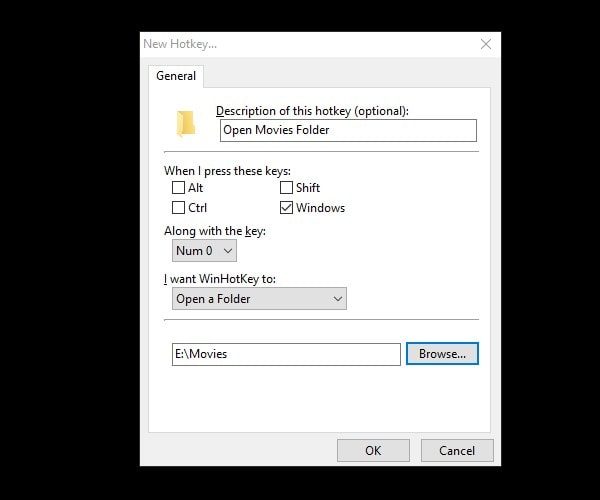
Note: If you’re creating a shortcut to open an application. Then, you have to select that software shortcut from the desktop or its directory.
That’s it. Now, I can open the Movies folder by pressing Windows + 0 hotkey. It’s gonna save me innumerable clicks and precious time.
Microsoft PowerToys – Remap Keys and Shortcuts
Apart from setting up custom keyboard shortcut to open apps, document, folder. If you like to manage your exisiting keyboard keys and shortcut. Then, with Keyboard Manager, you can easily do that. It is a utility of Microsoft PowerToys App. Yes, even with the Keyboard Manager, you can also disable a Keyboard Key on Windows 11.
1. First, do open Microsoft Store and search for Microsoft PowerToys App. And, install it in your Computer.
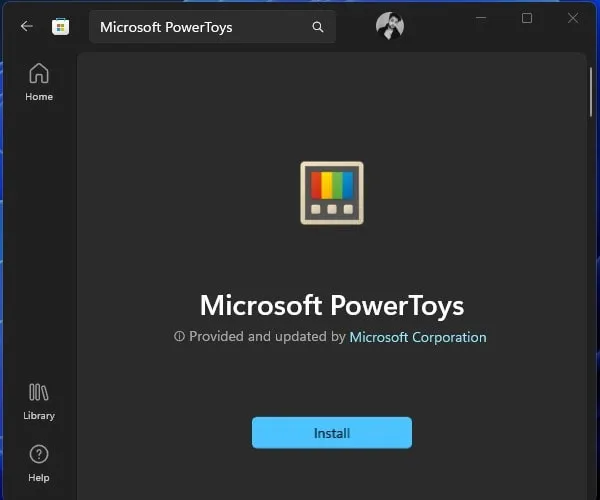
2. After that, do open the app. Click on the General tap from left-pane, and click on Open Settings.
3. Now, do make sure PowerToys is running as administrator.
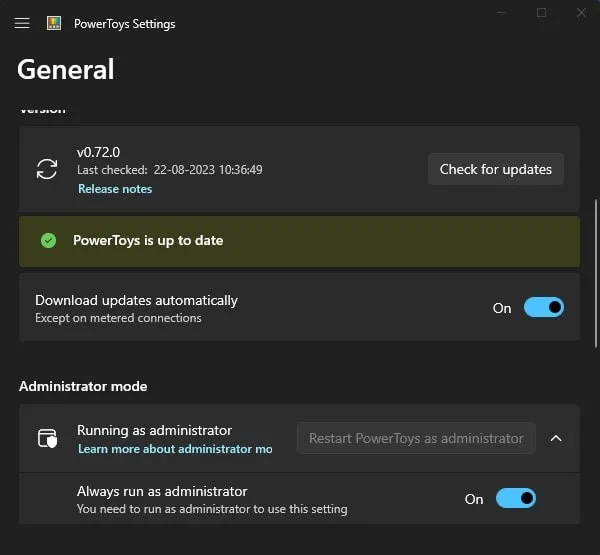
4. Click on Keyboard Manager from the left-pane, and make sure the “Enable Keyboard Manager” option is enabled.
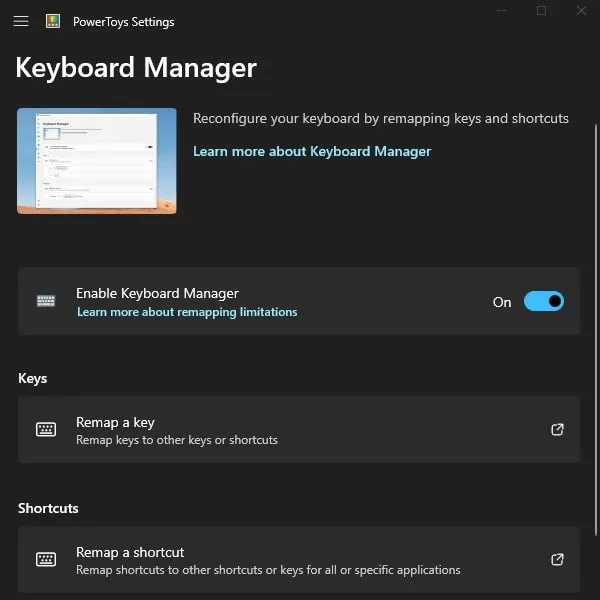
5. That’s it, you can now use “Remap a key” and “Remap a shortcut” option to customize your exisitng keyboard shortcut and keys.
So, that’s how you can jump across your favorite Windows programs and folders. If you love using Keyboard shortcuts to do things. Then, this WinHotKey program will help you a lot. Do you want to mute microphone using a Keyboard shortcut? read my article on it.

