If a Key on your Keyboard gets stuck or malfunctioned, and disrupts your typing experience, by unnecessary input. In addition, if that Keyboard key is of no use. Then, you can disable that Keyboard Key on Windows 11 using third-party utilities. Yes, since, Windows natively doesn’t offer any tool to disable or remap Keyboard Keys.
Disabling a specific key can be useful in various scenarios. Like, when you want to customize the keyboard layout, disable a specific key that you rarely use, or remap keys. Even, it can be useful from a privacy perspective, like you can block users from taking screenshots. By disabling Windows and PrtScr Key. In addition, if you’re a gamer then you can disable keys that you accidentally press during an intense gaming session.
However, if you want to disable a key so that kids cannot press it. Then, you can Disable Laptop Keyboard temporarily. This will also be helpful for connecting and using an external Keyboard. If you want to turn off Sticky Keys, Filter Keys, or Toggle Keys. Then, by going into Settings > Accessibility> Keyboard, you can do so. And, if you want to disable a specific Keyboard key, then here are multiple ways to do so.
Disable a Keyboard Key on Windows 11
Microsoft PowerToys Keyboard Manager
Although, Microsoft doesn’t offer any native option to disable a specific keyboard key. But, by installing Microsoft’s PowerToys software, you can get Keyboard Manager. And, with it, you can disable and remap any Keyboard Key. Even, you can Remap Keyboard Shortcuts. With PowerToys, you can also Get macOS Quick Look Feature on Windows.
1. Download and Install the latest version of “Microsoft PowerToys” from the Microsoft Store.
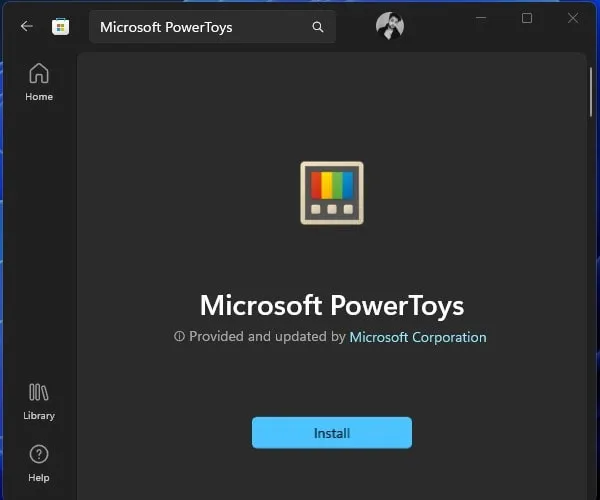
2. Once the App gets installed in your system. Do search for PowerToys in Windows Search. And, click on Open.
3. PowerToys will get open, just make sure it is running as administrator.
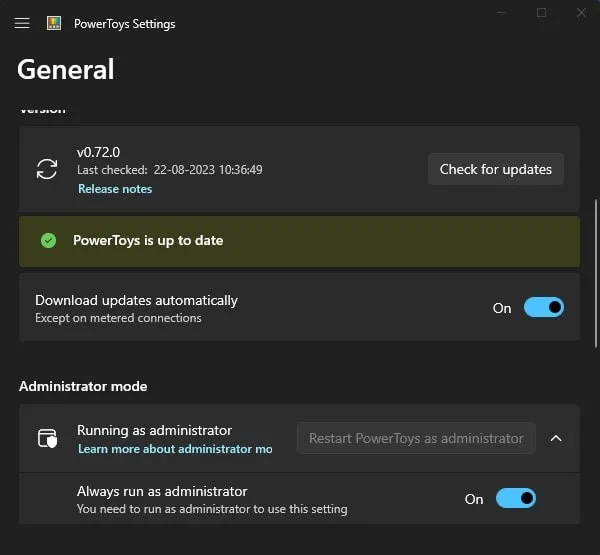
4. From the left pane, click on “Keyboard Manager”.
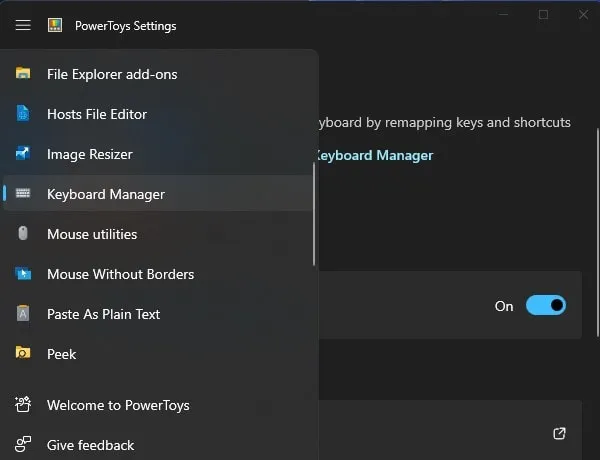
5. After that, Enable Keyboard Manager.
6. Click on Remap a Key.
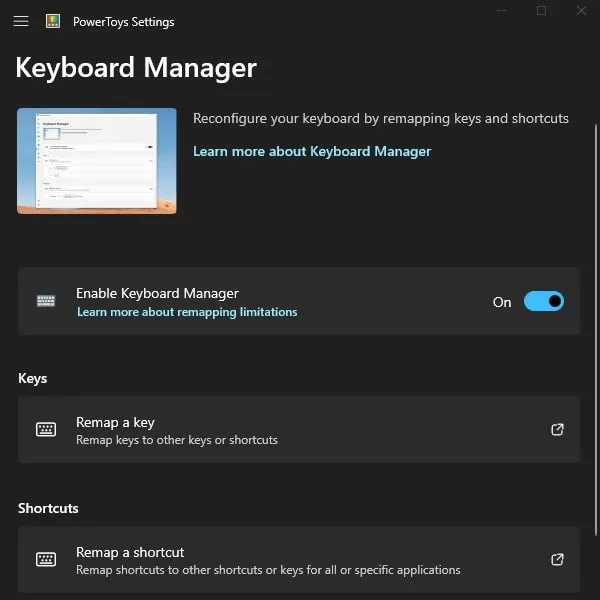
7. The Remap Keys window will open. Click on the “+” icon.
8. Click on the drop-down menu below SELECT and select the keyboard key that you want to disable. (You can also type from your keyboard to select a key quickly. Yes, you can disable Function Key as well.)
9. After that, below “To send”, you will see a drop-down menu click on it and select the “Undefined” option.
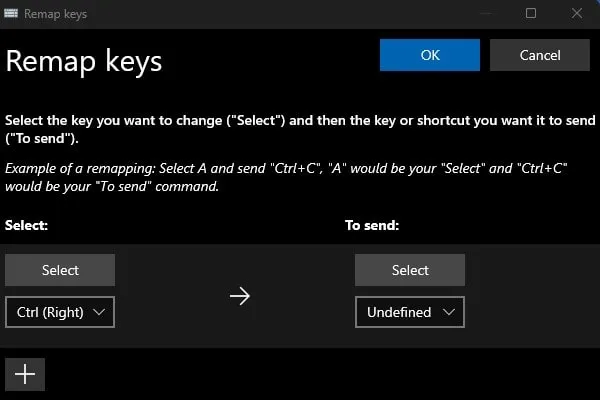
10. Click on OK. And, a warning will appear that you have not assigned a remap key. Click on “Continue anyway”.
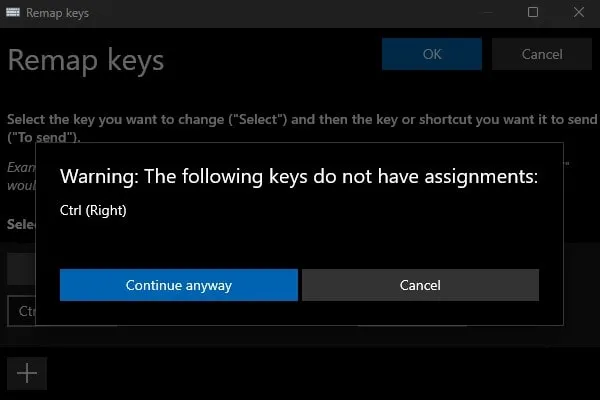
That’s it, you have successfully disabled a Keyboard Key. If you want to enable it again. Then, open the same Remap Keys Window. And, click on the Delete icon next to the key that you disabled.
SharpKeys
SharpKeys is another free utility that you can install from the Microsoft store to disable Keyboard Keys. The utility is mainly designed to remap Keys using Registry Settings. But, it comes with a “Turn Key Off” feature. So that, you can turn off a KeyBoard Key easily. Yes, you have to restart your Computer after turning off the Key.
1. First, install SharpKeys from the Microsoft Store. During installation UAC window will appear, click on Yes. (Since the app is going to make changes to the registry, it requires user permission.)
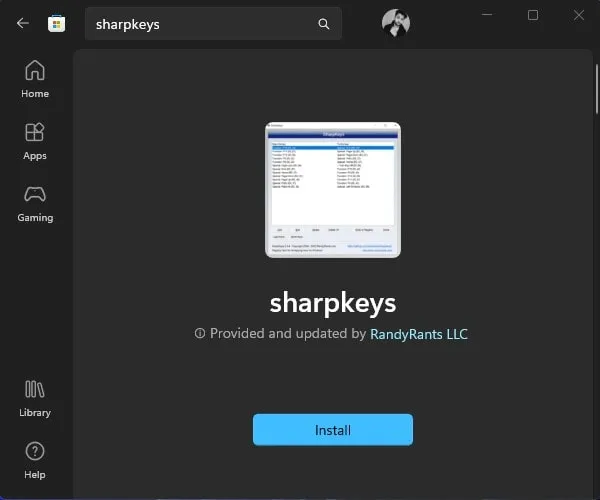
2. Once the app gets installed open it using Windows Search. UAC window will again open, click on Yes.
3. SharpKeys will get open. Click on Add.
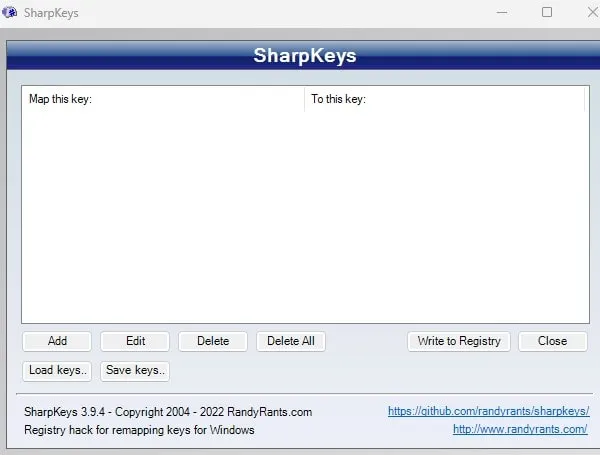
4. Add new key mapping screen will appear. In the Map Key section, select the key that you want to disable. And, in the “To this Key” section, keep the “Turn Key Off” option selected. Click on OK.
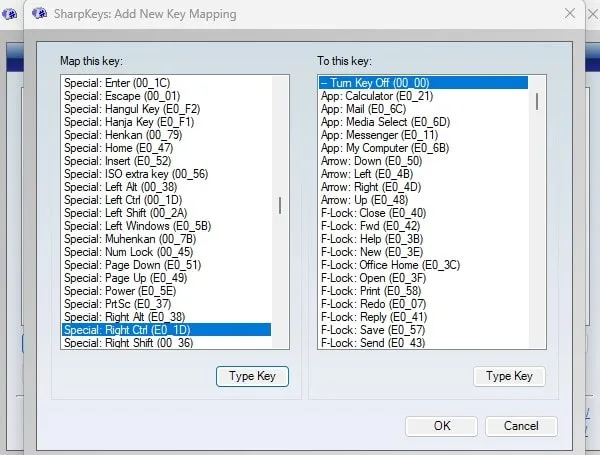
5. After that, click on “Write to Registry”. A Keymapping successful message will appear.
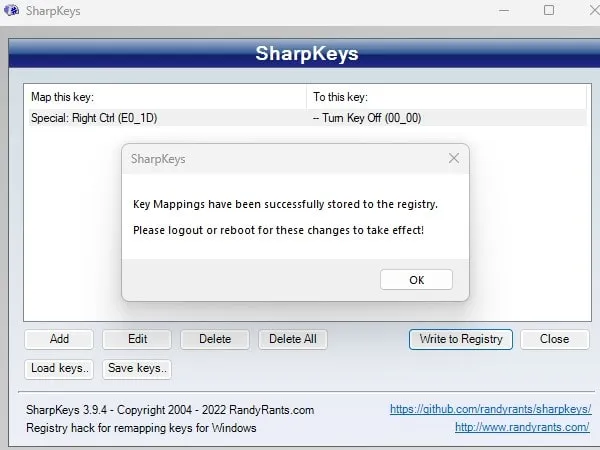
6. Now, restart your computer, and the Keyboard Key will be disabled.
7. To enable the Key again, right-click on the disabled key and click on Delete.
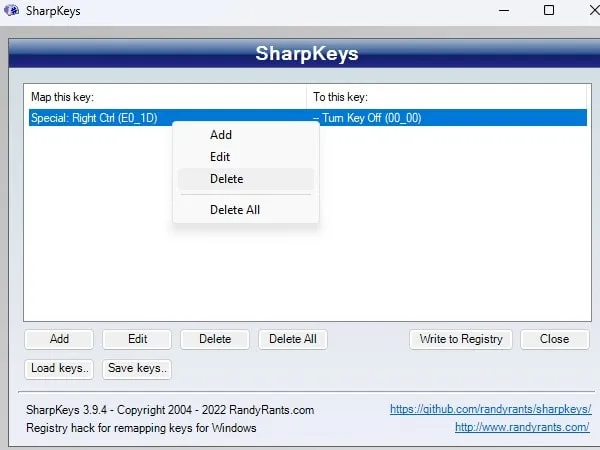
8. After that, click on “Write to Registry” and Restart Windows. That’s it, Keyboard key will get enabled again.
KeyTweak
KeyTweak is another freeware utility for Microsoft Windows to remap and disable any Keyboards Key. However, it uses Registry Settings to disable or remap keys. This means you have to restart your system after you make changes every time. Yes, you can easily re-enable all keys by restoring default settings.
1. Do download the latest version of KeyTweak from Softonic.
2. Once, KeyTweak gets downloaded, install it in your system.
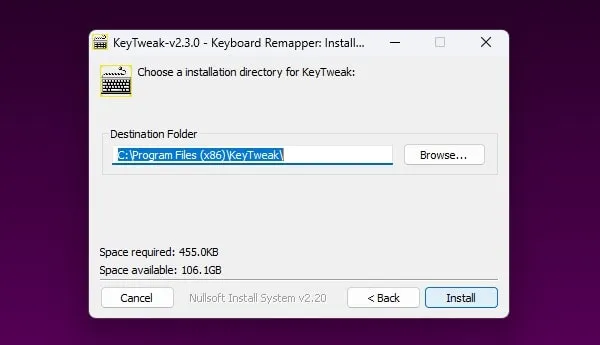
3. Now, use Windows Search and open the KeyTweak App. UAC Window will open, click on Yes.
4. You will now see your current keyboard layout in the KeyTweak App. Click on the key that you want to disable.
e.g. I have clicked on the 59 key, which is the left Windows Key.
5. Once, you select the key, click on “Disable Key”.
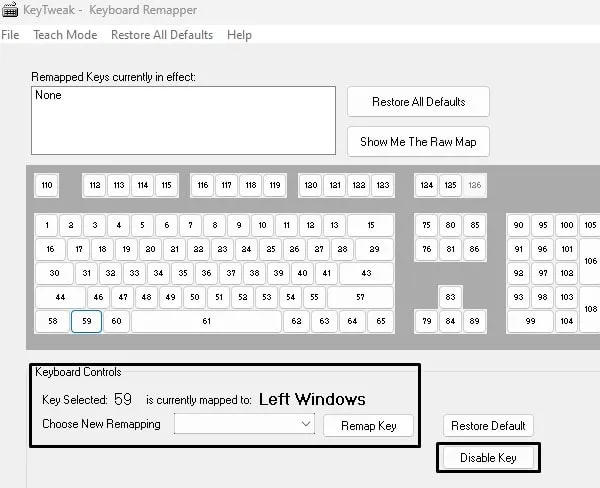
6. Click on Apply.
7. You will now get a message that the Registry has been updated, Click on Yes to Restart Windows.
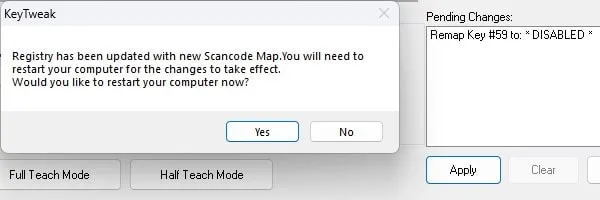
8. Once, you click on Yes, Windows will get restarted. And, the selected key will be disabled.
9. If you want to enable the key. Then, simply open the KeyTweak App again. Click on “Restore All Defaults”.
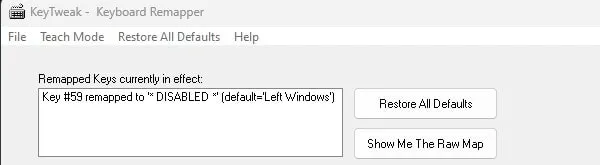
10. Once again you have to restart your Windows, and this time the disabled Keyboard key will be enabled.
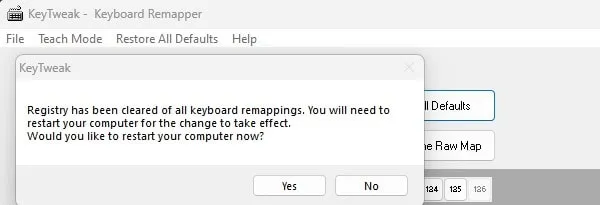
AutoHotKey (For Advanced Users Only)
AutoHotKey is basically a free and open-source scripting language for Windows Users. With it, you can create scripts for macros, auto-clicking, and form fillers. Like, with AutoHotKey, you can create a Keyboard Shortcut for Volume Control in Windows. However, here we are going to use it to disable a specific KeyBoard Key.
1. First, download the latest version of AutoHotKey from its official website.
2. Once the AutoHotKey setup gets downloaded, install it in your system.
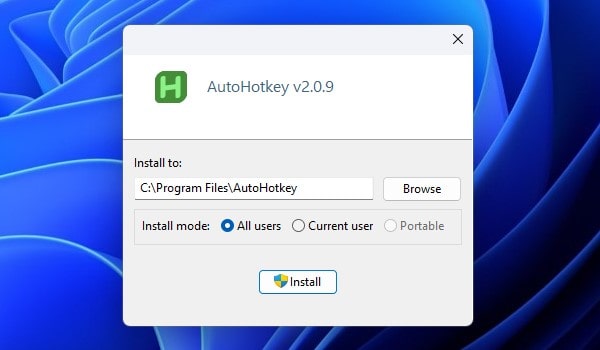
3. Right-click on the desktop, and click on New > AutoHotKey Script.
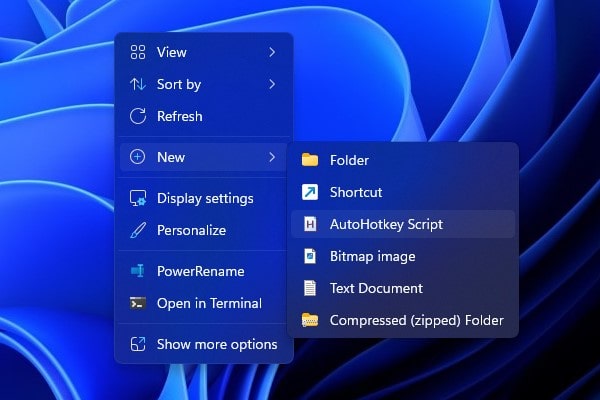
4. A “New Script” window will get open. Type “DisableKeyboardKey” and click on Create. (Yes, you can select the “Minimal for v2” option.)
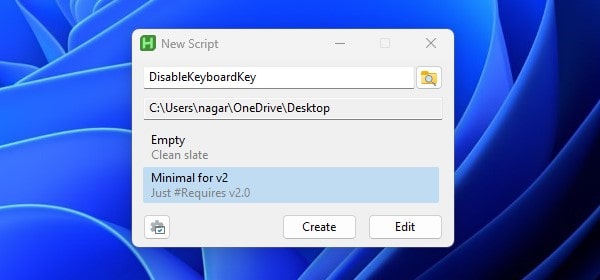
5. You will now find a new file with the “DisableKeyboardKey” name on the desktop.
6. Do right-click on it and open it with Notepad.
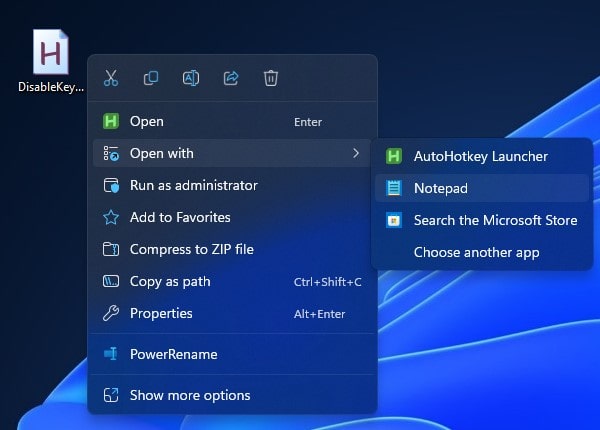
7. Now, in Notepad, type the Key that you want to disable, and next to it, type “::Return”. In the following example, I am disabling Left-Windows Key. You can type multiple key details in a single Notepad file.
LWin::Return
Note: You can find the List of Keys on the AutoHotKey website. Use it to write the script to disable Keys.
8. After that, click on File > Save. You can close the notepad after that.
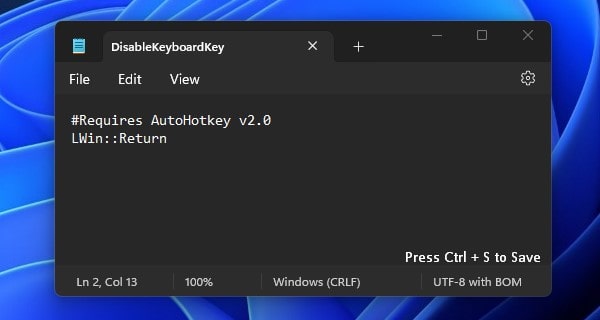
9. Now just right-click on the AutoHotKey file that you’ve created. And, click on Open.
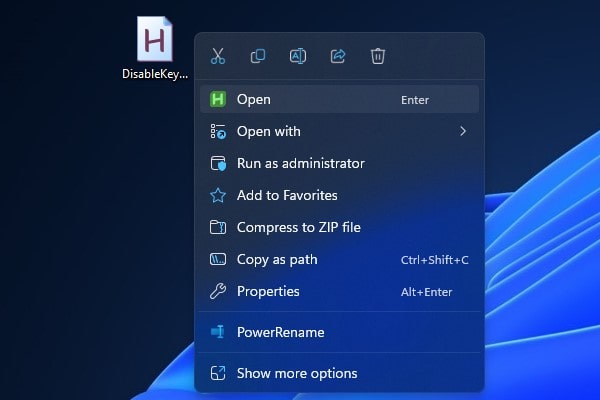
10. That’s it, you have successfully disabled the Keyboard Key. You can check the system tray and you will find the AutoHotKey script is running.
Summing-up
Okay, so these were the free utilities to Turn off any Keyboard Key. You can use the PowerToys KeyBoard Manager tool, it’s quite easy to use. Otherwise, you can try SharpKeys and KeyTweak. Both utility uses Registry Settings. AutoHotKey is also good, you can manually type and disable keys using it.

